عناوین
همانطور که می دانید وردپرس یکی از بهترین سیستم های مدیریت محتوا در جهان است که افراد زیادی برای راه اندازی وب سایت از آن استفاده می کنند. وردپرس مزیت های زیادی دارد و نسخه فارسی آن یعنی وردپرس فارسی به محبوبیت آن افزوده است. با وردپرس می توانید یک وب سایت حرفه ای و کامل بسازید. اما یکی از مراحل مهم آموزش وردپرس آشنایی با برگه ها و نوشته ها در وردپرس است.
در تیم آموزشی سرورپارس با آموزش قدم به قدم و مرحله ای وردپرس همراه شما هستیم. در این آموزش قصد داریم تا کمی بیشتر در خصوص برگه ها و نوشته ها در وردپرس با شما صجبت کنیم. اگر به تازگی کار با وردپرس را آغاز کرده اید، در این مطلب و با مشاهده ویدیو زیر می توانید به سادگی نسبت به درج یک مطلب و یا ساخت و ایجاد برگه جدید در وردپرس اقدام کنید. پس با ما همراه باشید. برای آموزش های بیشتر، سه شنبه های وردپرسی را ببینید.
ویدیو آموزش نحوه کار با برگه ها و نوشته ها در وردپرس
با مشاهده ویدیو زیر می توانید به صورت کامل نحوه کار با بخش برگه ها و نوشته ها در وردپرس را یاد بگیرید. اگر فرصت کافی برای مطالعه آموزش متنی را ندارید، ویدیو زیر را تماشا کنید.
آشنایی با برگه ها و نوشته ها در وردپرس
بعد از واردن شدن به صفحه پیشخوان وردپرس سایت، با انتخاب گزینه برگه ها، زیر منو آن باز می شود. برای مشاهده تمامی صفحات و یا برگه های موجود در سایت گزینه همه برگه ها و برای ایجاد یک برگه و یا صفحه تازه، گزینه افزودن برگه را انتخاب می کنید.

با کلیک روی دکمه افزودن جدید، می توانید بنا به نیاز وب سایت خود، یک برگه و صفحه لندینگ جدید برای وب سایت خود ایجاد کنید. البته توجه داشته باشید که ایندکس برگه های جدید ممکن است کمی زمان بر باشد، بنابراین بهتر است با اصول و تکنیک های سئو به ایندکس سریع تر برگه های جدید خود کمک کنید.
ایجاد و مدیریت برگه ها در وردپرس
برای اینکه یک صفحه جدید در سایت وردپرسی خود ایجاد کنید، روی دکمه افزودن برگه کلیک کنید.
بدیهی است که هر صفحه و یا برگه در سایت ما باید یک عنوان مرتبط با محتوایی که قرار است در آن درج شود، داشته باشد. به فرض مثال می خواهیم صفحه درباره ما را در سایت خود ایجاد کنیم. پس در بخش عنوان درباره ما را تایپ می کنیم.
بعد از اینکه عنوان صفحه خودتون را وارد کردید در بخش ویرایشگر که با یک کادر بزرگ سفید در صفحه نمایش داده می شود. اطلاعات مربوط به شرکت و یا مجموعه خودتاون را درج کنید. همانطور که می بینید، ابزارهایی در بالای ویرایشگر وجود دارد که با استفاده از آن ها می توانید متن داخل صفحه را شخصی سازی کنید.
ادیتور وردپرس برای شخصی سازی برگه ها
برای اینکه یک تیتر در متن ایجاد کنید باید یک تگ H برای آن مشخص کنید. در قسمت ادیتور وردپرس قسمتی وجود دارد که می توانید تیترهای خود را از تگ H1 تا تا تگ H6 انتخاب کنید. تگ H1 مهمترین تگ و هرچه عدد کمتر می شود، اهمیت تگ نیز کمتر می شود. تیتر ۱ بزرگترین سایز و تیتر ۶ کوچکترین سایز را دارد. توجه داشته باشید برای استفاده از این ابزارها و اعمال تغییرات روی متن ابتدا باید آن متن را انتخاب کنید و سپس ابزار را انتخاب کنید.
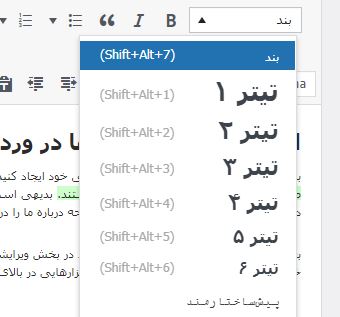
اگر خواستید تیتر را به حالت متن معمولی و یا همون پاراگراف تبدیل کنید کافی است از همین قسمت که در تصویر بالا نیز مشخص است، متن را در حالت بند، قرار دهید.
- گزینه بعدی برای تو پر کردن و یا بلد کردن یک بخشی از متن استفاده می شود.
- گزینه بعدی برای ایتالیک کردن متن یا کج کردن بخشی از متن است.
- لیست نشانه دار و فهرست عددی برای ایجاد کردن لیست های پشت سر هم در متن هستند.
قسمت دیگری نیز تحت عنوان نقل قول وجود دارد. این قسمت همانطور که از نامش پیداست، برای بیان کردن صحبت و یا گفته شخصی خاص استفاده می شود که در هر قالبی این گزینه نمای متفاوتی از متن کلی صفحه دارد. اصولا با تورفتگی و یا بک گراند و یا علامت نقل قول از متن اصلی مجزا می شود.
گزینه های چپ چین، راست چین و وسط چین هم محل قرار گرفتن و یا شروع متن را مشخص می کنند؛ که در کدام بخش از صفحه قرار بگیرند.
از گزینه لینک برای لینک دادن بخشی از متن به صفحه دیگری استفاده می شود. یک بخش از متنتون را انتخاب و در کادر وارد شده آدرس صفحه و یا لینکی که می خواهید را قرار می دهید.
سایر بخش های ادیتور وردپرس
- با انتخاب گزینه تغییر نوار ابزار امکانات دیگه ای از قبیل:
- خط خوردن: برای کشیده شدن خط روی یک متن
- خط افقی: جهت درج یک خط افقی در صفحه و جدا کردن بخشی از متن از بخش دیگر
- رنگ متن: جهت تغییر دادن رنگ بخشی از متن
- چسباندن متن ساده یا paste کردن: جهت چسباندن متنی که قبلا کپی کردید به متن فعلی
- پاکسازی ساختار: برای حذف استایل، رنگ پس زمینه و یا فونت متنی که از صفحه وب دیگر و یا مایکروسافت ورد و هر جای دیگری کپی کردید استفاده می شود
- کاراکتر ویژه: جهت درج یک کاراکتر خاص در متن کاربرد دارد
- کم کردن تورفتگی و افزایش تورفتگی: برای ایجاد و یا حذف تورفتگی سایت استفاده می شود
- باز گردانی و باز انجام: در واقع undo و redo هستند که کار قبلی شما را مجدد اجرا یکی به یک حالت قبل و دیگری به یک حالت بعد می برد، مثلا در حین تایپ ناخودآگاه پاراگرافی را به اشتباه حذف می کنید می توانید از بازگردانی برای برگرداندن به حالت قبل از حذف پاراگراف استفاده کنید.
- در بخش راهنما هم کلیدهای میانبر استفاده از ویرایشگر برای شما درج شده است.
ادیتور شما دو حالت دیداری و متنی دارد که به طور کامل در ویدیو به شما توضیح داده شده است. در صورتی که علاقمند هستید راجع به کدهای html بیشتر بدونید، از سایت html.com آموزش ها را پیگیری کنید.
قرار دادن تصویر در برگه جدید وردپرس
تا به اینجای کار با آموزش نحوه کار با برگه ها و نوشته ها برای ایجاد برگه جدید در وردپرس همراه شما بودیم. اما سوال اینجا است که چگونه برای برگه جدید وردپرس تصویر قرار دهیم؟ برای اضافه کردن هر نوع رسانه ای از قبیل تصویر، فایل صوتی و یا ویدئویی از گزینه افزودن پرونده چند رسانه ای استفاده می کنید.
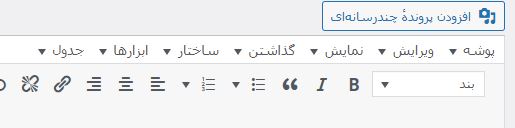
برای بارگذاری یا آپلود یک تصویر کافی است روی گزینه افزودن پرونده چند رسانه ای کلیک کنید و تصویر یا فایل مورد نظر خود را به آن اضافه کنید.
نکته: در زیر عنوان صفحه شما عبارتی با نام پیوند یکتا به چشم میخورد که شامل آدرس وب سایتتون به همراه عنوان برگه است. اگر تمایل به تغییر عنوان برگه دارید؛ از گزینه ویرایش کنار پیوند یکتا استفاده کنید. ( کلیک کن ، about us را تایپ کن و قبول را بزن )
تصویر شاخص و ویژگی های برگه ها در وردپرس
تا اینجای آموزش با عنوان آشنا شدیم، یاد گرفتیم که متن داخل صفحه را چطور ویرایش کنیم. همچنین با بخش ها و قسمت های مختلف ادیتور وردپرس نیز آشنا شدیم. حالا وقت این است که صفحه ای که ایجاد کردیم را منتشر کنیم تا کاربرها بتوانند آن را مشاهده کنند. اما ویژگی های برگه و تصویر شاخص چه هستند؟
در ویژگی های برگه گزینه مادر یعنی: شما میتوانید برگه های خودتان را به صورت سلسله مراتبی مرتب کنید. برای نمونه شما میتوانید برگه ای با نام درباره من داشته باشید و برای این برگه، زیربرگه هایی با نام های دوران کودکی و سابقه کاری بسازید. محدودیتی برای تعداد و ژرفای این زیربرگه ها وجود ندارد.
گزینه قالب یعنی: در بعضی از پوسته ها ممکن است قالب های دلخواهی برای برگه هایی خاص با امکانات اضافی و یا نمایی متفاوت کدنویسی شده باشد. در این صورت، شما آن ها را اینجا میبینید و با انتخاب آن، صفحه شما در آن قالب نمایش داده می شود. برای آشنایی با سفارشی سازی قالب وردپرس بخوانید.
گزینه چیدمان هم برای مرتب سازی صفحات است. چون صفحه ها معمولا بر اساس حروف الفبا مرتب شده اند، شما میتوانید ترتیب خودتون را بوسیله ی وارد کردن یک عدد (مثلاً ۱ برای اولی) در این کادر وارد کنید.
تصویر شاخص هم برای انتصاب دادن یک عکس یا تصویر به این برگه است که در برخی قالب های این عکس چه برای برگه و چه نوشته در هدر و ابتدایی ترین بخش نمایش داده می شود. برای قرار دادن تصویر شاخص و پرونده های چند رسانه ای بهتر است به نکات سئو تصویر توجه کنید.
انتشار برگه ها در وردپرس
اگر فکر می کنید متن و یا صفحه شما هنوز نیاز به ویرایش داشته و حاضر نیست، با انتخاب ذخیره پیش نویس برگه شما با همین تغییرات ذخیره می شود و در پنل مدیریت برای ویرایش های بعدی در دسترس است. امــــــــــا کاربرهاتون این صفحه را نمی بینند 😉
بخش نمایانی برای رمز دار کردن یک برگه و یا عدم نمایش صفحه به عموم استفاده میشه و تنها کاربرای خاصی که تعریف می کنید می توانند آن را ببینند. با گزینه انتشار هم می توانید یک زمان مشخص برای منتشر شدن خودکار صفحه اتون را بر اساس تاریخ و ساعت تعیین کنید.
بعد از قرار دادن نوشته در برگه وردپرس، کار شما به پایان رسیده و می توانید دکمه انتشار را بزنید تا برگه جدید برای همه کاربران قابل نمایش باشد.
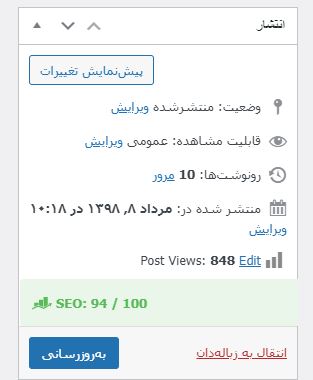
اگر میخواهید خروجی کارهایی که کردید را از دید کاربران مشاهده کنید می توانید از گزینه “پیش نمایش تغییرات” استفاده کنید. اگر هم قصد حذف این برگه را دارید می توانید از گزینه انتقال به زباله دان استفاده کنید. این برگه در بخش زباله دان قرار داده می شود و شما می توانید با انتخاب بازیافت آن را مجددا به لیست برگه ها بازگردانید. یا با زدن پاک کردن برای همیشه از بخش زباله دان برگه ها هم حذفش کنید.
زیر منو دیگر که در بخش برگه ها است، “همه برگهها” میباشد. در این قسمات ما میتوانیم تمامی برگه هایی که در ایجاد کردیم را ببینیم و توانایی ویرایش، ویرایش سریع، فیلتر کردن برگه ها و همچنین حذف آن ها را داشته باشیم.
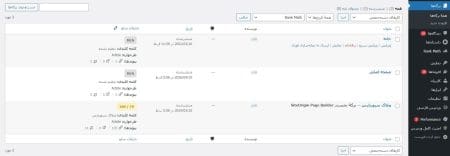
همه این مواردی که درباره برگه ها در وردپرس توضیح دادیم در نوشته ها هم به همین شکل است. اما قسمت نوشته ها در وردپرس دو امکان اضافه تر با عنوان های دسته بندی و برچسب ها هم دارد. نوشته ها می توانند شامل اخبار، پست های بلاگ و یا هر مقاله ای که دارای برچسب و یا دسته بندی هستند، باشند.
دسته بندی مطالب در نوشته های وردپرس چیست؟
از دسته ها میتوانید برای تعریف بخشهایی استفاده کنید که نوشته های مرتبط به هم را گروه بندی میکند. نام دسته پیش فرض تا وقتی که آن را از طریق گزینه های نوشتن تغییر نداده اید «دسته بندی نشده» است. حالا به نظر شما دسته و برچسب چه تفاوتی با یکدیگر دارند؟!
برچسب ها معمولاً کلیدواژه هایی هستند که اطلاعات مهم نوشته (اسامی، سوژه ها و غیره) را که ممکن است در سایر نوشته ها هم تکرار شوند، را مشخص میکند. در صورتی که دسته ها نوعی بخش بندی از پیش تعیین شده هستند. اگر به سایت خود به چشم یک کتاب نگاه کنید دسته ها مانند فهرست مطالب و برچسب ها مانند اصطلاحات مندرج در پاورقی هستند.
ایجاد کردن دسته بندی و برچسب ها هم خیلی ساده است. نامش را انتخاب کرده و در بخش نامک هم اسم لاتینش را وارد می کنید. در بخش مادر هم اگر یک دسته ای زیر دسته دیگری باشد آن را به عنوان مادر انتخاب می کنید و بعد افزودن دسته تازه و تمــــــــــــام 🙂
حالا زمانی که دارید یک مطلب یا نوشته را در سایت درج می کنید، مثل اخبار یا مقالاتی که قرار است در بلاگ سایت نمایش داده شود، می توانید در کادر کنار صفحه دسته بندی آن را انتخاب کنید و یا برچسب هایی که از قبل تعریف کردید را به متن بچسبانید.
سخن آخر
همانطور که در قسمت مقدمه نیز اشاره کرده بودیم، آموزش وردپرس را به صورت صفر تا صد با شما پیش می بریم. در این قسمت با آموزش نحوه کار با برگه ها و نوشته ها در وردپرس همراه شما بودیم. با مطالعه این مطلب و یا مشاهده ویدیو که در بخش اول قرار داشت، می توانید به سادگی برگه ها و نوشته ها در وردپرس را مدیریت کنید.
امیدواریم که این مطلب برای شما مفید بوده باشد. اگر هر سوالی در خصوص آموزش وردپرس، نحوه کار با برگه ها و نوشته ها داشتید، با ما در قسمت کامنت ها در ارتباط باشید تا پاسخ سوال شما را در کوتاه ترین زمان بدهیم.
مطلب مرتبط:


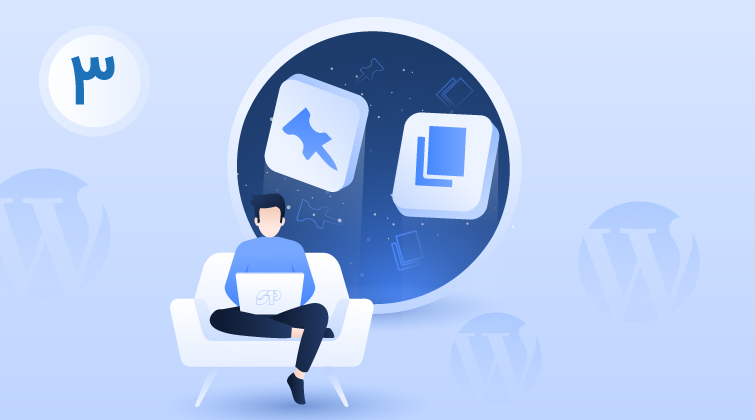

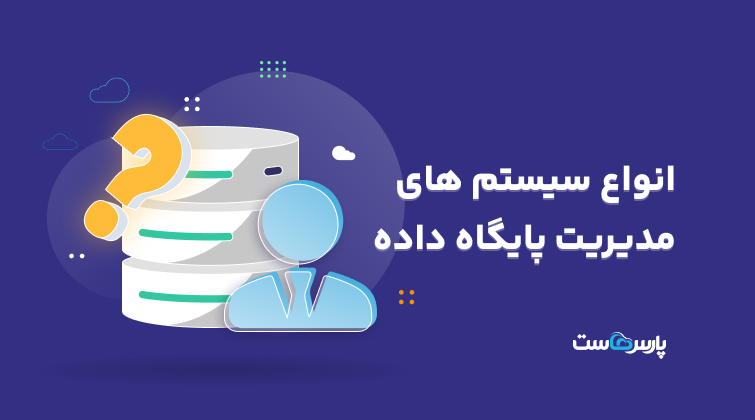













دیدگاهتان را بنویسید