اگر قصد انجام تنظیمات کش در کلودفلر را دارید، با استفاده از این آموزش می توانید به صورت مرحله به مرحله تنظیمات کشینگ کلودفلر را انجام دهید.
تنظیمات کش در کلودفلر
برای تنظیمات کش در کلودفلر لازم است که ابتدا وارد پنل کاربری خود در Cloudflare شوید. سپس به منوی موجود در سمت چپ صفحه مراجعه کرده و بر روی گزینه Chaching کلیک کنید.
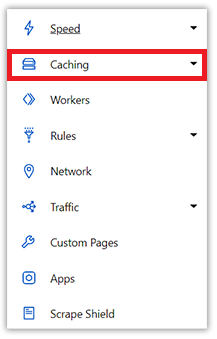
با کلیک بر روی گزینه Caching، وارد پنجرهای خواهید شد که تمام تنظیمات مربوط به کش کلودفلر در آنجا قابل اعمال است. پس برای شروع پیکربندی، گزینه Configuration در این منو را بزنید.
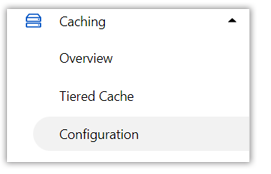
تنظیمات Purge Caching
اولین تنظیماتی که باید انجام داد، مربوط به پاکسازی کش یا به اصطلاح Purge Caching است. گزینههای موجود در این بخش، شامل «Custom Purge» و «Purge Everything» هستند.
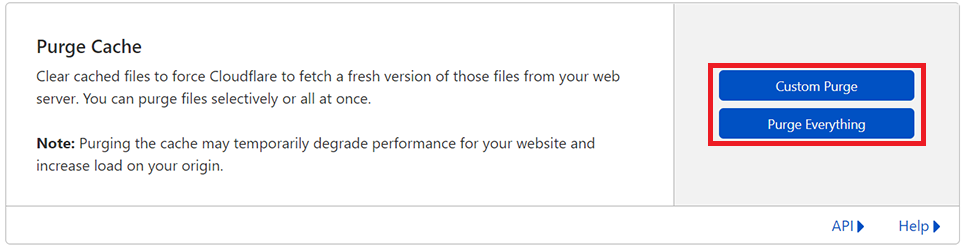
گزینه «Purge Everything» برای زمانی استفاده میشود که یک سری تغییرات کلی را در سایت خود ایجاد کرده باشید.
اما کاربرد «Custom Purge» برای وقتی است که صرفاً یک سری فایل های خاص را تغییر داده باشید. با کلیک بر روی این آیتم، وارد صفحه ای خواهید شد که سه گزینه برای پاکسازی یا «Purge» در اختیار شما قرار میدهد.
کاری که شما باید انجام دهید، انتخاب URL و اضافه کردن لینک فایل مورد نظر است. سپس در انتها، دکمه «Purge» را بزنید.
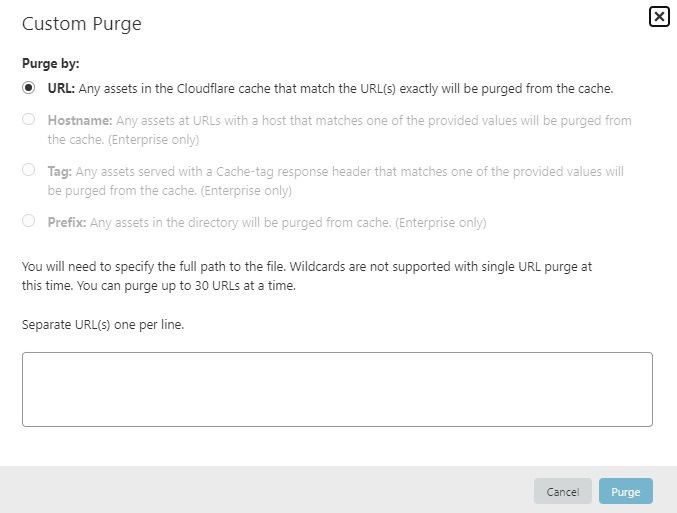
استفاده از گزینه «Purge Everything» هم برای وقتی است که قصد پاک کردن کلیه منابع کش را دارید. اما بر اساس تجربه خود، پیشنهاد میکنیم که به جای استفاده از این گزینه، فایلهای مد نظر خود را به صورت تک به تک پاک کنید. چون استفاده از «Purge Everything»، باعث پاک شدن تمامی منابع از حافظه کش CDN موجود در تمامی مراکز داده کلودفلر میشود.
پس استفاده از این گزینه را به هیچ وجه توصیه نمیکنیم. اما اگر علی رغم تمامی این توصیه ها همچنان قصد استفاده از آن را دارید، پس از کلیک بر روی «Purge Everything»، با یک هشدار روبرو خواهید شد. برای قبول این هشدار و پاک شدن کامل حافظه کش، باید دوباره گزینه «Purge Everything» را انتخاب کنید.
تنظیمات Caching Level
یکی از عوامل مؤثر در سرعت بارگذاری سایت، اضافه کردن «Caching» است. برای ذخیره سازی، گزینه «Cloudflare’s CDN» را میتوان برای یکی از سه حالت زیر تنظیم کرد: (البته فراموش نکنید که این تنظیمات برای محتوای استاتیک قابل استفاده است).
- No Query String
- Ignore Query String
- Standard (پیش فرض)
اکنون امکان تنظیم سطح Caching مطابق با آموزشهای ارائه شده، وجود دارد. که البته حالت پیش فرض این گزینه، «standard» است.
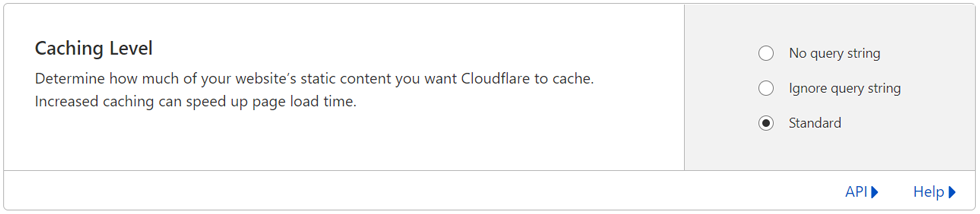
تنظیمات Browser Cache TTL
این گزینه مشخص کننده مدت زمانی است که فایلها به صورت «Cache» برای کاربران نگهداری میشوند. در طول این مدت زمان، مرورگر کار بارگذاری فایل ها را از حافظه داخلی خود محتوا انجام میدهد.
چون این کار باعث افزایش سرعت بارگذاری صفحه میشود. با کلیک بر روی کادر کشویی موجود در صفحه، امکان تغییر این بازه زمانی از ۳۰ دقیقه تا یکسال وجود دارد. تعیین چنین زمان انقضائی، توسط کلودفلر انجام می شود. شاید هم مدت زمان مشخص شده در سرور وب شما بیشتر باشد.
انتخاب مدت زمان های طولانی و زیاد، باعث افزایش سرعت لود سایت شما میشود. اما با این وجود، انتخاب زمانهای زیاد هم معایب خود را دارد. چون اگر قرار به تغییر در سایت باشد، فرآیند به روزرسانی با سرعت کمتری انجام میشود.
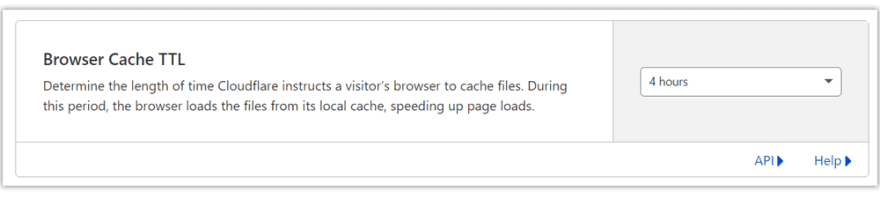
تنظیمات CSAM Scanning Tool
واژه «CSAM»، مخفف عبارت Child Sexual Abuse Material و به معنای «قانون حمایت از حقوق کودکان» است. پس اگر محتوایی با ماهیت سو استفاده جنسی از کودکان در سایت شما وجود داشته و یا کاربران چنین محتوایی را منتشر کنند و این گزینه هم فعال باشد، کلودفلر یک هشدار برای ایمیل وارد شده در این بخش ارسال میکند.
چنین محتوایی شاید در خود سایت وجود داشته یا کاربران با ثبت نظر آن را ایجاد کرده باشند. در هر صورت، این محتوا به عنوان CSAM شناخته میشود. موارد بسیار مشابهی از این موضوع گزارش شده است؛ که در اکثر موارد عمدی هم نیستند. اما بهرحال، شناسایی و حذف چنین محتوایی لازم است.
با انتخاب گزینه Configure و درج آدرس ایمیل خود، اجازه خواهید داد تا موارد حساس این چنینی به شما گزارش داده شود.
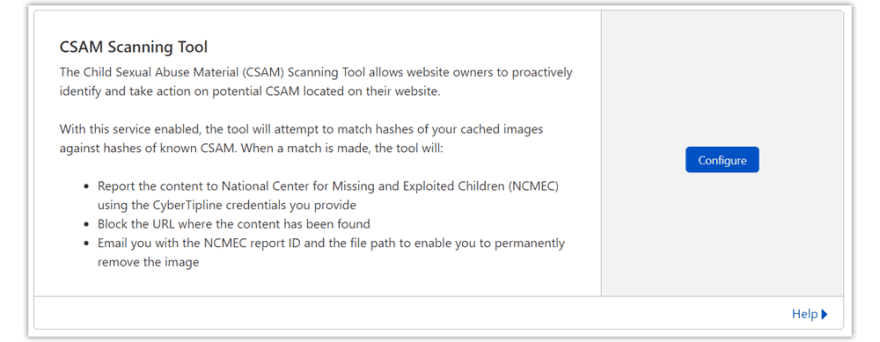
تنظیمات Always Online
یکی از قابلیت های موجود، استفاده کلودفلر از کش صفحات استاتیک برای نمایش سایت است. این قابلیت زمانی مورد استفاده قرار میگیرد که سرور اصلی Down بوده و گزینه متناظر با آن فعال باشد.
فعال بودن این گزینه را می توان از رنگ سبز آن تشخیص داد. بدین ترتیب، نمایش صفحات به صورت آفلاین بوده و اطلاع رسانی لازم به کاربر از طریق یک پیغام انجام میشود.
این پیغام اعلام میکند که شما در حال بازدید از یک سایت به صورت آفلاین هستید. اما اگر سرور مجدداً در دسترس قرار گیرد، این موضوع به کاربر اعلام میشود.
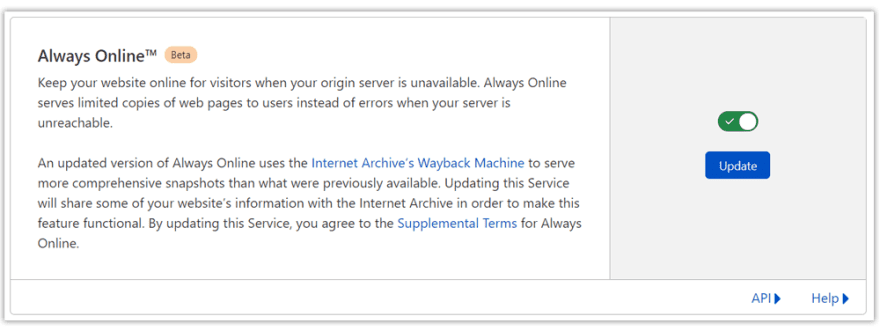
تنظیمات Development Mode
اگر گزینه Development Mode فعال باشد، امکان غیرفعال سازی Cache کلودفلر به صورت موقت وجود دارد. پس تغییرات اعمال شده از سمت سرور را میتوان به صورت لحظه ای مشاهده کرد.
این تغییرات برای زمانی کاربرد دارد که در حال توسعه و یا ویرایش صفحات سایت باشید. چون در این شرایط، سایت در دو حالت قبلی و کش شده برای شما نمایش مییابد و می توان تغییرات اعمال شده را به صورت لحظه ای مشاهده کرد.
البته با فعال بودن چنین قابلیتی، سرعت لود سرور بیشتر شده و فایل های کش شده پاک نمیشود. حتی پس از غیر فعال کردن مجدد آن، تغییرات قبلی کش قابل مشاهده خواهد بود. برای اعمال تغییرات جدید نیز، باید از بخش Purge Cache استفاده کرد.
تنظیمات Enable Query String Sort
قابلیت Enable Query String Sort در پلن های رایگان از کلودفلر پشتیبانی نمیشود. پس برای تنظیمات مربوط به این گزینه، باید نسخه EnterPrise را تهیه کرد. حتی اجازه شخصی سازی Query String ها را خواهید داشت.
همچنین اختیار مرتب سازی و تنظیم تمامی گزینه ها در این نسخه از کلودفلر وجود دارد. پس تمامی این امکانات در اختیار شما خواهد بود و می توان به شیوه خود، کار را انجام داد.
فایل های داینامیک و تنظیمات کش در کلودفلر
CDN Cloudflare در حالت پیش فرض، تمامی فایل های با پسوند خاص را Cache میکند. اما اگر قصد کش فایل هایی با دیگر پسوندها (مثلاً html) را دارید، باید اقدامات زیر را انجام دهید:
وارد پنل کاربری خود در کلودفلر شده و دامنه مورد نظر را انتخاب کنید. سپس بر روی گزینه Page Rules در منوی سمت چپ صفحه کلیک کنید تا Page Rule باز شود.
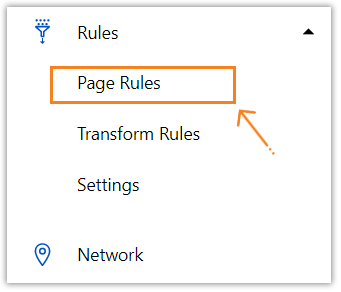
اکنون باید بر روی گزینه Create Page Rule کلیک کنید تا صفحهای مشابه تصویر زیر برای شما ظاهر شود.
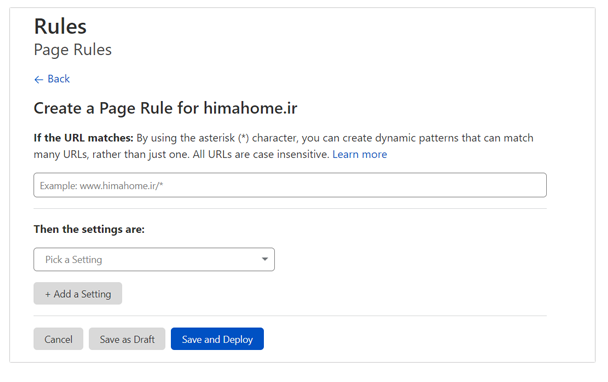
کادر ابتدایی از این صفحه مربوط به تنظیم URL است. پس لینکی را در آن درج کنید که قصد اضافه کردن آن به کش را دارید. مثلاً اگر آدرس سایت شما himahome.com باشد، باید در کادر « If the URL matches»، عبارت https://himahome.com/* را وارد کنید.
پس از تکمیل آدرس، باید دیگر تنظیمات را از بخش Then The Setting Are اعمال کنید. مثلاً پس از کلیک بر روی Add a string، مقدار Cache Level را باید از لیست انتخاب کرد. سپس از کادر روبرویی آن، گزینه Standard را انتخاب کنید. تنظیمات مربوط به سایر گزینهها نیز، بدین صورت است.
البته مدیران سایت های وردپرسی با افزونه ووکامرس (WoCommerce)، باید از خط دستور زیر استفاده کنند:
wp-. *|wordpress. *|comment_. *
اما اگر سایت وردپرسی شما فروشگاهی نباشد، به کد دستوری زیر نیاز خواهید داشت:
wp-. *|wordpress. *|comment_. *|woocommerce_. *
در گام بعدی، مجدداً بر روی Add a string کلیک کرده و مقدار Edge Cache TTL را از لیست مورد نظر انتخاب کنید. سپس نوبت به درج مدت زمان مورد نیاز برای کش میرسد.
پس از اعمال تمامی این تغییرات، گزینه Save and Deploy را بزنید. اکنون باید سرعت سایت وردپرسی شما بهتر شده باشد. فراموش نکنید که امکان اعمال بیش از یک تغییر در هر رول، وجود دارد.
تنظیم پلاگین کش کلودفلر در وردپرس
برای تنظیم کش کلودفلر در سایت های وردپرسی، به افزونه متناسب با آن نیاز خواهیم داشت. پس با دانلود و نصب این افزونه، وارد بخش تنظیمات وردپرس شده و بر روی گزینه Cloudflare کلیک کنید.
سپس با صفحه ای مواجه خواهید شد که باید تنظیمات Automatic Cache Management را بر روی On قرار دهید. در کادر باز شده، I’m sure را انتخاب کنید. انتخاب این گزینه اخیر، به معنای قبول تنظیمات بهینه و خودکار Caching برای سایت شما است.
کلام آخر
در این مطلب، درباره تنظیمات کش در کلودفلر و تأثیرگذاری آن بر روی سرعت سایت توضیح دادیم. این تأثیرگذاری به قدری ارزشمند است که حتی یک افزونه وردپرسی هم برای آن طراحی کردهاند. محتوای این مطلب به توضیح درباره جزئیات مربوط به تنظیم کش در کلودفلر اختصاص داشت. اما سؤالات خود در ارتباط با این موضوع را، میتوانید در بخش دیدگاه ها از ما بپرسید.
مطالب مرتبط:
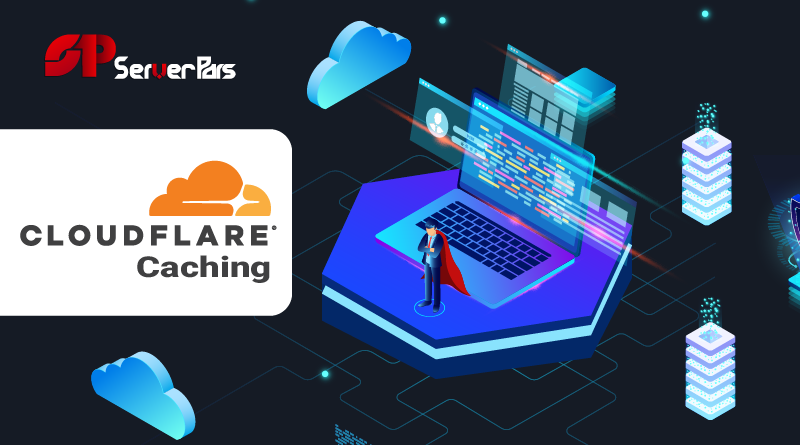














عالی بود ممنونم از زحماتتون
ممنون از آموزش عالیتون
سلامت باشید :))
عالی بود کمال تشکر را دارم
سلام وقت بخیر
تنظیمات کلود فلر روی پلن های مخصوصی هست یا نه روی تمامی پلن های هاست های شما قابل اجراست؟
سلام. بله روی تمام سرویس های ما قابل اجرا هست