Scheduled Tasks ابزاری در Plesk است که امکان اجرای تسکهای دلخواه را بصورت خودکار و زمانبندی شده برای شما فراهم میکند. بدین منظور میبایست ابتدا از طریق آدرس http://cp.domain.com به پلسک لاگین کرده بجای domain.com نام کامل دامنه خود را وارد کنید. سپس از سربرگ Dashboard روی گزینه Scheduled Tasks کلیک کنید:

ایجاد, Scheduled Task, برنامه ریزی, اجرای زمانبندی شده, وظیفه زمانبندی شده, سیستم عامل, ویندوز, مدیریت وظایف, برنامه نویسی
سپس روی دکمه Add Task کلیک نمایید.

ایجاد, Scheduled Task, برنامه ریزی, اجرای زمانبندی شده, وظیفه زمانبندی شده, سیستم عامل, ویندوز, مدیریت وظایف, برنامه نویسی
در صفحه جدید گزینه Active میبایست انتخاب شده باشد. سپس میتوانید طبق یکی از دو حالت زیر را برای ایجاد task مورد نظر خود انتخاب نمایید.
Run a command: در این حالت می توانید تسک خود را به همراه command و argument تعریف نمایید. همچنین در بخش command آدرس کامل فایلی که می بایست اجرا شود را نیز مشخص کنید.

ایجاد, Scheduled Task, برنامه ریزی, اجرای زمانبندی شده, وظیفه زمانبندی شده, سیستم عامل, ویندوز, مدیریت وظایف, برنامه نویسی
Fetch a URL: در این حالت می توانید تسک خود را با وارد کردن یک آدرس و بدون نیاز به دستور تعریف نمایید.

ایجاد, Scheduled Task, برنامه ریزی, اجرای زمانبندی شده, وظیفه زمانبندی شده, سیستم عامل, ویندوز, مدیریت وظایف, برنامه نویسی,Plesk
پس از مشخص کردن نوع Task مورد نظر می توانید تنظیمات اجرای آن را تعریف نمایید:
۳٫ Run: زمان اجرای اسکریپت خود را در این بخش مشخص نمایید.
۴٫ Description: نامی به دلخواه برای Task خود وارد نمایید.
۵٫ Notify: در این بخش نحوه اطلاع رسانی از نتیجه اجرای اسکریپت را تنظیم نمایید:
Do not notify: هیچگونه اطلاع رسانی صورت نگیرد.
Errors only: در صورت بروز خطا در اجرای اسکریپت ایمیلی جهت اطلاع رسانی برایتان ارسال شود.
Every time: با هر بار اجرای اسکریپت ایمیلی جهت اطلاع رسانی برایتان ارسال شود.
۶٫ OK/Run Now: برای ذخیره تنظیمات روی OK و برای تست صحت و اجرای اسکریپت برای اولین بار روی دکمه Run Now کلیک کنید.

ایجاد, Scheduled Task, برنامه ریزی, اجرای زمانبندی شده, وظیفه زمانبندی شده, سیستم عامل, ویندوز, مدیریت وظایف, برنامه نویسی,Plesk
پس از کلیک بروی OK بصورت خودکار به صفحه Scheduled Tasks منتقل می شوید. پیامی مبنی بر ذخیره تسک در بالای صفحه نمایش داده شده و خود تسک نیز در پایین صفحه قابل مشاهده است. برای مثال در این آموزش تسکی از نوع Fetch a URL تعریف کرده ایم که اول ژانویه هر سال آدرس وب سایت سرورپارس را فراخوانی میکند.

ایجاد, Scheduled Task, برنامه ریزی, اجرای زمانبندی شده, وظیفه زمانبندی شده, سیستم عامل, ویندوز, مدیریت وظایف, برنامه نویسی,Plesk
پس از ایجاد تسک نیز می توانید با کلیک روی Command مربوطه در صفحه Scheduled Tasks اقدام به ویرایش آن نمایید.
Run Now: در صورت تمایل به تست و اجرای تسک روی گزینه Run مقابل تسک مورد نظر کلیک نمایید.
Remove: در صورت تمایل به حذف تسک می بایست آن را انتخاب کرده و سپس روی دکمه Remove کلیک نمایید.
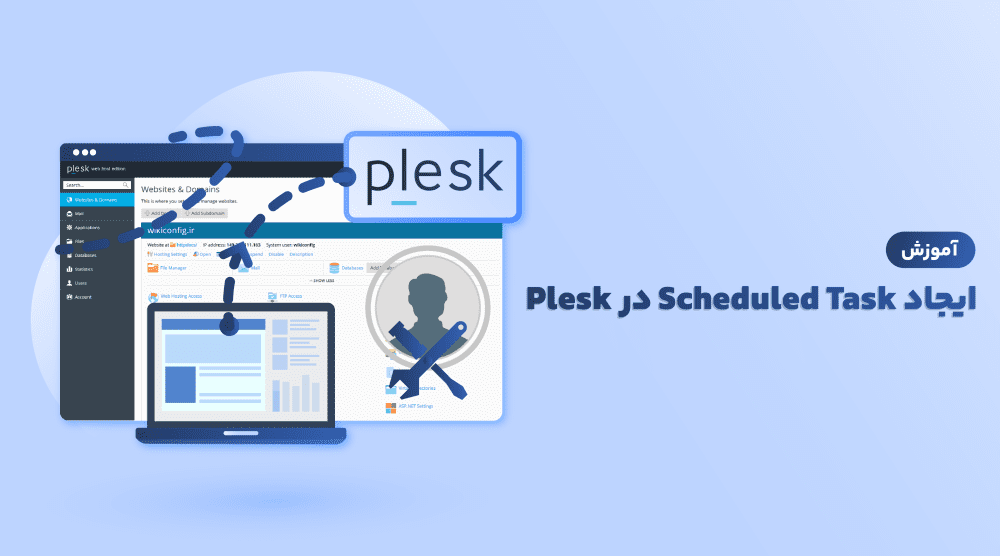

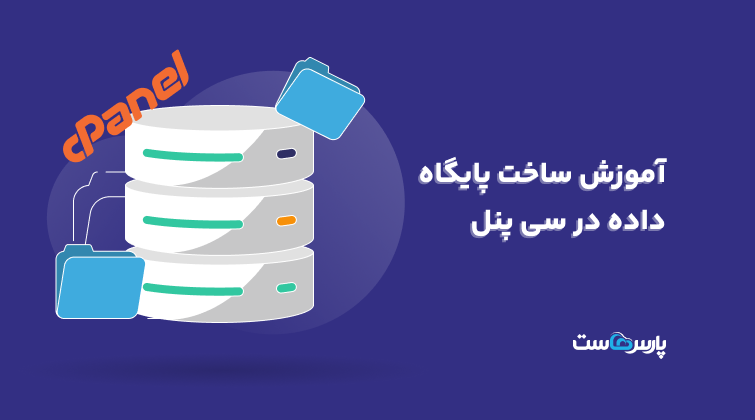












مقاله جالبی بود عالی هستین