با توجه به اهمیت ایمیل بعنوان راه ارتباطی بین کاربر و مدیر وب سایت پیشنهاد میشود از SMTP برای ارسال ایمیل استفاده کنید. SMTP یک پروتکل TCP/IP برای ارسال ایمیل است و افزونههای وردپرسی متعددی در این زمینه وجود دارند. در این آموزش شما را با دو افزونه محبوب وردپرسی به نامهای SMTP Mailer و WP Mail SMTP و تنظیمات پیکربندی SMTP آنها آشنا خواهیم کرد.
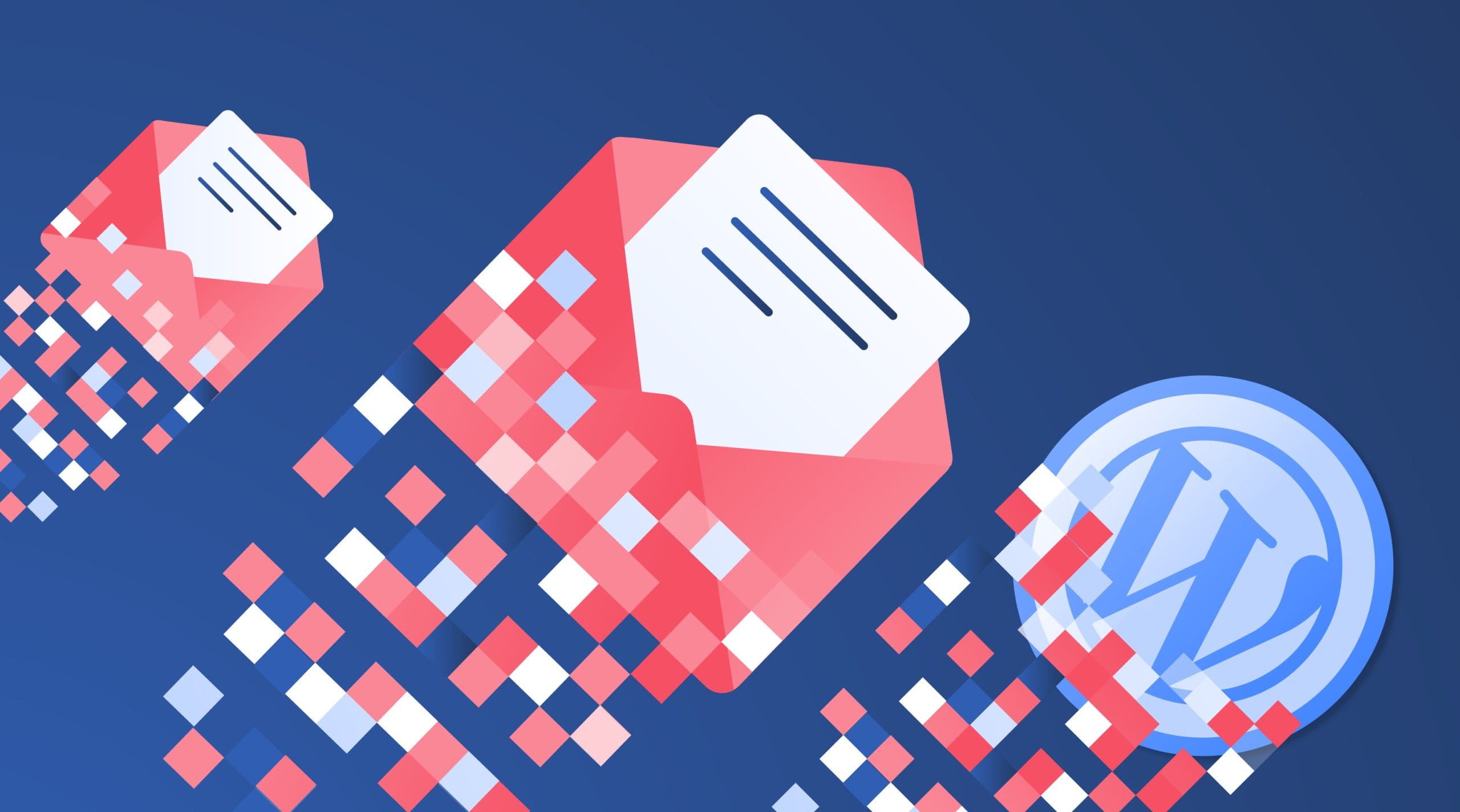
SMTP,وردپرس,ایمیل,سرور,پست الکترونیکی,پروتکل,SSL,TLS,احراز هویت,پورت
توجه: پیش از ورود به پیشخوان وردپرس میبایست اقدام به ساخت اکانت ایمیل و سپس فعال کردن DKIM و SPF در هاست نمایید.
ارسال ایمیل در وردپرس از طریق SMTP با افزونه SMTP Mailer
یکی از پلاگینهای وردپرسی در زمینه ارسال ایمیل SMTP افزونه SMTP Mailer است. پس از ورود به پیشخوان وردپرس از منوی افزونهها روی افزودن کلیک کنید. سپس مطابق تصویر در کادر جستجوی افزونه SMTP Mailer را جستجو کنید و در نهایت افزونه را نصب و فعال کنید.

SMTP,وردپرس,ایمیل,سرور,پست الکترونیکی,پروتکل,SSL,TLS,احراز هویت,پورت
۱٫ پس از فعالسازی این افزونه روی منوی تنظیمات در پیشخوان وردپرس کلیک کنید.
۲٫ از زیرمنوی تنظیمات روی SMTP Mailer کلیک کنید.

SMTP,وردپرس,ایمیل,سرور,پست الکترونیکی,پروتکل,SSL,TLS,احراز هویت,پورت
سپس در صفحه باز شده از سربرگ General اطلاعات ایمیل هاست خود را مطابق با توضیحات زیر تنظیم نمایید:
۳٫ SMTP Host: اگر نام دامنه شما domain.com است در این فیلد مقدار mail.domain.com را وارد نمایید.
۴٫ SMTP Authentication: برای اعتبارسنجی SMTP توصیه میشود این گزینه را در حالت True قرار دهید.
۵٫ SMTP Username: آدرس اکانت ایمیل ایجاد شده در هاست را وارد کنید برای مثال [email protected].
۶٫ SMTP Password: رمز عبور اکانت ایمیل ایجاد شده در هاست را وارد کنید.
۷٫ Type of Encryption: نوع رمزنگاری ارسال ایمیل خود را روی حالت TLS تنظیم نمایید.
۸٫ SMTP Port: پورت ارسال ایمیل را ۵۸۷ وارد نمایید.
۹٫ From Email Address: آدرس ایمیل ایجاد شده در هاست را وارد کنید برای مثال [email protected].
۱۰٫ From Name: نامی دلخواه که میخواهید در ایمیل به عنوان فرستنده نمایش داده شود را در این قسمت وارد نمایید.
۱۱٫ Disable SSL Certificate Verification: این گزینه را فعال کنید.
۱۲٫ Save Changes: در نهایت برای ذخیره تنظیمات روی دکمه Save کلیک نمایید.
پس از ذخیره تنظیمات از سربرگ Test Email می توانید یک ایمیل تستی ارسال کنید و از صحت تنظیمات و عملکرد افزونه اطمینان نمایید:

SMTP,وردپرس,ایمیل,سرور,پست الکترونیکی,پروتکل,SSL,TLS,احراز هویت,پورت
۱۳٫ To: در این بخش آدرس ایمیلی که می خواهید ایمیل تست به آن ارسال شود را وارد نمایید.
۱۴٫ Subject: عنوان ایمیل تستی را در این قسمت وارد نمایید.
۱۵٫ Message: متن و یا محتوایی که می خواهید در ایمیل تستی ارسال شود را وارد نمایید.
۱۶٫ Send Email: پس از تکمیل اطلاعات فوق روی دکمه Send Email کلیک کنید تا ایمیل شما ارسال شود.
در این مرحله لاگ ارسال ایمیل به شما نمایش داده می شود. عبارت Connection: closed در انتهای این لاگ حاکی از ارسال موفق ایمیل است.

SMTP,وردپرس,ایمیل,سرور,پست الکترونیکی,پروتکل,SSL,TLS,احراز هویت,پورت
برای اطمینان به آدرس ایمیلی که در کادر To وارد کرده اید مراجعه نمایید. در صورتیکه ایمیل تستی را در صندوق اینباکس خود دریافت و مشاهده کردید بدین معناست که تنظیمات ارسال ایمیل از طریق smtp به درستی صورت گرفته است:

SMTP,وردپرس,ایمیل,سرور,پست الکترونیکی,پروتکل,SSL,TLS,احراز هویت,پورت
ارسال ایمیل در وردپرس از طریق SMTP با افزونه WP Mail SMTP
یکی از پلاگینهای وردپرسی در زمینه ارسال ایمیل SMTP افزونه WP Mail SMTP است. پس از ورود به پیشخوان وردپرس از منوی افزونهها روی افزودن کلیک کنید. سپس در کادر جستجوی افزونه WP Mail SMTP by WPForms را جستجو کنید و در نهایت افزونه را نصب و فعال کنید.

SMTP,وردپرس,ایمیل,سرور,پست الکترونیکی,پروتکل,SSL,TLS,احراز هویت,پورت
۱٫ پس از فعالسازی این افزونه منوی جدیدی به نام ایمیل به پیشخوان شما اضافه میشود. روی این منو کلیک نمایید.
۲٫ سپس از زیرمنوی آن روی گزینه تنظیمات کلیک کنید.

SMTP,وردپرس,ایمیل,سرور,پست الکترونیکی,پروتکل,SSL,TLS,احراز هویت,پورت
سپس در صفحه باز شده از سربرگ عمومی اطلاعات ایمیل هاست خود را مطابق با توضیحات زیر تنظیم نمایید:
۳٫ ایمیل ارسال کننده: آدرس اکانت ایمیل ایجاد شده در هاست را وارد کنید برای مثال [email protected].
Force From Email: در صورت فعال بودن، این اکانت برای ارسال تمام ایمیلها استفاده شده و از تنظیمات سایر افزونهها صرف نظر میشود.
۴٫ نام ارسال کننده: نامی دلخواه که میخواهید در ایمیل به عنوان فرستنده نمایش داده شود را در این قسمت وارد نمایید، بطور مثال نام برند خود. اگر این کادر را خالی بگذارید ایمیلها با عنوان وردپرس ارسال میشوند.
Force From Name: در صورت فعال بودن، این نام برای ارسال تمامی ایمیلها استفاده شده و از تنظیمات سایر افزونهها صرف نظر میشود.
۵٫ مسیر بازگشت: برای دریافت گزارش از ایمیلهای تحویل داده نشده این گزینه را فعال نمایید.
۶٫ ارسال کننده ایمیل : برای ارسال ایمیل از سرور SMTP هاست خود گزینه SMTP های دیگر را انتخاب کنید.
پس از کلیک بر روی SMTP های دیگر، بقیه تنظیمات این تب به صورت زیر برای شما نمایان شوند:

SMTP,وردپرس,ایمیل,سرور,پست الکترونیکی,پروتکل,SSL,TLS,احراز هویت,پورت
۷٫ میزبان SMTP: اگر نام دامنه شما domain.com است در این بخش عبارت mail.domain.com را وارد نمایید.
۸٫ رمزنگاری (Encryption): نوع رمزنگاری سرور ایمیل را روی حالت TLS قرار دهید.
۹٫ پورت SMTP: پورت SMTP را ۵۸۷ قرار دهید، در صورتیکه اتصال برقرار نشد می توانید از پورت های ۲۵ و ۲۶ نیز استفاده کنید.
۱۰٫ احراز هویت (Authentication): گزینه احراز هویت را روشن کنید.
۱۱٫ نام کاربریSMTP: آدرس اکانت ایمیل ایجاد شده در هاست را وارد کنید برای مثال [email protected].
۱۲٫ پسورد SMTP: رمز عبور اکانت ایمیل ایجاد شده در هاست را وارد کنید.
۱۳٫ ذخیره تغییرات: در نهایت برای ذخیره تنظیمات روی دکمه ذخیره تغییرات کلیک کنید.
پس از ذخیره تنظیمات از سربرگ آزمایش ایمیل میتوانید یک ایمیل تستی ارسال کنید و از صحت تنظیمات و عملکرد افزونه اطمینان نمایید:
۱۴٫ ارسال به : در این بخش آدرس ایمیلی که میخواهید ایمیل تست به آن ارسال شود را وارد نمایید.
۱۵٫ HTML: این گزینه را روی حالت پیشفرض خود باقی بگذارید.
۱۶٫ ارسال ایمیل: اکنون جهت ارسال ایمیل تست، روی دکمه ارسال ایمیل کلیک کنید.

SMTP,وردپرس,ایمیل,سرور,پست الکترونیکی,پروتکل,SSL,TLS,احراز هویت,پورت
برای اطمینان به آدرس ایمیلی که در کادر To وارد کرده اید مراجعه نمایید. در صورتیکه ایمیل تستی را در صندوق اینباکس خود دریافت و مشاهده کردید بدین معناست که تنظیمات ارسال ایمیل از طریق smtp به درستی صورت گرفته است:

SMTP,وردپرس,ایمیل,سرور,پست الکترونیکی,پروتکل,SSL,TLS,احراز هویت,پورت

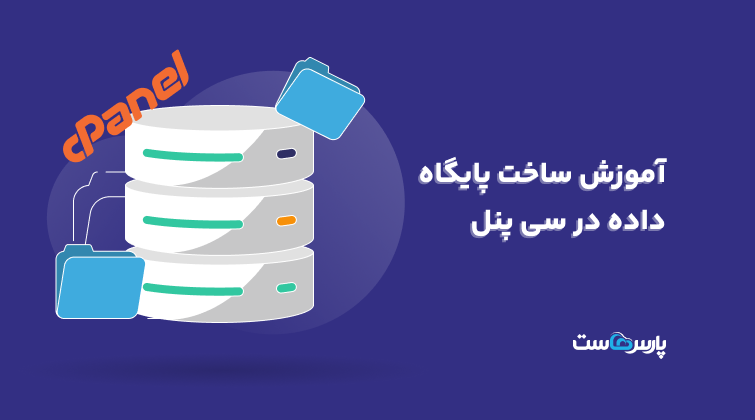
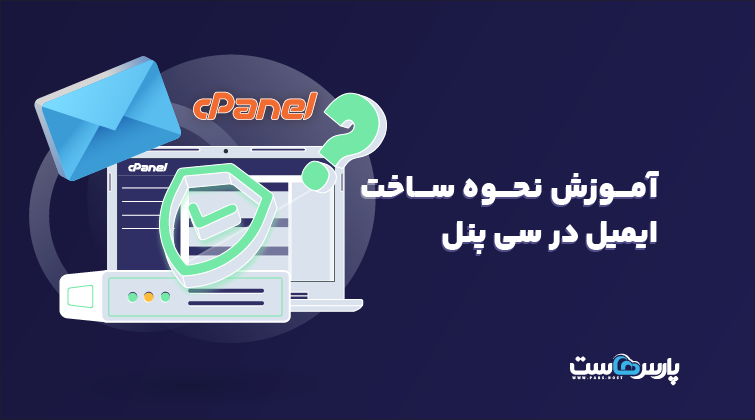












دیدگاهتان را بنویسید