برای انتقال فایل از سرور مجازی به کامپیوتر شخصی، روشهای متعددی وجود دارد. اما روشی که در اینجا به شما توصیه میکنیم، روشی راحت و ساده است. برخلاف باور رایج، انتقال فایلها از سرور مجازی به کامپیوتر شخصی با استفاده از کپی پیست، سرعت بالایی ندارد.
در واقع، سرعت این فرایند، به منابع سیستم کامپیوتری و سرعت اینترنت سیستم دریافت کننده بستگی دارد و فرقی نمیکند که شما لینک دانلود فایل مورد نظر را دریافت کنید یا از طریق کپی پیست فایل را انتقال دهید.
به همین دلیل، در این نوع انتقال فایل ممکن است در طول دانلود، آن را متوقف کرده و دوباره دانلود کنید، اما در فرایند کپی پیست این امکان وجود ندارد.
در نتیجه، ممکن است با قطع شدن فرایند کپی پیست، مجبور شوید از اول فایلهای خود را انتقال دهید که به هدر رفتن زمان شما و حجم اینترنت مصرفی شما منجر خواهد شد.
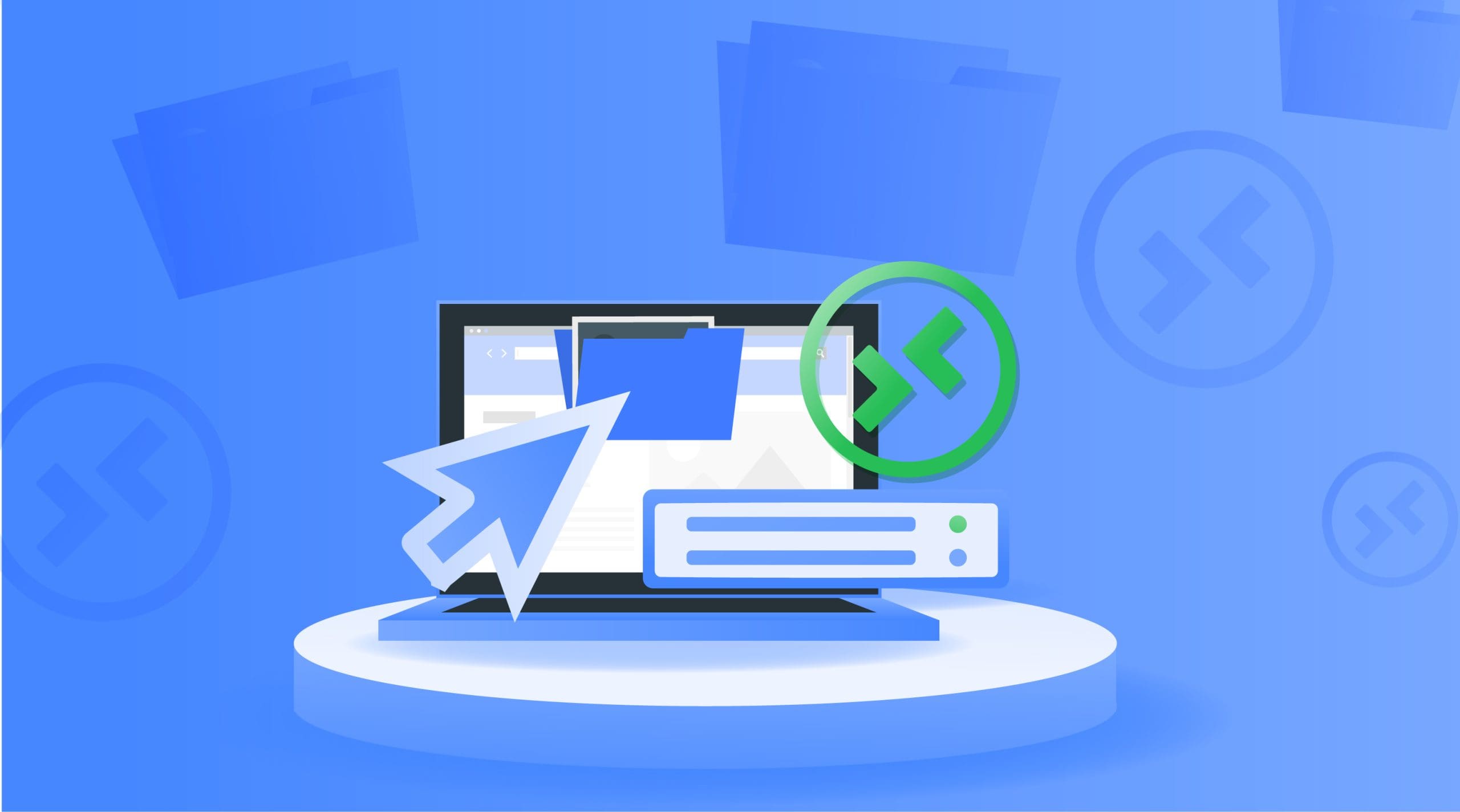
vps به انتقال فایل محلی، انتقال فایل vps به کامپیوتر، اشتراک گذاری فایل vps به کامپیوتر، پشتیبان گیری فایل vps به کامپیوتر محلی، انتقال فایل ها از vps به کامپیوتر
نحوه انتقال فایل ها با استفاده از ریموت دسکتاپ در ویندوز سرور
یکی از دغدغههای کاربران پس از خرید وی پی اس، نحوه انتقال و کپی فایل های مهم از سیستمهای شخصی به وی پی اس و بالعکس است. طبیعتاً همه کاربران نیاز به انتقال و استفاده از فایل های خود در VPS دارند. به خصوص مدیران سایت بیشتر از سایر کاربران با این مشکل درگیر هستند و به دنبال راه حلی برای رفع این مشکل هستند. برای حل این مشکل راه حلهای مختلفی مانند استفاده از کنترل پنل مدیریت پلسک یا موارد دیگر وجود دارد، اما در برخی مواقع پلسک در انتقال فایل های FTP مفید باشد، ممکن است در سرویس دهی دچار اختلال شود و یا مشکلات دیگری را تجربه کنید.
بنابراین همه کاربران به دنبال ساده ترین، بی دردسر ترین و سریعترین راه حل برای انتقال فایلهای مورد نیاز خود هستند. اگر میپرسید سریعترین و آسانترین راهحل برای انتقال فایلها از سیستم محلی به VPS و بالعکس چیست، باید بگوییم صبور باشید زیرا در این مقاله سادهترین روش را به شما آموزش میدهیم.
همانطور که میدانید سیستم عاملهای مختلفی بر روی VPS قابل اجرا هستند. از آنجایی که ویندوز یک سیستم عامل بسیار محبوب در بین کاربران رایانه است و حتی احتمال زیادی وجود دارد که شما در حال خواندن این مقاله از رایانه ای با سیستم عامل ویندوز باشید. اکثر کاربران به دلیل علاقه و آشنایی با سیستم عامل ویندوز معمولا ویندوز وی پی اس را برای میزبانی سایت خود ترجیح میدهند.
روش انتقال فایلها به VPS با توجه به سیستم عاملی که استفاده میکنید متفاوت است، اگر از Linux VPS استفاده میکنید، دستور SFTP بهترین و مطمئن ترین راه برای انتقال فایلها از PC به Linux VPS است.
اگر از Windows VPS استفاده میکنید، بهترین راه برای اشتراکگذاری فایلها، پوشهها و درایوهای رایانه شخصی شما با Windows VPS، پروتکل Remote Desktop است. اگر مشتاق هستید که نحوه انتقال فایلها با استفاده از Remote Desktop Connection در ویندوز وی پی اس را یاد بگیرید و در مورد پروتکل RDP بیشتر بدانید، این مقاله را تا انتها بخوانید.
تعریف پروتکل Remote Desktop
RDP که مخفف عبارت Remote Desktop Protocol است، یک رابط گرافیکی است که توسط مایکروسافت توسعه یافته است. RDP دسترسی از راه دور به سرور یا سایر رایانهها را از طریق اتصال شبکه امکان پذیر میکند و امکان مدیریت سرور و انجام وظایف را از راه دور بر روی سیستم فراهم میکند. این بدان معنی است که میتوانید به سیستم دیگری مانند سرور متصل شوید و وظایف خود را از طریق رایانه، لپ تاپ، تلفن و غیره انجام دهید. RDP با اشتراک گذاری صفحه تفاوت دارد زیرا به شما امکان میدهد با سیستم مورد نظر از راه دور تعامل داشته باشید.
روش انتقال فایلها از طریق Remote Desktop Connection برای کپی کردن فایلها از هر نوع (فایل اجرایی، فایل تصویری، ویدئو، فایل متنی و …) با هر اندازه (شامل فایلهای کم حجم و فایلهای یکپارچه و حجیم) مناسب است. همچنین برای انتقال نیازی به سایتهای آپلود واسطه ندارید و مستقیماً فایل را از منبع کپی کرده و در مقصد قرار میدهید. در روش انتقال فایلها به VPS از طریق اتصال Remote Desktop، سیستم محلی شما به عنوان یک درایو قابل مشاهده به VPS اضافه میشود.
برنامه Remote Desktop Connection توسط تمامی نسخههای سیستم عامل ویندوز پشتیبانی میشود. RDP بهترین راه برای انتقال فایلهای کوچک است. همچنین سرعت مناسب در ارتباط با سرور یکی از مولفههایی است که باید در این زمینه مد نظر داشته باشید زیرا RDP فایلها را از طریق اینترنت بین کلاینت و سرور منتقل میکند. بنابراین سرعت انتقال فایل تحت تاثیر سرعت اتصال شما قرار میگیرد. در نتیجه بدیهی است که سرعت انتقال فایلها به سرعت کپی فایلها بین درایوها به صورت محلی نخواهد بود.
اما در سیستم عاملهای ویندوز، در صورتی که سرعت اتصال با سرور خوب باشد و حجم فایلهای شما زیاد نباشد، بهترین راه برای انتقال فایلها، اتصال Remote Desktop است. اکنون که با RDP آشنا شدید، زمان آن رسیده است که از RDP برای انتقال فایلهای خود از دستگاه محلی به سرور و بالعکس استفاده کنید. در ادامه به آموزش فرآیند انتقال فایل با استفاده از RDP در WindowsVPS میپردازیم.
نحوه انتقال فایلها از کامپیوتر به وی پی اس ویندوز با اتصال از راه دور دسکتاپ
نحوه انتقال فایلها با استفاده از دسکتاپ از راه دور
راههای مختلفی برای انتقال فایلها بین رایانه و ویندوز VPS وجود دارد.
ما سادهترین و راحتترین راه را انتخاب کردیم:
روش نشان داده شده در این مقاله مزایای بسیاری دارد از جمله:
- فایلها تنها با چند کلیک در دسترس هستند
- راه اندازی یکباره
- بدون نیاز به پیکربندی سرور
- نیازی به نصب هیچ برنامهای نیست
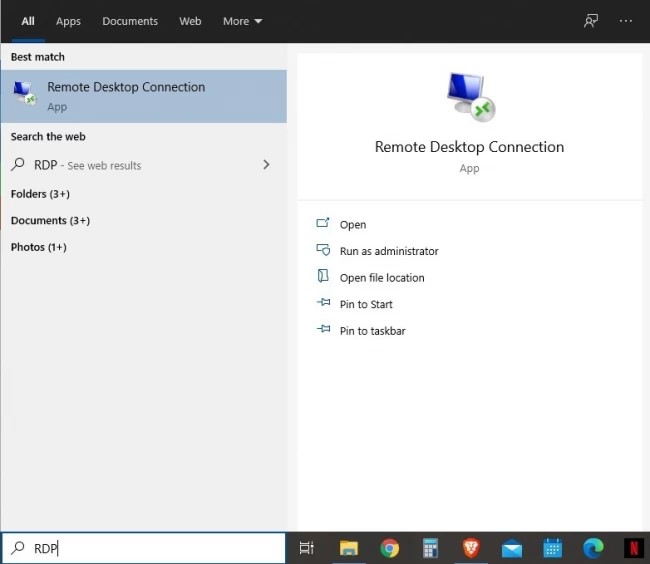
vps به انتقال فایل محلی، انتقال فایل vps به کامپیوتر، اشتراک گذاری فایل vps به کامپیوتر، پشتیبان گیری فایل vps به کامپیوتر محلی، انتقال فایل ها از vps به کامپیوتر
مرحله ۱:
Remote Desktop دسکتاپ را روی رایانه شخصی خود اجرا کنید. میتوانید با تایپ RDP در نوار جستجوی ویندوز این کار را انجام دهید.
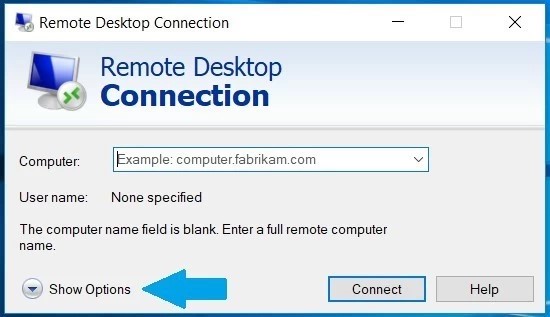
vps به انتقال فایل محلی، انتقال فایل vps به کامپیوتر، اشتراک گذاری فایل vps به کامپیوتر، پشتیبان گیری فایل vps به کامپیوتر محلی، انتقال فایل ها از vps به کامپیوتر
مرحله ۲: روی Show Options کلیک کنید.
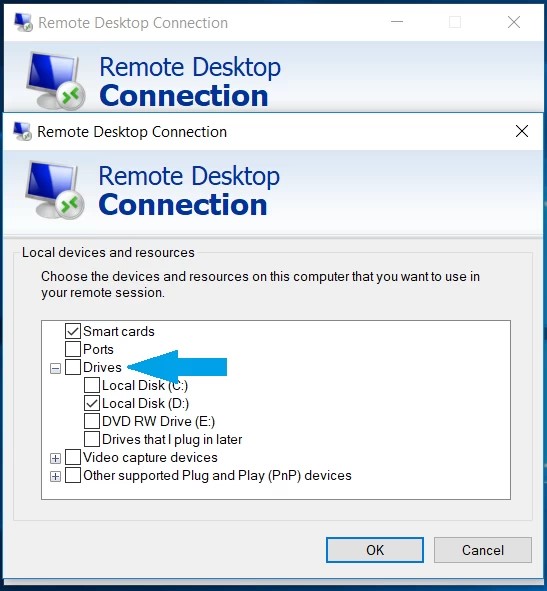
vps به انتقال فایل محلی، انتقال فایل vps به کامپیوتر، اشتراک گذاری فایل vps به کامپیوتر، پشتیبان گیری فایل vps به کامپیوتر محلی، انتقال فایل ها از vps به کامپیوتر
مرحله ۳: تب Resources را باز کنید.
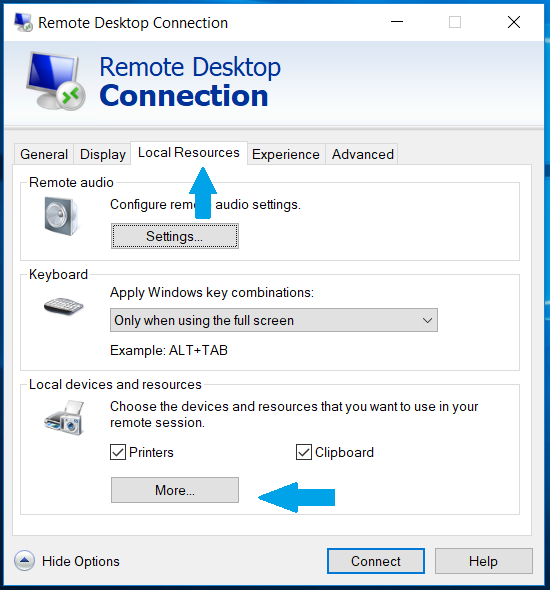
vps به انتقال فایل محلی، انتقال فایل vps به کامپیوتر، اشتراک گذاری فایل vps به کامپیوتر، پشتیبان گیری فایل vps به کامپیوتر محلی، انتقال فایل ها از vps به کامپیوتر
مرحله ۴: بر روی دکمه More را کلیک کنید.
مرحله ۵: اکنون درایوهایی را که میخواهید به اشتراک بگذارید انتخاب کنید، روی OK کلیک کنید و به VPS متصل شوید.
اکنون یکی از درایوهای رایانه شخصی خود را با ویندوز وی پی اس خود به اشتراک گذاشته اید و از طریق آن به آن دسترسی دارید. این درایو مشترک در کنار سایر درایوهای VPS نمایش داده میشود.
نتیجه نهایی
امیدواریم این مقاله برای شما مفید بوده باشد. اگر سؤالی دارید میتوانید در کامنت بپرسید.
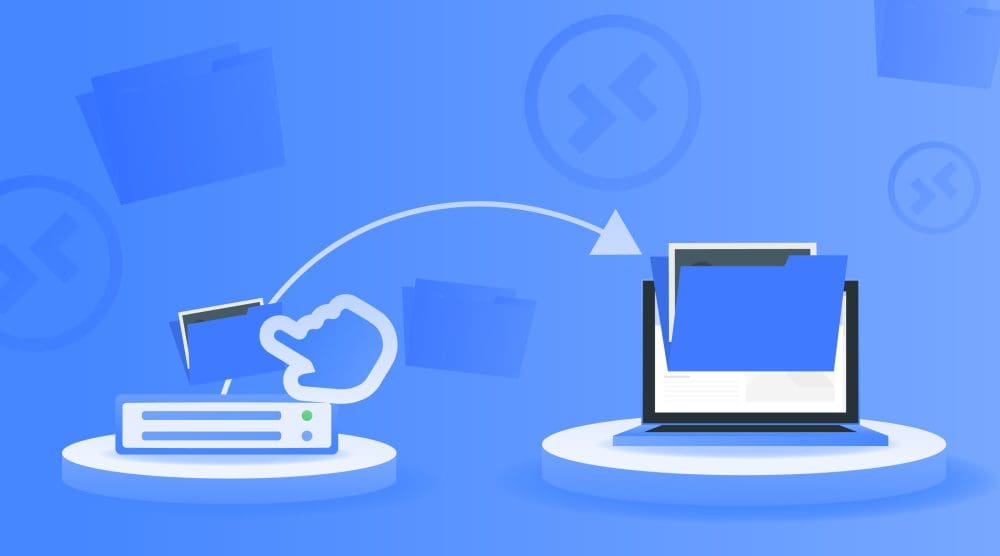
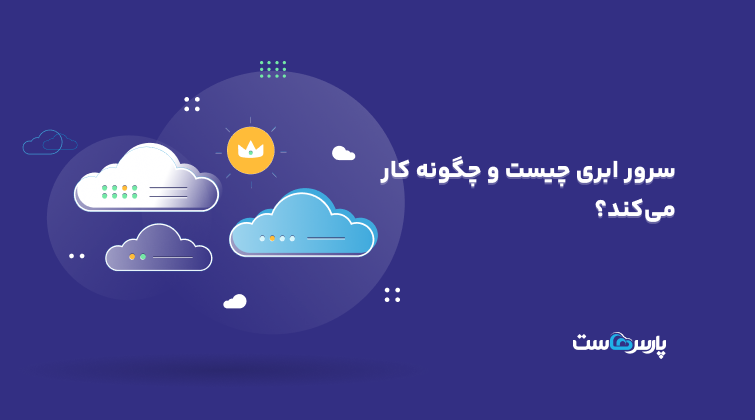













دیدگاهتان را بنویسید