نصب SSL چگونه است؟ پیادهسازی SSL برای افزایش امنیت و عملکرد سایت ضروری است. SSL یک پروتکل امنیتی اینترنتی است که برای ایمنسازی ارتباط بین کاربران اینترنت و سرورهای وب استفاده میشود.
HTTPS یک نسخه امن از HTTP است. وبسایتهایی که گواهی SSL را نصب و پیکربندی میکنند، میتوانند بر روی HTTPS اجرا شوند تا یک اتصال امن با یک وب سرور برقرار کنند.
علاوه بر مزایای امنیتی، وبسایتهای دارای رمزگذاری SSL با استفاده از HTTPS، رتبهبندی بهتری در گوگل و عملکرد بهتری کسب میکنند. همچنین مهم است که بدانید SSL از وب سایت شما محافظت نمیکند، بلکه از دادههایی که از طریق وبسایت شما ارسال میشود محافظت میکند.
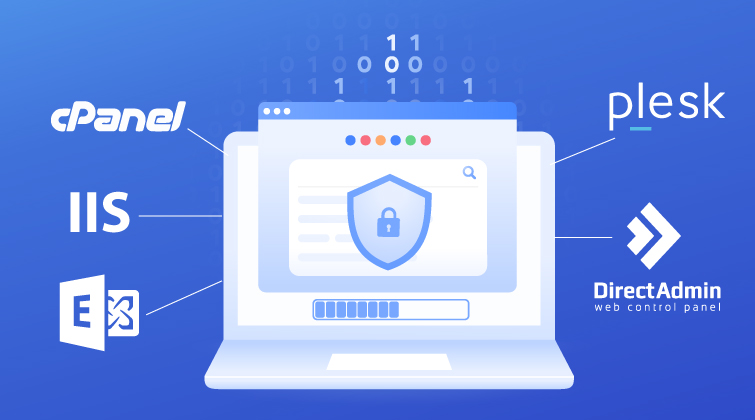
آموزش نصب ssl در cpanel,نصب ssl رایگان در cpanel,نحوه نصب ssl در cpanel,نصب ssl در cpanel
نحوه نصب SSL
در ادامه نحوه نصب SSL را در موارد زیر به صورت کامل توضیح خواهیم داد:
- نحوه نصب SSL در cPanel
- نحوه نصب SSL در Plesk
- نصب SSL در DirectAdmin
- نصب SSL در وب سرور IIS
- نصب SSL در Microsoft Exchange Server
نحوه نصب SSL در cPanel
بعد از دریافت اطلاعات گواهینامه زمانی که قصد نصب گواهینامه را دارید، میبایست حتما موارد زیر را در اختیار داشته باشید:
- Certificate (CRT) یا همان گواهینامه SSL که پس از تایید ایمیل ارسال شده از CA توسط شما، صادر میشود.
- Private Key یا همان کلید خصوصی که در هنگام ایجاد درخواست گواهینامه (CSR) تولید شده است.
- Certificate Authority Bundle (CA-Bundle) یا همان باندل
پس از اطمینان از داشتن موارد مذکور وارد Cpanel شده و گزینه SSL/TLS را باز کنید.
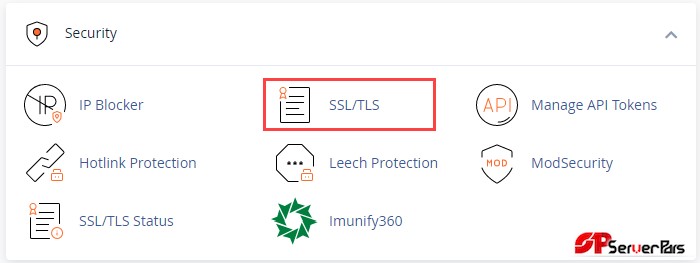
آموزش نصب ssl در cpanel,نصب ssl رایگان در cpanel,نحوه نصب ssl در cpanel,نصب ssl در cpanel
طبق تصویر زیر بر روی Manage SSL sites کلیک کنید.
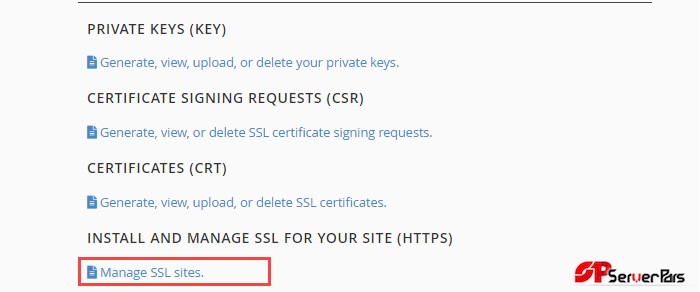
آموزش نصب ssl در cpanel,نصب ssl رایگان در cpanel,نحوه نصب ssl در cpanel,نصب ssl در cpanel
به پایین صفحه آمده و در قسمت Install an SSL Website ، مراحل زیر را انجام دهید:
- انتخاب دامنهای که برای آن Certificate ایجاد شده است.
- Certificate (CRT) یا همان کد گواهینامه SSL را در این قسمت Paste کنید.
- Private Key یا همان کلید خصوصی را در این قسمت Paste کنید.
- Certificate Authority Bundle (CA-Bundle) یا همان کد باندل را نیز در این قسمت Paste کنید.
- در نهایت بر روی install certificate کلیک نمایید.
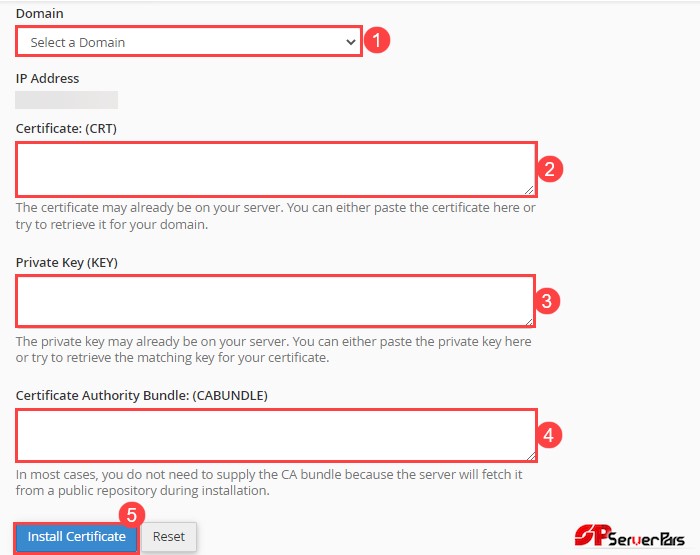
آموزش نصب ssl در cpanel,نصب ssl رایگان در cpanel,نحوه نصب ssl در cpanel,نصب ssl در cpanel
نحوه نصب SSL در Plesk
لازمه نصب گواهینامه در ابتدا تولید CSR و پیکربندی گواهینامه است. سپس میتوانید با در اختیار داشتن فایلهای گواهینامه با چند کلیک ساده اقدام به نصب گواهی نمایید. بدین منظور وارد کنترل پنل Plesk هاست خود شده از بخش Security روی گزینه SSL/TLS Certificates نمایید.
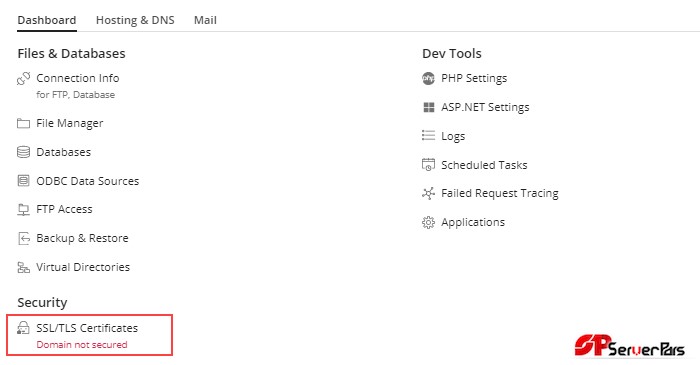
نصب ssl در پلسک,آموزش نصب ssl در پلسک,نصب ssl روی پلسک
طبق تصویر زیر بر روی Manage کلیک کنید.
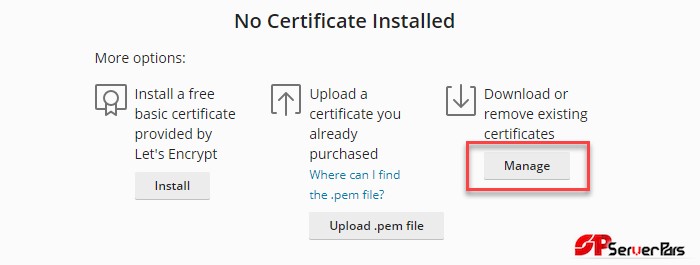
آموزش نصب ssl در cpanel,نصب ssl رایگان در cpanel,نحوه نصب ssl در cpanel,نصب ssl در cpanel
در صفحه باز شده، گزینه Add SSL/TLS Certificate را کلیک نمایید.
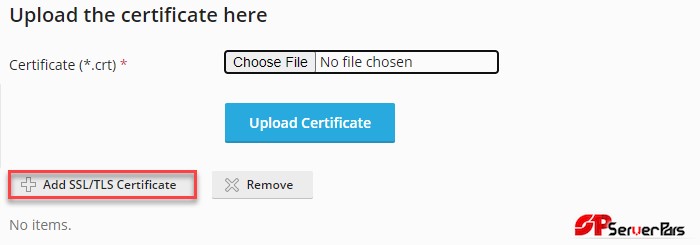
نصب ssl در پلسک,آموزش نصب ssl در پلسک,نصب ssl روی پلسک
در صفحه بعد موارد را طی شرح و تصویر ذیل تنظیم نمایید:
- Certificate name: نام دلخواهی وارد نمایید
- Private key: کلید خصوصی که در زمان تولید CSR ایجاد شده را وارد نمایید.
- Certificate: کد گواهینامه که مختص وبسایت شما صادر شده را وارد نمایید.
- CA certificate: کد ریشه میانی (Bundle) حاوی کدهای شرکت صادرکننده گواهی را وارد نمایید.
- در نهایت بر روی Upload certificate کلیک نمایید.
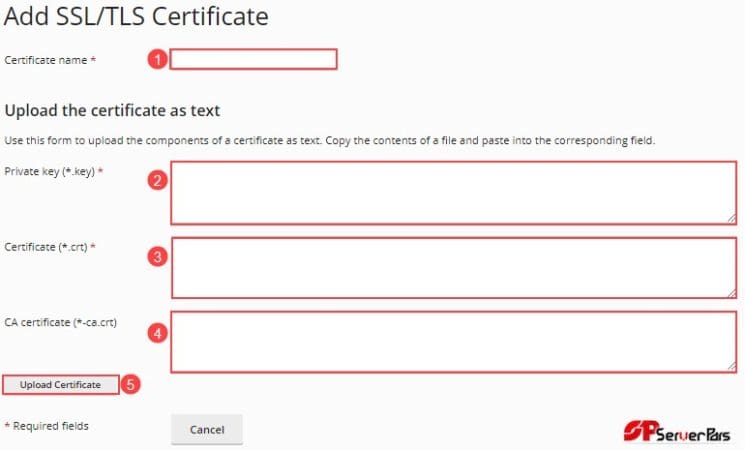
نصب ssl در پلسک,آموزش نصب ssl در پلسک,نصب ssl روی پلسک
در انتها به صفحه اصلی پلسک بازگشته از سربرگ Hosting & DNS روی گزینه Hosting Settings کلیک نمایید.
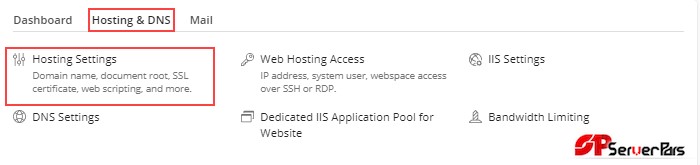
نصب ssl در پلسک,آموزش نصب ssl در پلسک,نصب ssl روی پلسک
روی لیست کشویی مقابل Certificate کلیک نمایید و گواهینامه ای که با نام دلخواه در مرحله قبل ایجاد نموده اید را از لیست انتخاب کرده و در انتهای صفحه بر روی OK کلیک نمایید.
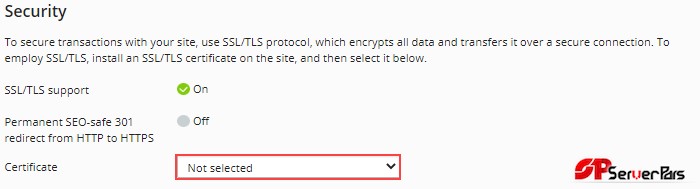
نصب ssl در پلسک,آموزش نصب ssl در پلسک,نصب ssl روی پلسک
گواهینامه SSL شما اکنون نصب شده و برای بررسی صحت پروسه میتوانید وبسایت خود را با پروتکل https در مرورگر باز نمایید.
برای ریدایرکت خودکار لینکهای سایت از HTTP به HTTPS دو راهکار وجود دارد:
- یک درخواست پشتیبانی به دپارتمان فنی جهت فعالسازی Permanent SEO-safe 301 redirect from HTTP to HTTPS ارسال نمایید
- از طریق کدنویسی در فایل web.config طبق راهنمای ریدایرکت در هاست ویندوزی اقدام نمایید.
توصیه میشود از روش دوم برای ریدایرکت خودکار به HTTPS استفاده نمایید تا مشکلی برای سایر دامنهها و سابدامنههایی که فاقد گواهی هستند رخ ندهد.
نصب SSL در DirectAdmin
نصب گواهینامه امنیتی SSL یکی از نکات امنیتی مهم است که مدیران سایت باید به آن توجه کنند. بدون داشتن این گواهینامه، پروتکل سایت به https تغییر نمیکند. در نتیجه اطلاعات منتقل شده بین سرور و کاربران، رمزگذاری نخواهد شد. این موضوع، امنیت وب سایت را دچار مشکل خواهد کرد. همچنین برخی از موتورهای جستجو نظیر گوگل کروم، سایتهای بدون SSL را در نتایج نمایش نمیدهند. اگر از کنترل پنل دایرکت ادمین استفاده میکنید و تصمیم به نصب SSL دارید، در این مطلب از پایگاه دانش سرورپارس با آموزش نصب SSL در DirectAdmin همراه شما هستیم.
بعد از دریافت اطلاعات گواهینامه زمانی که قصد نصب گواهینامه را دارید، میبایست حتما موارد زیر را در اختیار داشته باشید :
- Certificate (CRT) یا همان گواهینامه SSL که پس از تایید ایمیل ارسال شده از CA توسط شما، صادر میشود. (آموزش دریافت فایل cer)
- Private Key یا همان کلید خصوصی که در هنگام ایجاد درخواست گواهینامه (CSR) تولید شده است.
- Certificate Authority Bundle (CA-Bundle) یا همان باندل (آموزش دریافت فایل CA-Bundle)
پس از اطمینان از داشتن موارد مذکور با توجه به آموزش وارد DirectAdmin وارد کنترل پنل خود شده و گزینه SSL Certificates را باز کنید.
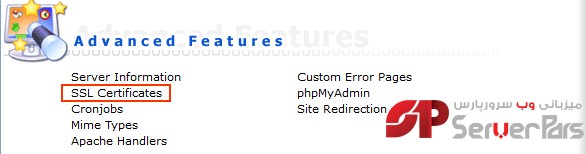
نصب ssl در دایرکت ادمین,آموزش نصب ssl در دایرکت ادمین,نصب ssl روی دایرکت ادمین,نصب ssl رایگان در دایرکت ادمین,نصب ssl دایرکت ادمین,نصب ssl رو دایرکت ادمین,راه اندازی ssl دایرکت ادمین
۱- طبق تصویر زیر بر روی Paste a pre-generated certificate and key کلیک کنید.
۲- در کادر باز شده پایین آن محتویات Private Key و سپس Certificate را وارد نمایید.
۳- برای ذخیره موارد فوق روی دکمه Save کلیک کنید.
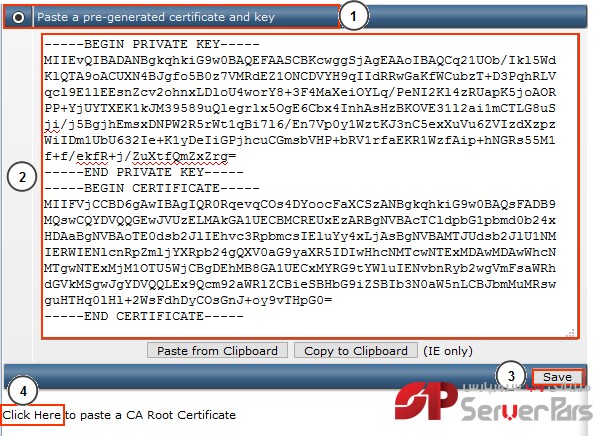
نصب ssl در دایرکت ادمین,آموزش نصب ssl در دایرکت ادمین,نصب ssl روی دایرکت ادمین,نصب ssl رایگان در دایرکت ادمین,نصب ssl دایرکت ادمین,نصب ssl رو دایرکت ادمین,راه اندازی ssl دایرکت ادمین
۴- روی گزینه Click Here to paste a CA Root Certificate کلیک کنید.
در صفحه جدید باز شده گزینه Use a CA Cert را فعال نموده و محتویات کلید میانی یا همان CA-Bundle را در کادر مربوطه وارد کرده Save کنید.
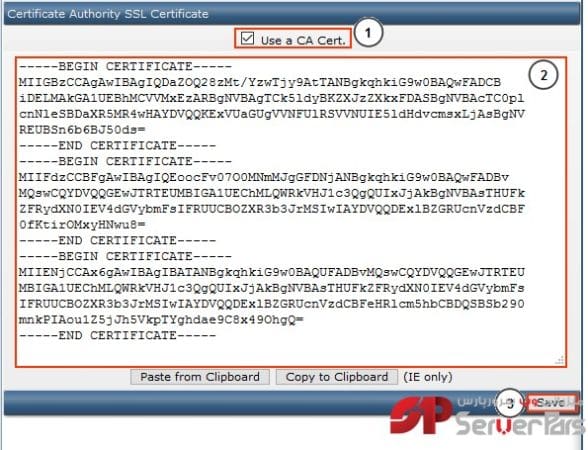
نصب ssl در دایرکت ادمین,آموزش نصب ssl در دایرکت ادمین,نصب ssl روی دایرکت ادمین,نصب ssl رایگان در دایرکت ادمین,نصب ssl دایرکت ادمین,نصب ssl رو دایرکت ادمین,راه اندازی ssl دایرکت ادمین
پس از ذخیره، پیام Success را مشاهده خواهید کرد.
در نهایت به صفحه اصلی کنترل پنل بخش SSL Certificates بازگشته و روی گزینهی زیر کلیک کنید:
SSL is currently disabled for this domain. You can enable it here
و با انتخاب گزینه Secure SSL قابلیت SSL را برای هاست خود فعالسازی نمایید.
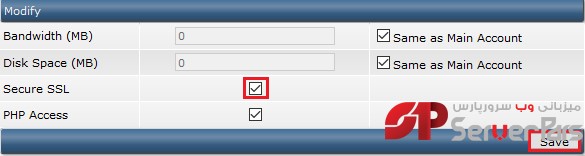
نصب ssl در دایرکت ادمین,آموزش نصب ssl در دایرکت ادمین,نصب ssl روی دایرکت ادمین,نصب ssl رایگان در دایرکت ادمین,نصب ssl دایرکت ادمین,نصب ssl رو دایرکت ادمین,راه اندازی ssl دایرکت ادمین
همچنین در انتهای این صفحه بررسی کنید گزینه زیر فعال باشد:
Use a symbolic link from private_html to public_html – allows for same data in http and https
با توجه به این آموزش میتوانید به راحتی نسبت به نصب و فعالسازی SSL در دایرکت ادمین اقدام کنید.
نصب SSL در وب سرور IIS
برای فعالسازی گواهینامه در IIS میبایست ابتدا گواهینامه را نصب نموده و سپس آن را به سایت مورد نظر خود اختصاص دهید.
برای نصب گواهینامه میبایست از طریق یکی از گزینههای Import یا Complete Certificate Request در IIS استفاه کنید.
انتخاب روش نصب بسته به این دارد که CSR در IIS تولید شده باشد یا خیر. در ادامه هر دو روش نصب توضیح داده خواهد شد.
بدین منظور وارد سرور خود شده از طریق منوی start ویندوز برنامه Internet Information Services (IIS) Manager را باز کنید.
در پنجره IIS Manager روی نام سرور خود کلیک کرده و سپس در کادر وسط روی Server Certificates دابل کلیک کنید.
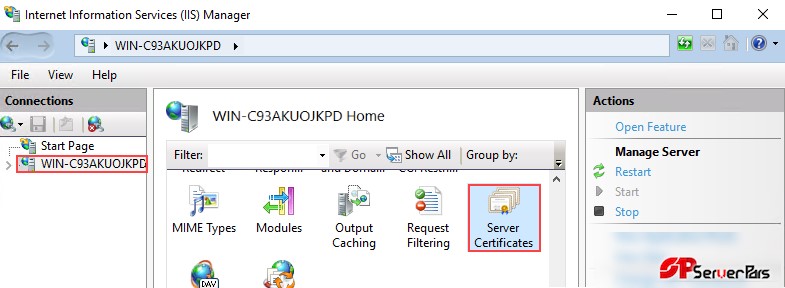
نصب گواهی ssl iis, نصب ssl iis 10, نصب گواهینامه ssl iis 8, خرید ssl برای iis, نصب ssl iis 7, پیکربندی ssl iis, ایجاد گواهی ssl iis, نصب SSL در IIS, تولید گواهینامه ssl iis, سرور iis با ssl
نصب گواهینامه از طریق Import در IIS:
در صورتیکه CSR در tools.icertca.com یا هر محیطی خارج IIS تولید شده ابتدا اقدام به تولید فایل PFX نموده و سپس مراحل زیر را طی نمایید:
- روی گزینه Import در سمت راست IIS Manager کلیک نمایید.
- با کلیک روی … در بخش Certificate File فایل با پسوند PFX را که از قبل در سرور خود ذخیره کرده اید، انتخاب کنید.
- رمزی که در زمان تولید فایل PFX به آن داده اید در این بخش وارد نمایید.
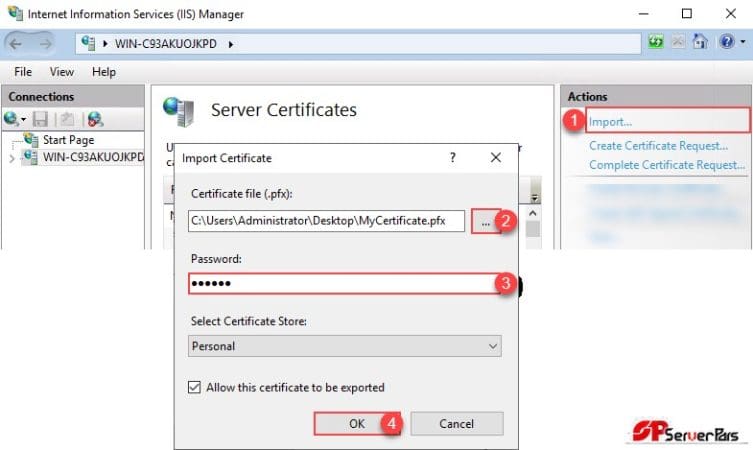
نصب گواهی ssl iis, نصب ssl iis 10, نصب گواهینامه ssl iis 8, خرید ssl برای iis, نصب ssl iis 7, پیکربندی ssl iis, ایجاد گواهی ssl iis, نصب SSL در IIS, تولید گواهینامه ssl iis, سرور iis با ssl
نصب گواهینامه از طریق Complete Certificate Request در IIS:
در صورتیکه CSR در IIS سرور تولید شده مراحل زیر را طی نمایید:
- روی گزینه Complete Certificate Request در سمت راست IIS Manager کلیک نمایید.
- با کلیک بروی … در بخش File Name فایل با پسوند cer را که از قبل در سرور خود ذخیره کرده اید، انتخاب کنید. (آموزش دریافت فایل cer)
- در کادر Friendly name یک نام به دلخواه وارد کنید(برای مثال نام دامنه)
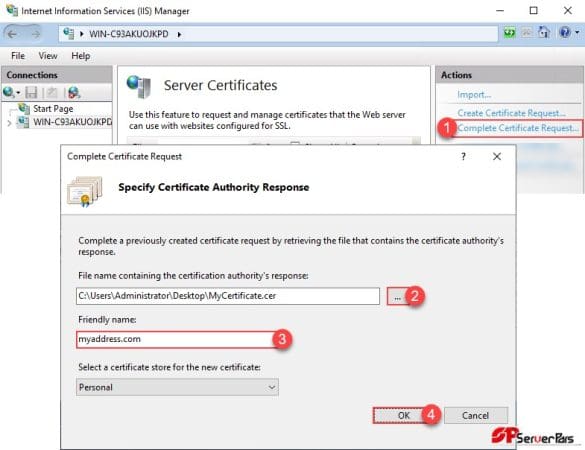
نصب گواهی ssl iis, نصب ssl iis 10, نصب گواهینامه ssl iis 8, خرید ssl برای iis, نصب ssl iis 7, پیکربندی ssl iis, ایجاد گواهی ssl iis, نصب SSL در IIS, تولید گواهینامه ssl iis, سرور iis با ssl
در صورتیکه با خطای زیر مواجه شدید میبایست از طریق روش Import اقدام به نصب گواهی نمایید:
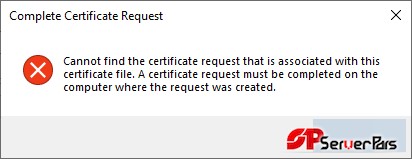
نصب گواهی ssl iis, نصب ssl iis 10, نصب گواهینامه ssl iis 8, خرید ssl برای iis, نصب ssl iis 7, پیکربندی ssl iis, ایجاد گواهی ssl iis, نصب SSL در IIS, تولید گواهینامه ssl iis, سرور iis با ssl
اختصاص گواهینامه به وبسایت:
پس از اینکه گواهینامه با موفقیت بر روی سرور نصب شد، باید گواهینامه را به وبسایت مورد نظر خود اختصاص دهید.
بدین منظور ابتدا از کادر سمت چپ روی گزینه Sites و سپس روی وبسایتی که قصد فعالسازی گواهی روی آن را دارید کلیک کنید.
روی گزینه Bindings در سمت راست IIS Manager کلیک نمایید.
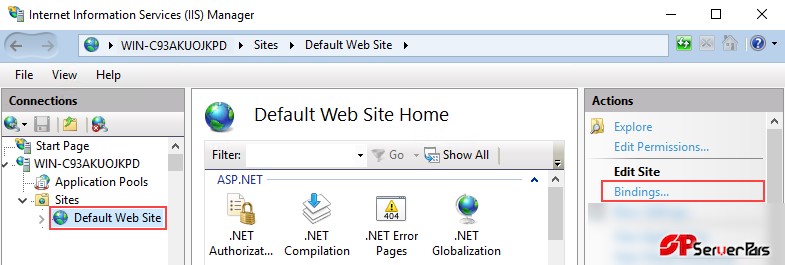
نصب گواهی ssl iis, نصب ssl iis 10, نصب گواهینامه ssl iis 8, خرید ssl برای iis, نصب ssl iis 7, پیکربندی ssl iis, ایجاد گواهی ssl iis, نصب SSL در IIS, تولید گواهینامه ssl iis, سرور iis با ssl
صفحهای با عنوان Site Bindings باز میشود که در آن روی گزینه Add کلیک نمایید.
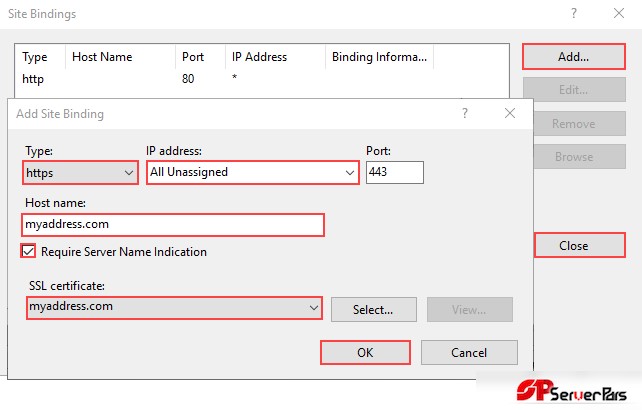
نصب گواهی ssl iis, نصب ssl iis 10, نصب گواهینامه ssl iis 8, خرید ssl برای iis, نصب ssl iis 7, پیکربندی ssl iis, ایجاد گواهی ssl iis, نصب SSL در IIS, تولید گواهینامه ssl iis, سرور iis با ssl
با این کار، صفحه جدیدی تحت عنوان Add Site Binding ظاهر میشود که تنظیمات آن بایستی مطابق با توضیحات زیر انجام شود:
Type: پروتکل https را انتخاب کنید.
IP address: حالت All Unassigned و یا مقدار آیپی سرور خود را وارد نمایید.
Host name: آدرس وبسایت خود را وارد نمایید.
Require Server Name Indication: این گزینه را فعال نمایید.
SSL Certificate: از لیست کشویی مربوطه، گواهی که از قبل نصب شده را انتخاب نمایید.
روی OK در پنجره Add Site Binding کلیک نمایید تا تنظیمات ذخیره شود.
روی دکمه Close در پنجره Site Binding برای ذخیرهنهایی تنظیمات کلیک نمایید.
گواهینامه SSL شما اکنون نصب شده و برای بررسی صحت پروسه میتوانید وبسایت خود را با پروتکل https در مرورگر باز نمایید.
نصب SSL در Microsoft Exchange Server
برای فعالسازی گواهینامه در Exchange نیاز است که ابتدا گواهینامه را نصب نمایید و سپس آن را به سرویس ایمیل خود اختصاص دهید.
گام اول: نصب گواهینامه در Exchange Admin Center (EAC)
دو روش برای نصب گواهینامه در Exchange وجود دارد که انتخاب آن بستگی به محل تولید CSR دارد. در صورتیکه CSR در Exchange ایجاد نشده از روش Import استفاده کنید اما اگر CSR در Exchange ایجاد شده میبایست از روش دوم Complete pending request استفاده کنید. در هر دو روش میبایست ابتدا به Exchange Admin Center (EAC) سرور خود لاگین نمایید:
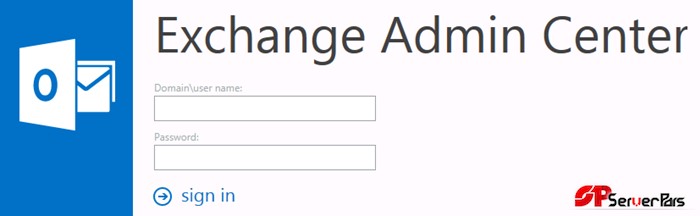
پیکربندی ssl در سرور تبادل مایکروسافت, نصب گواهی ssl تبادل مایکروسافت, راه اندازی ssl سرور تبادل, نصب گواهی ssl در سرور تبادل مایکروسافت, نصب گواهی ssl در سرور تبادل, رمزگذاری ssl برای سرور تبادل, راه اندازی سرور تبادل tls, ایجاد یک خود گواهی ssl امضا شده برای سرور تبادل, گواهی ssl را در آن نصب کنید
روش اول: نصب گواهینامه از طریق Import
در صورتیکه CSR در tools.icert.ir یا هر محیطی خارج Exchange تولید شده ابتدا اقدام به تولید فایل PFX نموده و سپس مراحل زیر را طی نمایید:
در محیط EAC گزینه servers از ستون سمت چپ و سپس تب certificates را از کادر وسط انتخاب کنید.
روی آیکون … کلیک کرده گزینه Import Exchange Certificate را انتخاب کنید.
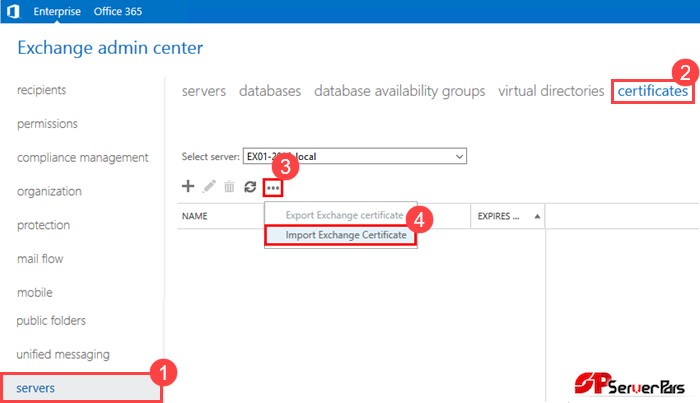
پیکربندی ssl در سرور تبادل مایکروسافت, نصب گواهی ssl تبادل مایکروسافت, راه اندازی ssl سرور تبادل, نصب گواهی ssl در سرور تبادل مایکروسافت, نصب گواهی ssl در سرور تبادل, رمزگذاری ssl برای سرور تبادل, راه اندازی سرور تبادل tls, ایجاد یک خود گواهی ssl امضا شده برای سرور تبادل, گواهی ssl را در آن نصب کنید
در پنجره باز شده Import Exchange Certificate اطلاعات زیر را وارد کرده روی Next کلیک کنید:
File to import from: مطابق با تصویر نام و مسیر کامل فایل PFX را که از قبل در سرور خود ذخیره کردهاید وارد کنید.
Password: رمز فایل PFX خود را در این کادر وارد نمایید.
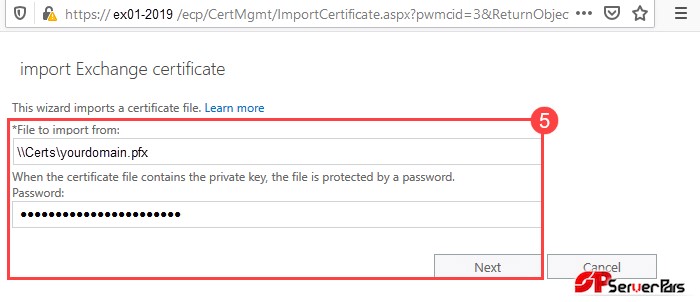
پیکربندی ssl در سرور تبادل مایکروسافت, نصب گواهی ssl تبادل مایکروسافت, راه اندازی ssl سرور تبادل, نصب گواهی ssl در سرور تبادل مایکروسافت, نصب گواهی ssl در سرور تبادل, رمزگذاری ssl برای سرور تبادل, راه اندازی سرور تبادل tls, ایجاد یک خود گواهی ssl امضا شده برای سرور تبادل, گواهی ssl را در آن نصب کنید
در پنجره the Specify the servers you want to apply this certificate to روی آیکون + کلیک کنید:
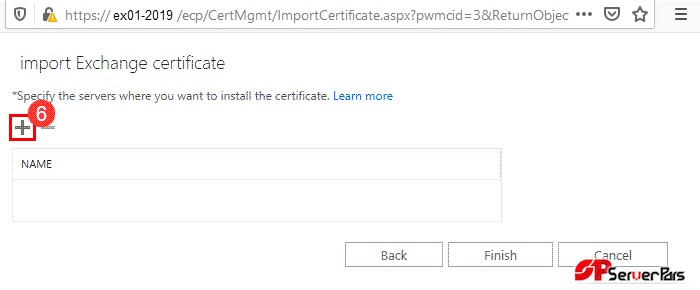
پیکربندی ssl در سرور تبادل مایکروسافت, نصب گواهی ssl تبادل مایکروسافت, راه اندازی ssl سرور تبادل, نصب گواهی ssl در سرور تبادل مایکروسافت, نصب گواهی ssl در سرور تبادل, رمزگذاری ssl برای سرور تبادل, راه اندازی سرور تبادل tls, ایجاد یک خود گواهی ssl امضا شده برای سرور تبادل, گواهی ssl را در آن نصب کنید
برای ایمپورت گواهی می بایست Exchange Server مورد نظر خود را انتخاب کنید. سپس روی <-Add و در نهایت روی OK کلیک کنید.
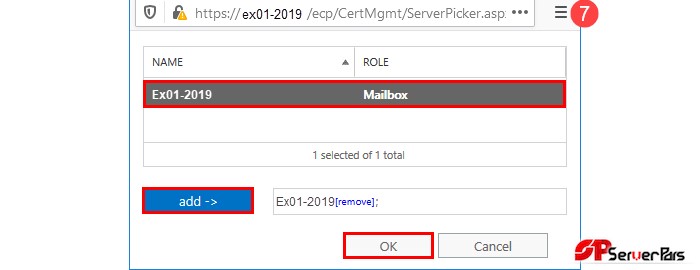
پیکربندی ssl در سرور تبادل مایکروسافت, نصب گواهی ssl تبادل مایکروسافت, راه اندازی ssl سرور تبادل, نصب گواهی ssl در سرور تبادل مایکروسافت, نصب گواهی ssl در سرور تبادل, رمزگذاری ssl برای سرور تبادل, راه اندازی سرور تبادل tls, ایجاد یک خود گواهی ssl امضا شده برای سرور تبادل, گواهی ssl را در آن نصب کنید
در پایان برای ذخیره تنظیمات روی Finish کلیک کنید:
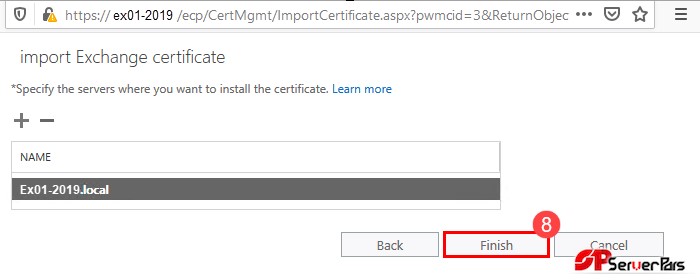
پیکربندی ssl در سرور تبادل مایکروسافت, نصب گواهی ssl تبادل مایکروسافت, راه اندازی ssl سرور تبادل, نصب گواهی ssl در سرور تبادل مایکروسافت, نصب گواهی ssl در سرور تبادل, رمزگذاری ssl برای سرور تبادل, راه اندازی سرور تبادل tls, ایجاد یک خود گواهی ssl امضا شده برای سرور تبادل, گواهی ssl را در آن نصب کنید
اکنون گواهی با موفقیت روی Exchange Server نصب شده و در گام بعدی میبایست آن را به سرویسهای Exchange خود اختصاص دهید.
روش دوم: نصب گواهینامه از طریق Complete pending request
در صورتیکه CSR در Exchange تولید شده ابتدا اقدام به دریافت فایل cer و ذخیره آن در سرور نموده و سپس مراحل زیر را طی نمایید:
در محیط EAC گزینه servers از ستون سمت چپ و سپس تب certificates را از کادر وسط انتخاب کنید.
در این بخش گواهیهای سرور به همراه وضعیت اعتبار و تاریخ آنها نمایش داده میشود. روی گواهینامه خود که در حالت معلق Pending request است کلیک کرده و سپس روی گزینه Complete در سمت راست کلیک کنید.
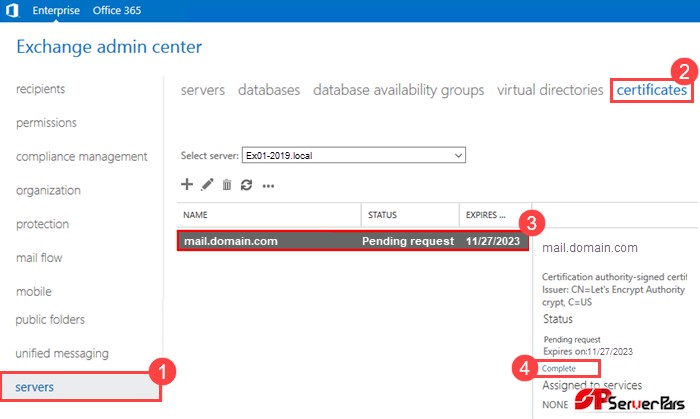
پیکربندی ssl در سرور تبادل مایکروسافت, نصب گواهی ssl تبادل مایکروسافت, راه اندازی ssl سرور تبادل, نصب گواهی ssl در سرور تبادل مایکروسافت, نصب گواهی ssl در سرور تبادل, رمزگذاری ssl برای سرور تبادل, راه اندازی سرور تبادل tls, ایجاد یک خود گواهی ssl امضا شده برای سرور تبادل, گواهی ssl را در آن نصب کنید
در پنجره Complete pending request نام و مسیر کامل فایل گواهی را که از قبل در سرور خود ذخیره کرده اید وارد و سپس روی OK کلیک کنید:
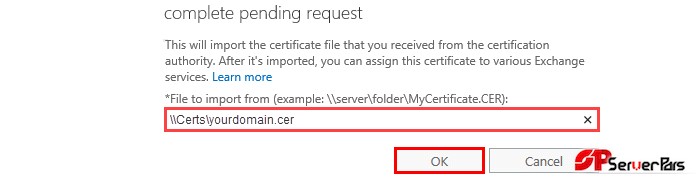
پیکربندی ssl در سرور تبادل مایکروسافت, نصب گواهی ssl تبادل مایکروسافت, راه اندازی ssl سرور تبادل, نصب گواهی ssl در سرور تبادل مایکروسافت, نصب گواهی ssl در سرور تبادل, رمزگذاری ssl برای سرور تبادل, راه اندازی سرور تبادل tls, ایجاد یک خود گواهی ssl امضا شده برای سرور تبادل, گواهی ssl را در آن نصب کنید
در صورتیکه مراحل به درستی انجام شده باشد وضعیت گواهینامه به Valid تغییر میکند. در مرحله بعدی میبایست سرویسهای Exchange را به گواهی SSL خود اختصاص دهید.
گام دوم: اختصاص گواهینامه به Exchange server مورد نظر
برای اینکه Exchange بتواند از این گواهی برای رمزنگاری استفاده کند می بایست گواهی را به یک یا چند سرویس Exchange اختصاص دهید.
بدین منظور در محیط EAC گزینه servers از ستون سمت چپ و سپس تب certificates را از کادر وسط انتخاب کنید. در این بخش گواهیهای نصب شده به همراه وضعیت اعتبار و تاریخ آنها نمایش داده میشود. گواهی جدید نصب شده که وضعیت آن Valid است را انتخاب و سپس روی آیکون مداد جهت Edit کلیک کنید.
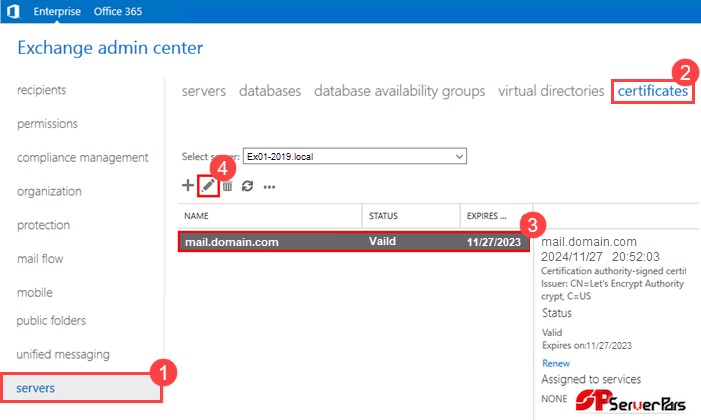
پیکربندی ssl در سرور تبادل مایکروسافت, نصب گواهی ssl تبادل مایکروسافت, راه اندازی ssl سرور تبادل, نصب گواهی ssl در سرور تبادل مایکروسافت, نصب گواهی ssl در سرور تبادل, رمزگذاری ssl برای سرور تبادل, راه اندازی سرور تبادل tls, ایجاد یک خود گواهی ssl امضا شده برای سرور تبادل, گواهی ssl را در آن نصب کنید
از سمت چپ پنجره باز شده گزینه Services را انتخاب و سپس سرویسهای مورد نظر را انتخاب کرده روی Save کلیک کنید:
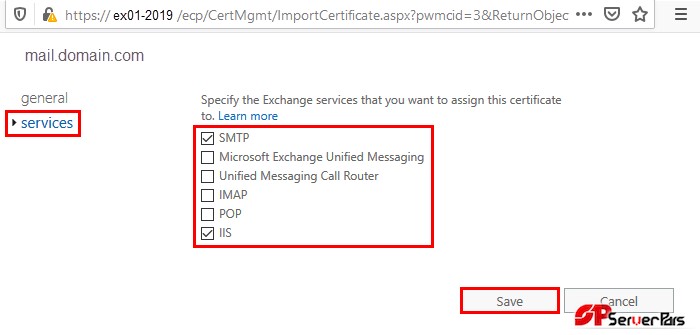
پیکربندی ssl در سرور تبادل مایکروسافت, نصب گواهی ssl تبادل مایکروسافت, راه اندازی ssl سرور تبادل, نصب گواهی ssl در سرور تبادل مایکروسافت, نصب گواهی ssl در سرور تبادل, رمزگذاری ssl برای سرور تبادل, راه اندازی سرور تبادل tls, ایجاد یک خود گواهی ssl امضا شده برای سرور تبادل, گواهی ssl را در آن نصب کنید
گواهینامه SSL شما اکنون نصب شده و برای بررسی صحت عملیات میتوانید مجدد به بخش Servers > Certificates در EAC مراجعه نموده روی گواهی خود کلیک کنید. همانطور که در تصویر مشاهده میکنید خلاصهای از وضعیت گواهینامه شامل وضعیت و تاریخ اعتبار آن و همچنین سرویسهای اختصاص داده شده در این بخش نمایش داده میشود:
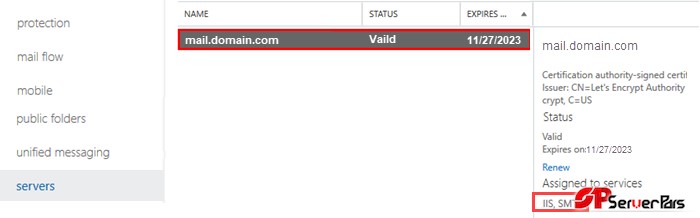
پیکربندی ssl در سرور تبادل مایکروسافت, نصب گواهی ssl تبادل مایکروسافت, راه اندازی ssl سرور تبادل, نصب گواهی ssl در سرور تبادل مایکروسافت, نصب گواهی ssl در سرور تبادل, رمزگذاری ssl برای سرور تبادل, راه اندازی سرور تبادل tls, ایجاد یک خود گواهی ssl امضا شده برای سرور تبادل, گواهی ssl را در آن نصب کنید
همچنین در صورت باز کردن آدرسهای Outlook Web Access (OWA) و Exchange Admin Center (EAC) نیز میتوانید secure بودن آدرس mail را بررسی نمایید:

پیکربندی ssl در سرور تبادل مایکروسافت, نصب گواهی ssl تبادل مایکروسافت, راه اندازی ssl سرور تبادل, نصب گواهی ssl در سرور تبادل مایکروسافت, نصب گواهی ssl در سرور تبادل, رمزگذاری ssl برای سرور تبادل, راه اندازی سرور تبادل tls, ایجاد یک خود گواهی ssl امضا شده برای سرور تبادل, گواهی ssl را در آن نصب کنید
جمع بندی:
در این مقاله سعی کردیم تمامی قدمهای نصب SSL را به صورت مرحله به مرحله توضیح دهیم، در صورت بروز هرگونه سوال و ابهام میتوانید با مشاوران ما در سرورپارس در تماس باشید.
مطمئنا خرید SSL برای وب سایت شما یکی از مهمترین تصمیماتی است که در زمینه امنیت آنلاین میتوانید بگیرید. در حالی که بسیاری از مردم با این مفهوم آشنا هستند، اما بعضی از آنها به دلیل نداشتن اطلاعات کافی، عدم اطمینان از ارزش آن، یا حتی قیمت آن، نمیتوانند تصمیم بگیرند.
SSL به معنی Secure Sockets Layer است و یک پروتکل امنیتی است که برای ارائه امنیت در ارتباط با سرورهای وب استفاده میشود. با استفاده از SSL، اطلاعات کاربران شما بین مرورگر کاربر و سرور ارسال میشود و به صورت رمزگذاری شده است.
سرورپارس فروشنده SSL معتبری است که با بیش از ۲۰ سال تجربه در زمینه امنیت آنلاین، بهترین گزینه برای خرید SSL است. ما بهترین نوع SSL را با قیمتی مناسب و تحویلی فوری ارائه میدهیم.
با خرید SSL از سرورپارس، شما از تخفیفهای ویژه در طول سال، صدور SSL با تائیدیه EV (Extended Validation)، ارائه گواهینامه SSL Wildcard خود استفاده خواهید کرد.
SSL همچنین به شما کمک میکند تا به یک سطح جدید از اعتماد و امنیت دست پیدا کنید. با داشتن یک SSL فعال برای سایت خود، شما به کاربران خود نشان میدهید که از امنیت و حریم شخصی آنها برای ارتباط با وب سایت شما مراقبت میکنید.
با توجه به همه اینها، خرید SSL از سرورپارس به شما امکان میدهد تا به طور کامل از مزایای این تکنولوژی پیشرفته برای وب سایت خود استفاده کنید. با راهاندازی یک SSL، شما میتوانید به کسب و کار خود اعتماد کامل کنید و به کاربران خود نشان دهید که درگیری جدی با امنیت و حریم شخصی آنها هستید.


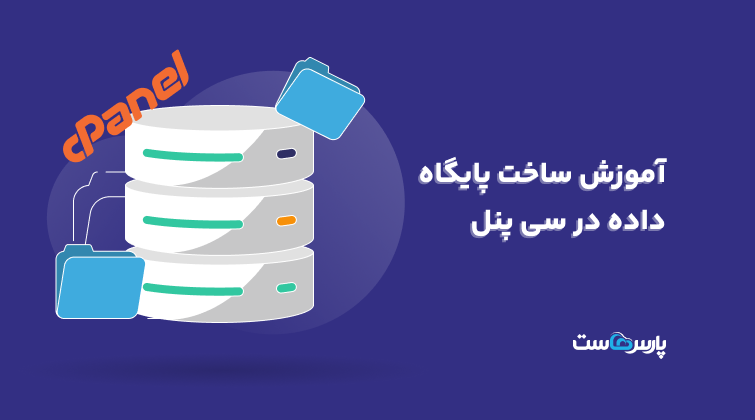












دیدگاهتان را بنویسید