عناوین
وردپرس یکی از محبوب ترین سیستم های مدیریت محتوا در جهان است که بعید می دانم کسی با آن آشنایی نداشته باشد. تیم توسعه دهنده وردپرس همواره در تلاش هستند تا همواره با بروزرسانی های متعدد، حفره های امنیتی و ضعف های احتمالی موجود را برطرف کنند. برای به روزرسانی وردپرس راه های مختلفی وجود دارد. در این مطلب از وبلاگ سرورپارس با آموزش نحوه آپدیت دستی وردپرس در سی پنل و دایرکت ادمین با شما همراهیم.
اما همانطور که اشاره کردیم برای بهروزرسانی وردپرس از دو طریق میتوان عمل کرد:
۱- آپدیت اتوماتیک به بسیار ساده است و با چند کلیک به آسانی انجام میشود.
۲- آپدیت وردپرس به صورت دستی که در این مطلب میخواهیم بیشتر در مورد همین موضوع صحبت کنیم. کاربرد این روش زمانی است که در فرآیند بهروزرسانی خودکار اختلالاتی پیش آمده باشد.
اگر شما هم از آن دسته افرادی هستید که در به روزرسانی خودکار وردپرس با مشکل مواجه شده است میتوانید به صورت دستی اقدام نمایید. با ما همراه باشید تا آموزش انجام این فرایند را با هم پیش برویم. در ویدیو زیر نیز می توانید آموزش آپدیت دستی وردپرس را مشاهده کنید.
مراحل کلی آپدیت دستی وردپرس
به طور کلی بهروزرسانی دستی وردپرس شامل ۳ مرحله است:
۱- باید آخرین نسخه وردپرس را دانلود نمایید.
۲- فایل را باید روی هاست آپلود نمایید.
۳- در مرحله آخر باید جدیدترین نسخه وردپرس را در پوشه Public_html استخراج یا اکسترکت نمایید.
نکته مهمی که باید توجه داشته باشید این است که پس از آن که آخرین نسخه وردپرس را دانلود کردید باید حتماً فولدر wp-content را از حالت فشرده حذف نمایید. نکته مهمتر این است که اگر فراموش کنید این کار را انجام دهید تمامی زحمات شما به باد میرود. باید اطمینان حاصل نمایید که فولدر wp-content و فایلهای همراه آن به طور کامل حذف شده باشند.
آپدیت دستی وردپرس در سی پنل
در صورتی که کنترل پنل مورد استفاده شما برای مدیریت کردن سایتتان cPanel باشد این مطلب مخصوص شماست. جهت بهروزرسانی وردپرس در سی پنل به صورت دستی، باید بعد از اینکه به هاست سی پنل وارد شدید از قسمت Files بر روی گزینه File Manager کلیک نمایید.
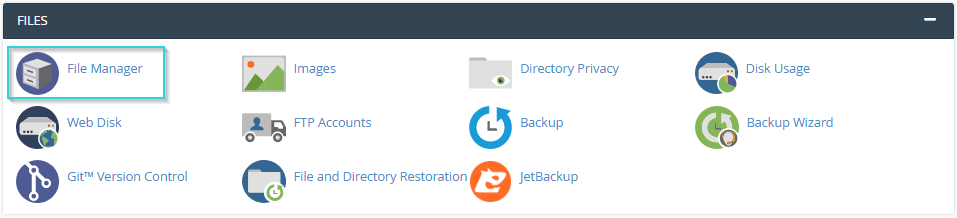
در پنجره جدید پس از اینکه بر روی مسیر Public_html کلیک کردید باید بر روی گزینه Upload یا همان بارگذاری کلیک کنید.
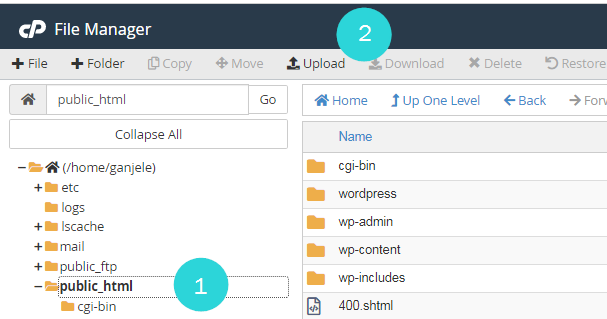
بعد از آن که نسخه جدید وردپرس را به صورت کامل روی هاست آپلود کردید باید برای خروج فایل از وضعیت فشرده، بر روی آن راست کلیک کنید و سپس گزینه Extract را کلیک کنید.
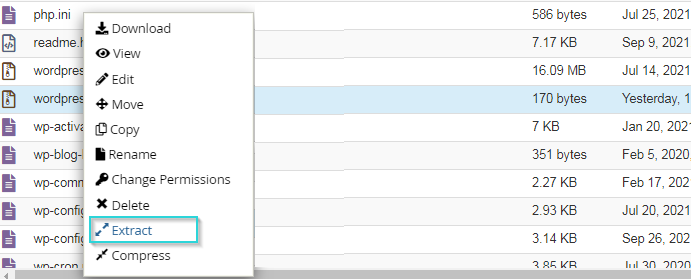
با انجام این کار میبینید که پنجره جدیدی برایتان باز میشود که در آن میتوانید مسیر مورد نظر خود را برای خارج کردن فایل از وضعیت فشرده انتخاب کنید. نیازی نیست در این مرحله کاری کنید چرا که مسیر به طور اتوماتیک در Public_html انتخاب شده و تنها نیاز است که بر روی دکمه Extract Files کلیک نمایید.
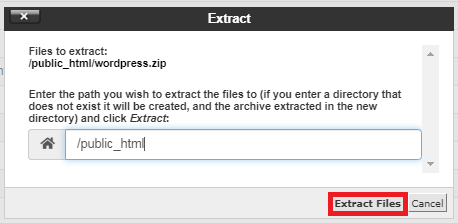
پس از انجام دادن مراحل بالا به ترتیب مذکور، وردپرس شما آپدیت میشود. به این صورت که پس از اینکه آدرس /wp-admin/ را وارد کردید باید نام کاربری و رمز عبور خود را وارد کنید و از طریق آن به پیشخوان آپدیت شدهتان ورود میکنید. در ادامه این مطلب به چگونگی آپدیت دستی وردپرس در کنترل پنل دایرکت ادمین میپردازیم. توصیه اکید میکنیم که در صورتی که از کنترل پنل Directadmin استفاده میکنید، بقیه مطلب را مطالعه نمایید.
به روزرسانی وردپرس در دایرکت ادمین
آپدیت دستی وردپرس در دایرکت ادمین شباهت زیادی به آپدیت در سی پنل دارد. در دایرکت ادمین هم باید بعد از ورود، به قسمت File Manager بروید.
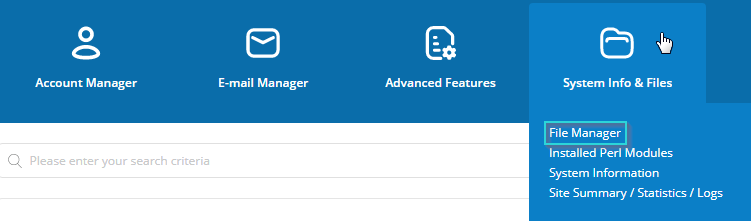
بعد از وارد شدن به پنجره جدید، به پوشه Public_html بروید و گزینه New را انتخاب نمایید. سپس بر روی گزینه Upload file کلیک کنید.
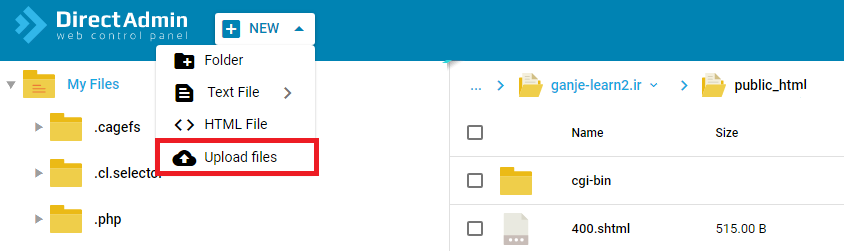
پس از اینکه آخرین نسخه از وردپرس را آپلود کردید حالا نوبت استخراج آن است؛ برای این کار بر روی آن راست کلیک کنید و بر روی گزینه Extract کلیک کنید.
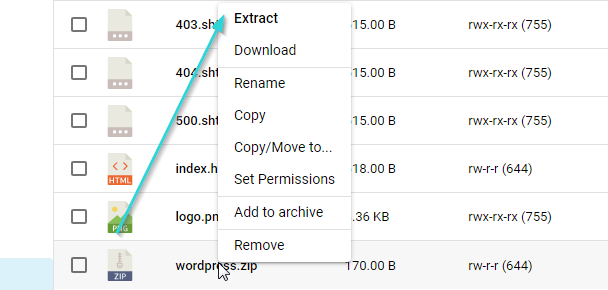
در پنجره جدید باید مسیر بارگذاری فایل های وردپرس را انتخاب نمایید؛ باید دقت داشته باشید که این مسیر حتماً فولدر public_html باشد. نکته مهمی که باید مورد توجه قرار دهید این است که قبل از اینکه عملیات آپدیت دستی را آغاز کنید باید فایل های htaccess و wp-config.php را از پوشه وردپرس حذف کنید.
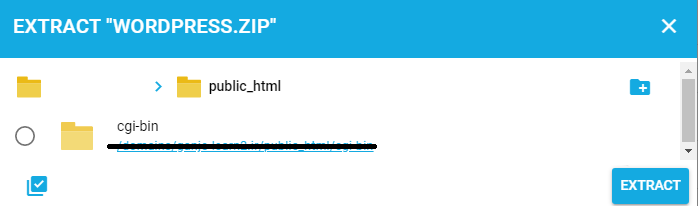
سخن آخر
در این مطلب از سرورپارس با آموزش نحوه به روز رسانی و آپدیت دستی وردپرس در دایرکت ادمین و سی پنل پرداختیم. فرقی نمی کند که از چه هاستی استفاده می کنید، در هر صورت این مطلب برای شما مفید خواهد بود. سرور پارس یکی از بزرگترین مراکز ثبت دامنه در ایران با خدماتی همچون هاست پرسرعت ، سرور ایران و خارج و سایت ساز در خدمت مشتریان گرامی است.
مطالب مرتبط:
- به روز رسانی قالب وردپرس در دایرکت ادمین و سی پنل
- ایجاد ایمیل شرکتی در دایرکت ادمین و سی پنل
- نصب SSL رایگان در دایرکت ادمین و سی پنل
- تغییر پورت دایرکت ادمین


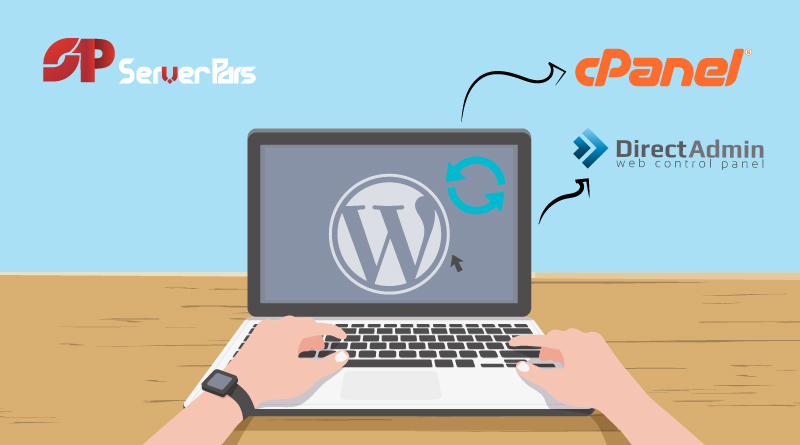

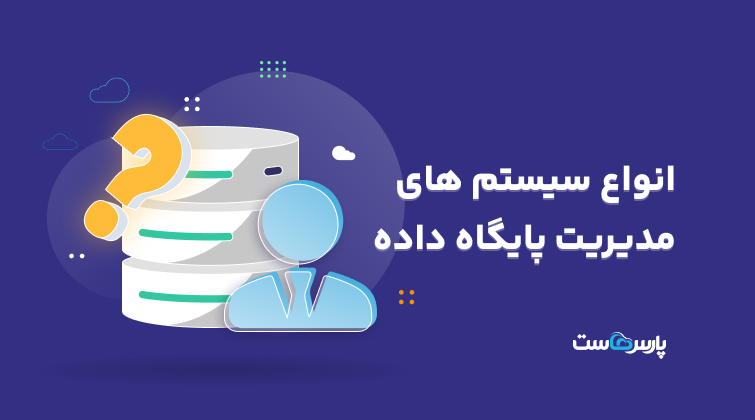













دیدگاهتان را بنویسید