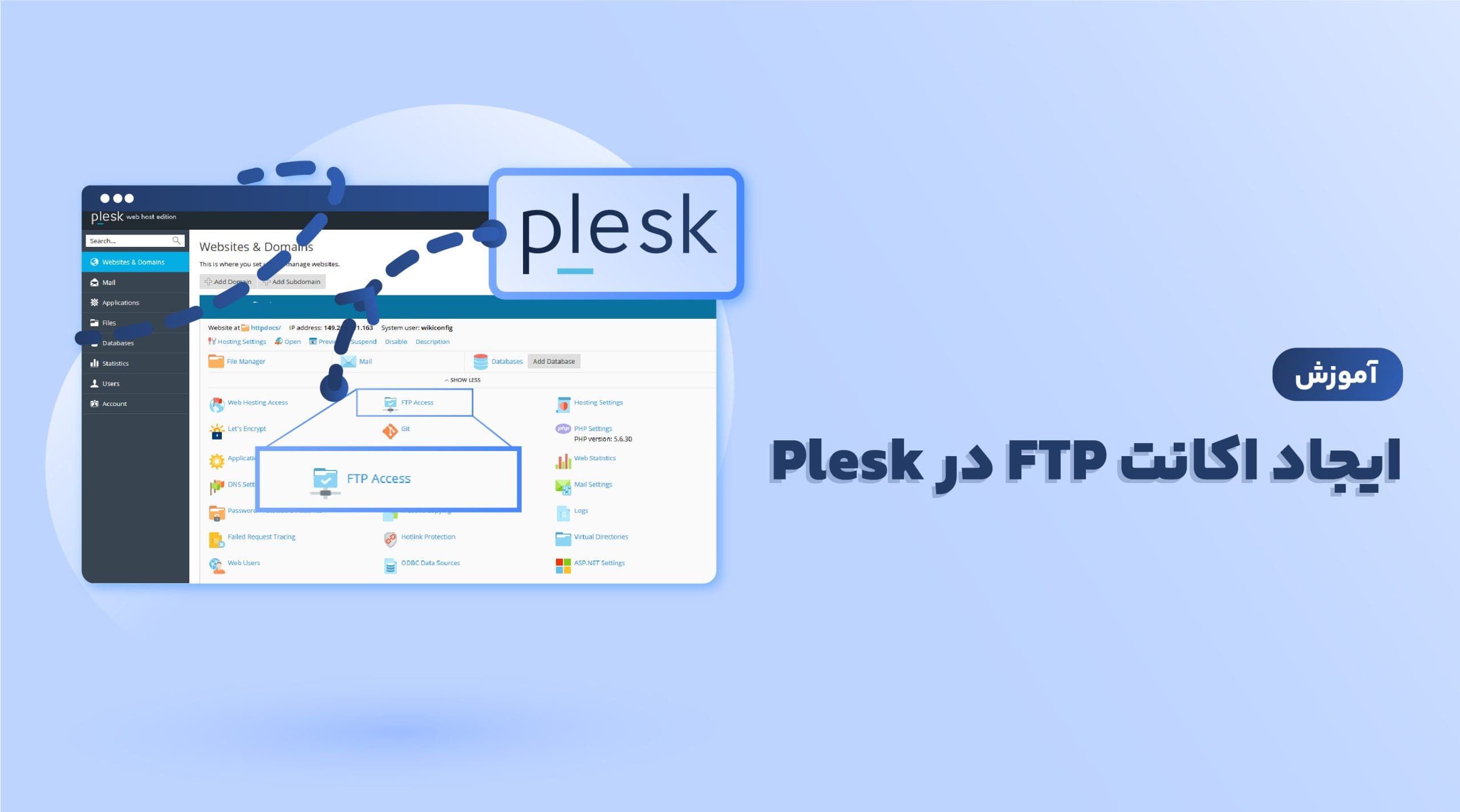
ایجاد اکانت FTP در Plesk
همزمان با ایجاد هاست بصورت خودکار یک اکانت FTP پیش فرض همراه آن ایجاد میشود که نام کاربری و رمز این اکانت FTP مطابق با نام کاربری و رمز ورود به هاست شما بوده و بصورت پیش فرض به پوشه اصلی هاست دسترسی خواهد داشت. بدون ساخت FTP اکانت میتوانید از این نام کاربری و […]
ایجاد اکانت FTP در Plesk
همزمان با ایجاد هاست بصورت خودکار یک اکانت FTP پیش فرض همراه آن ایجاد میشود که نام کاربری و رمز این اکانت FTP مطابق با نام کاربری و رمز ورود به هاست شما بوده و بصورت پیش فرض به پوشه اصلی هاست دسترسی خواهد داشت. بدون ساخت FTP اکانت میتوانید از این نام کاربری و رمز عبور نیز برای اتصال به FTP استفاده نمایید. در صورتیکه قصد دارید دسترسی اکانت FTP محدود به پوشه خاصی از هاست باشد میتوانید یک اکانت FTP جدید برای آن پوشه ایجاد نمایید.
برای ایجاد اکانت FTP در مرحله اول نیاز است که از طریق آدرس http://cp.domain.com به پلسک لاگین کرده بجای domain.com نام کامل دامنه خود را وارد کنید. سپس از سربرگ Dashboard گزینه FTP Access را انتخاب نمایید:

در صفحه جدید روی دکمه Add an FTP account کلیک نمایید:

از قسمت Add an Additional FTP Account اقدام به ساخت یک اکانت FTP با اطلاعات زیر نمایید :
- FTP account name: یک نام کاربری به دلخواه برای اکانت FTP موردنظرتان وارد نمایید.
- Home directory: در این بخش مشخص نمایید کاربر FTP مورد نظر به چه پوشه ای از فایل منیجر دسترسی داشته باشد.
- Password/Confirm password: در این دو فیلد رمز عبور اکانت FTP موردنظرتان را وارد نمایید. همچنین میتوانید از گزینه Generate برای ایجاد خودکار پسوردی پیچیده و امن استفاده کنید.
- Hard disk quota: در این بخش میتوانید میزان حجم مشخصی از فضای هاستتان را به کاربر FTP مورد نظر اختصاص دهید.
- Permissions: سطح دسترسی کاربر برای انجام عملیات آپلود و دانلود را در این بخش مشخص نمایید.
در انتها نیز با کلیک روی OK اطلاعات شما ثبت میشود و یک اکانت FTP با نام کاربری و پسوردی که تعیین کردید برایتان ایجاد خواهد شد:

شایان ذکر است که برای برقرای ارتباط با اکانت FTP میتوانید از نرم افزارهای FTP Client مثل Filezilla یا CuteFTP استفاده کنید.
لازم به ذکر است که برای اتصال می بایست نام کاربری FTP را همانند تصویر بصورت کامل وارد کنید.
نحوه اتصال به FTP از طریق FileZilla در هاست های ویندوزی :
FileZilla نرم افزاری قدرتمند برای ارسال و دریافت فایل از طریق FTP است.جهت اتصال به FTP حتما از نسخه FTP client استفاده نمایید. در صورت تمایل میتوانید برای دانلود رایگان آخرین ویرایش منتشر شده این برنامه برای سیستم عامل خود از این لینک اقدام کنید. برای افزودن یک حساب FTP جدید در برنامه FileZilla میتوانید مراحل زیر را دنبال کنید:
از طریق گزینهای که در تصویر مشاهده میکنید وارد Site Manager شوید:

در پنجره Site Manager اطلاعات زیر را وارد کنید:
- New Site: برای افزودن اکانت FTP بر روی این دکمه کلیک کرده و در فیلد اضافه شده به لیست درختی My Sites یک نام دلخواه وارد نمایید.
- Protocol: از لیست کشویی گزینه FTP – File Transfer Protocol را انتخاب کنید.
- Host: آدرس IP سرور خود و یا Domain.com را وارد کنید. (بجای Domain.com نام دامنه خود را بگذارید)
- Port: عدد ۲۱ را وارد کنید. (اگر این فیلد را خالی بگذارید باز هم برنامه بصورت خودکار هنگام اتصال به سرور از پورت استاندارد ۲۱ استفاده میکند)
- Encryption: گزینه Require explicit FTP over TLS را انتخاب کنید. امکان اتصال از طریق plain FTP در سرویس ویندوزی وجود ندارد.
- Logon Type: از لیست کشویی حالت Normal را انتخاب کنید.
- User: نام کاربری اکانت FTP خود را وارد کنید. (میتوانید یوزر هاست خود را وارد کنید)
- Password: رمز عبور اکانت FTP خود را وارد کنید. (میتوانید رمز عبور هاست خود را وارد کنید)
- Connect: در نهایت برای اتصال با تنظیمات وارد شده روی دکمه Connect کلیک کنید.

پس از اینکه بر روی دکمه Connect کلیک کردید منتظر بمانید تا اتصال FTP بین برنامه FileZilla و سرور برقرار گردد. در صورتیکه تنظیمات را بدرستی انجام داده باشد مطابق با بخش سبز رنگ تصویر زیر با پیام Directory listing of “/” successful مواجه خواهید شد و میتوانید اقدام به آپلود و دانلود فایل از طریق FTP نمایید.

برای آپلود یک فایل از روی سیستم خود بر روی سرور مراحل زیر را دنبال کنید:
پنجره Remote site: در بخش بالایی این پنجره پوشهها و در بخش پایینی فایلهای هاست شما نمایش داده میشود. از بخش بالایی روی پوشه ای از هاست که قصد آپلود فایل در آن شاخه را دارید بروید.
پنجره Local site: در بخش بالایی این پنجره پوشهها و در بخش پایینی فایلهای کامپیوتر شما نمایش داده میشود. به شاخه ای که فایل مورد نظر شما برای آپلود در آن قرار دارد بروید و بر روی نام فایل کلیک راست کرده و از منوی ظاهر شده گزینه Upload را انتخاب کنید.
پس از اینکه بر روی دکمه Upload کلیک کردید نرم افزار شروع به آپلود فایل مورد نظر در مسیر مشخص شده خواهد کرد. وضعیت آپلود در فیلد پایینی نرم افزار نمایش داده می شود. منتظر بمانید تا آپلود فایل انجام شود.
خطاهایی که ممکن است دریافت کنید:
خطای ۵۳۴ policy requires SSL بدین معناست که تنظیمات Encryption اکانت FTP در Site Manager فایل زیلا به درستی صورت نگرفته و نیاز است تنظیمات مربوطه را مجدد طبق راهنمای فوق بازبینی نمایید. در صورت اصلاح تنظیمات و عدم رفع مشکل، در Site Manager فایل زیلا تب Transfer Settings حالت انتقال را روی Active قرار داده و مجدد اتصال به FTP را امتحان نمایید.

خطای ۵۳۰ User cannot log in بدین معناست که User/Password اکانت FTP در Site Manager فایل زیلا به درستی وارد نشده و نیاز است تنظیمات مربوطه را مجدد طبق راهنمای فوق بازبینی نمایید.





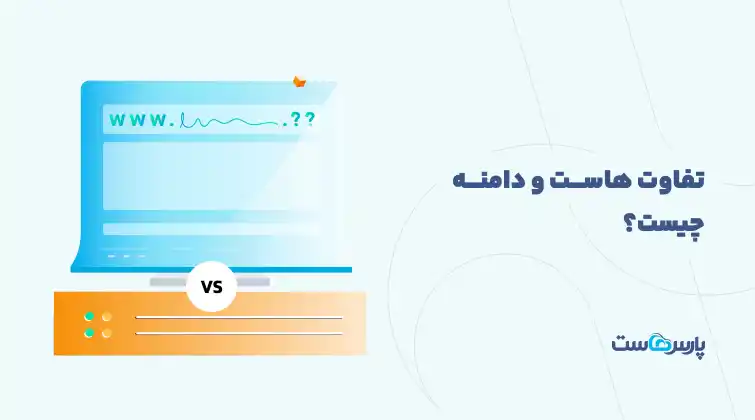
۰