وردپرس یک سیستم مدیریت محتوا (CMS) رایگان و متن باز است که برای ساخت وبسایتهای حرفهای به کار میرود. یکی از قابلیتهای وردپرس قابلیت قرار دادن کدهای دلخواه در هدر و فوتر سایت است. این کدها میتوانند برای افزودن امکانات و قابلیتهای جدید به سایت استفاده شوند.
اگر شما نیز به دنبال آموزش قرار دادن کد در هدر و فوتر وردپرس هستید، در این مقاله شما با روشهای مختلف و قدم به قدم یادگیری این مهارت آشنا خواهید شد. از این طریق، شما قادر خواهید بود کدهای دلخواه خود را در هدر و فوتر سایت وردپرس قرار داده و باعث بهبود عملکرد و ظاهر سایت خود شوید.
در این مقاله، ما ابتدا به شما نحوه قرار دادن کدهای دلخواه در هدر و فوتر وردپرس را آموزش خواهیم داد. سپس، به شما نشان خواهیم داد که چگونه میتوانید از این قابلیت برای اضافه کردن قابلیتهای جدید به سایت خود استفاده کنید. در انتها نیز، به بررسی برخی از مشکلات و مسائل پیشآمده در این رابطه خواهیم پرداخت و راهحلهایی برای آنها ارائه خواهیم کرد.
نحوه قرار دادن کد در هدر و فوتر وردپرس
برای قرار دادن کدها در هدر و فوتر وردپرس، میتوانید از روشهای مختلف استفاده کنید. در ادامه چند روش رایج برای قرار دادن کدها در هدر و فوتر وردپرس را بررسی میکنیم:
۱٫ استفاده از تمپلیت فایل (Template Files):
– به صورت پیشفرض، وردپرس از تمپلیتهایی برای نمایش هدر و فوتر استفاده میکند. شما میتوانید به سادگی کدهای خود را درون فایلهای header.php و footer.php که در پوشه theme شما قرار دارند، قرار دهید.
– برای این کار، به بخش Appearance در داشبورد وردپرس بروید و سپس روی Editor کلیک کنید. سپس فایلهای header.php و footer.php را باز کنید و کدهای خود را درون آنها قرار دهید. بعد از اعمال تغییرات، ذخیره کنید.
۲٫ استفاده از افزونهها:
– میتوانید از افزونههایی که برای قرار دادن کدها در هدر و فوتر بهینه شدهاند، استفاده کنید. برخی از افزونههای محبوب در این زمینه عبارتند از “Insert Headers and Footers” و “Header and Footer Scripts”.
– برای استفاده از افزونهها، برای مثال افزونه Insert Headers and Footers، ابتدا آن را از منوی Plugins در داشبورد وردپرس نصب و فعال کنید.
سپس به بخش تنظیمات افزونه بروید و کدهای خود را درون صفحههای مربوطه (هدر یا فوتر) قرار دهید. ذخیره کنید و تغییرات را اعمال کنید.
۳٫ استفاده از Customizer:
– وردپرس دارای قابلیت Customizer است که به شما اجازه میدهد تغییرات را در هدر و فوتر اعمال کنید.
– برای استفاده از Customizer، به بخش Appearance در داشبورد وردپرس بروید و سپس روی Customize کلیک کنید. سپس بخش Header یا Footer را انتخاب کرده و کدهای خود را درون فیلد مربوطه قرار دهید. تغییرات را ذخیره کنید.
مهم است که قبل از اعمال تغییرات و قرار دادن کد، از پشتیبانگیری کامل از سایت خود اطمینان حاصل کنید. همچنین توصیه میشود از ویرایش مستقیم فایلهای هسته وردپرس خودداری کنید تا از ایجاد مشکلات ناخواسته جلوگیری شود.
رفع مشکلات پیشآمده در افزودن کدهای دلخواه به هدر و فوتر وردپرس
هنگام افزودن کدهای دلخواه به هدر و فوتر وردپرس، ممکن است با برخی مشکلات روبرو شوید که ممکن است باعث عدم نمایش کد یا به هم ریختگی صفحه شود. در اینجا به برخی از مشکلات و راهحلهای آنها اشاره خواهیم کرد:
۱. مشکل در قالب وردپرس: برخی از قالبها ممکن است مشکلاتی داشته باشند که باعث مشکل در نمایش کدهای دلخواه شود. در این صورت، بهتر است از یک قالب دیگر استفاده کنید که این مشکلات را نداشته باشد.
۲. مشکل در کد: ممکن است کدی که قرار دادهاید با خطا مواجه شود و به همین دلیل نمایش داده نشود. در این صورت، بهتر است کد را بررسی کنید و اطمینان حاصل کنید که به درستی نوشته شده است.
۳. مشکل در فایل functions.php: اگر کد را در فایل functions.php قرار دادهاید و با مشکل مواجه شدهاید، بهتر است فایل را با دقت بیشتری بررسی کنید و اطمینان حاصل کنید که هیچ خطایی در آن وجود ندارد.
۴. مشکل در تنظیمات وردپرس: گاهی اوقات ممکن است مشکل در تنظیمات وردپرس باعث مشکل در نمایش کدهای دلخواه شود. در این صورت، بهتر است تنظیمات وردپرس را با دقت بیشتری بررسی کنید و اطمینان حاصل کنید که تمامی تنظیمات به درستی انجام شده است.
۵. مشکل در افزونههای وردپرس: اگر از افزونهای برای افزودن کد استفاده کردهاید، ممکن است با مشکلاتی مواجه شوید. در این صورت، بهتر است از یک افزونه دیگر استفاده کنید که این مشکلات را نداشته باشد.
با دقت بیشتری در بررسی این مشکلات و استفاده از راهحلهای مناسب، میتوانید به راحتی کدهای دلخواه خود را به هدر و فوتر وردپرس اضافه کرده و بهرهمند از آنها شوید.
اضافه کردن لوگو به هدر و فوتر وردپرس با استفاده از کدهای دلخواه
برای اضافه کردن لوگو به هدر و فوتر وردپرس با استفاده از کدهای دلخواه، شما باید مراحل زیر را دنبال کنید:
۱٫ آمادهسازی لوگو: قبل از هر چیزی، لوگوی خود را طراحی کنید و به فرمت مناسبی مانند PNG یا JPEG ذخیره کنید. همچنین، سایز لوگو را به اندازهای تغییر دهید که مناسب برای هدر یا فوتر وردپرس باشد.
۲٫ قرار دادن لوگو در هاست وردپرس: لوگو را در پوشه `wp-content/uploads` در هاست وردپرس خود آپلود کنید. میتوانید این کار را از طریق بخش “مدیریت فایلها” در داشبورد وردپرس یا با استفاده از FTP انجام دهید.
۳٫ اضافه کردن کد HTML/CSS: حالا باید کد HTML/CSS مناسب را به فایلهای قالب وردپرس خود اضافه کنید. برای هدر، معمولاً باید تغییرات را در فایل `header.php` اعمال کنید و برای فوتر، تغییرات را در فایل `footer.php` اعمال میکنید. پیش از ویرایش هر فایل، حتماً نسخه پشتیبان از آن را دریافت کنید تا در صورت نیاز به بازگشت به حالت قبلی، بتوانید آن را بازیابی کنید.
۴٫ اضافه کردن لینک به لوگو: برای اینکه لوگو در هدر یا فوتر به صفحه اصلی وبسایت لینک شود، باید لینک مربوطه را به کد HTML لوگو اضافه کنید. برای این منظور، از تگ `<a>` استفاده کنید و href آن را به آدرس صفحه اصلی تنظیم کنید.
۵٫ استفاده از کلاسها و استایلها: برای قرار دادن لوگو در موقعیت مناسب در هدر یا فوتر، ممکن است نیاز به استفاده از کلاسها و استایلها باشد. با استفاده از CSS، میتوانید عرض، ارتفاع، حاشیه و دیگر ویژگیهای ظاهری لوگو را تنظیم کنید.
با انجام این مراحل، شما باید بتوانید لوگو را به هدر و فوتر وردپرس خود اضافه کنید. البته توجه داشته باشید که این مراحل بستگی به قالب وردپرسی که استفاده میکنید و چگونگی ساختار آن دارد، ممکن است کمی متفاوت باشد.
جمع بندی:در این مقاله، شما با روشهای مختلف برای قرار دادن کدهای دلخواه در هدر و فوتر وردپرس آشنا شدید. از جمله این روشها میتوان به استفاده از تنظیمات قالب وردپرس، قرار دادن کد در فایل functions.php، و استفاده از افزونههای وردپرس اشاره کرد. همچنین، ما در این مقاله به شما نشان دادیم که چگونه میتوانید از این قابلیت برای اضافه کردن قابلیتهای جدید به سایت خود استفاده کنید.
با این مقاله، شما میتوانید به راحتی کدهای دلخواه خود را به هدر و فوتر وردپرس اضافه کنید و با بهرهگیری از آنها، عملکرد و ظاهر سایت خود را بهبود بخشید.
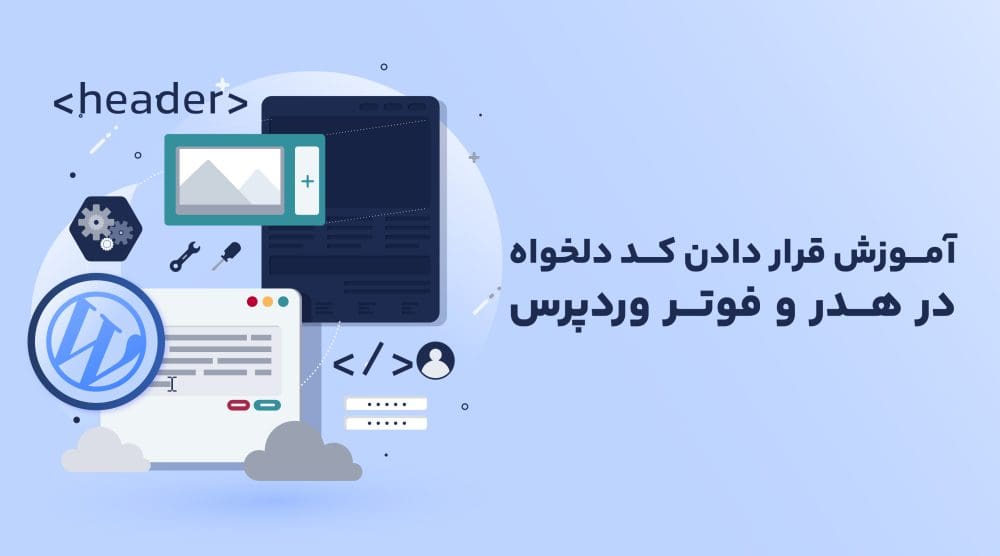
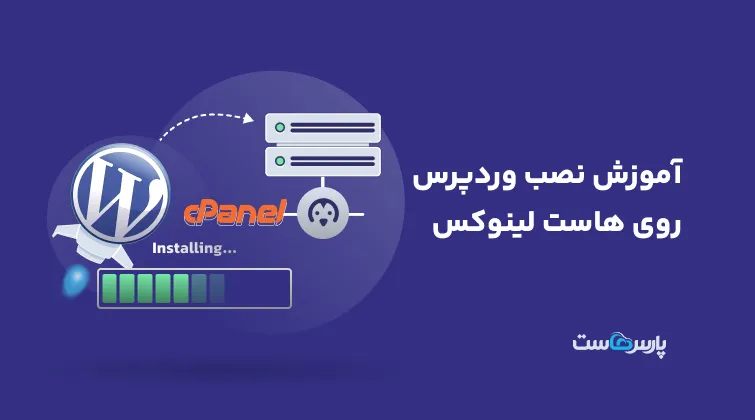
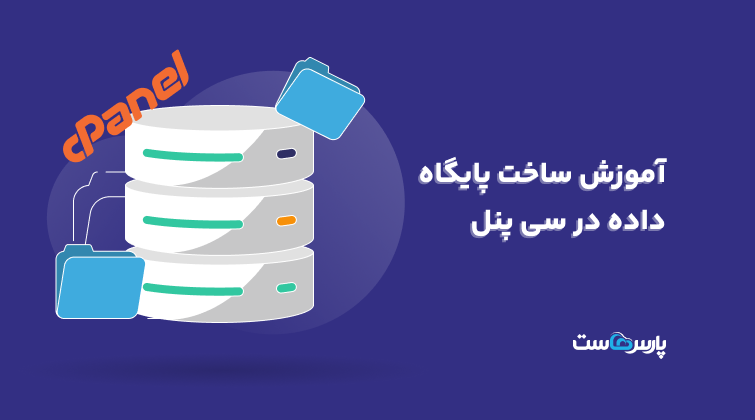












دیدگاهتان را بنویسید