
آموزش نصب گواهی SSL در وب سرور IIS
مدیران سایت با طیف گستردهای از کاربران اینترنتی روبه رو هستند. این کاربران در سایت آنها خرید انجام داده و اطلاعات کارت بانکی خود را درگاه های پرداخت وارد میکنند. پس حفظ این اطلاعات و فراهم کردن چنین بستر امنی برای اطلاعات کاربران، وظیفه مدیران سایت است. یکی از روشهای موجود در این ارتباط، استفاده […]
آموزش نصب گواهی SSL در وب سرور IIS
مدیران سایت با طیف گستردهای از کاربران اینترنتی روبه رو هستند. این کاربران در سایت آنها خرید انجام داده و اطلاعات کارت بانکی خود را درگاه های پرداخت وارد میکنند. پس حفظ این اطلاعات و فراهم کردن چنین بستر امنی برای اطلاعات کاربران، وظیفه مدیران سایت است. یکی از روشهای موجود در این ارتباط، استفاده از گواهی امنیتی SSL برای کدگذاری این اطلاعات است. به همین دلیل، در ادامه به الزامات مورد نیاز برای صدور این گواهی و نحوه نصب گواهی SSL در IIS خواهیم پرداخت. اما قبل از هر کاری، باید شناختی مختصر از این دو مفهوم داشته باشیم؛ پس گواهی SSL و وب سرور IIS را تعریف میکنیم. با وبلاگ سرورپارس همراه باشید.
گواهی SSL چیست؟
عبارت SSL مخفف Secure Sockets Layer و به معنای لایه سوکت امن است. این گواهی با بهرهگیری از الگوریتم های پیشرفته، ارتباط بین کاربران و سایت را کدگذاری کرده و بستری امن برای تبادل اطلاعات فراهم میکند. با این اقدام، کار هکر ها برای دزدی و سرقت اطلاعات سخت میشود. به همین دلیل اکثر سایتها برای حفظ اطلاعات کاربران خود، از این گواهی استفاده میکنند. اهمیت استفاده از گواهی SSL در سایتهای فروشگاهی و درگاههای پرداخت اینترنتی بیشتر است.
سایتهایی که گواهی SSL داشته باشند، ابتدای آدرس URL آنها به جای http، با Https شروع میشود و قفل سبز رنگ دارند. وجود این s اضافی در انتهای این پروتکل، نشان از استفاده سایت از گواهی SSL برای حفظ امنیت و اطلاعات کاربران است. بدین ترتیب کاربران میتوانند بدون هیچ نگرانی، اطلاعات شخصی خود را در سایت وارد کرده و از بابت هک شدن آنها نگران نباشند.
گواهی SSL چندین نوع مختلف دارد. که هر سایت بر اساس اعتبار و حوزه فعالیت خود، میتواند یکی از آنها را خریداری کند. نمونههای رایگان، استاندارد، سازمانی و پیشرفته چهار نسخه رایج از گواهیهای SSL هستند که شرایط استفاده و خریداری آنها برای سایت متفاوت است. راه های جلوگیری از هک وب سایت بسیار متفاوت است؛ اما گواهی اس اس ال سهم بسزایی در بالا بردن امنیت وب سایت ها دارد.
مطلب مرتبط: تاثیر امنیت بر سئو سایت
وب سرور IIS چیست؟
وب سرورها در اصل زیر مجموعهای از سرور هستند که وظیفه ذخیرهسازی و ارسال محتوای یک وب سایت، به کلاینتی مانند مرورگر را بر عهده دارند. سرویس Internet Information Service یا به طور مخفف IIS، یک وب سرور قدرتمند و قابل انعطاف ویندوزی از شرکت مایکروسافت است. این وب سرور بسیار امن بوده و امکانات متعددی مانند میزبانی Web Application و Media Streaming را در اختیار وب سایتهای مربوطه قرار میدهد.
درخواست گواهی اعتبار سنجی SSL و نصب آن بر روی IIS
پس از آشنایی مختصر با وب سرور IIS و گواهی SSL، اکنون میتوان نحوه نصب گواهی SSL در IIS آموزش داد. اما قبل از هر کاری، به یک کد CSR برای درخواست و تهیه گواهی SSL نیاز داریم. پس ابتدا باید کد CSR مربوطه را در IIS ایجاد کرده و سپس از آن برای درخواست گواهی SSL استفاده کنیم. در نهایت باید این گواهی را در وب سرور آی آی اس (IIS) نصب و فعال کرد. توجه داشته باشید که کلیه آموزش های ارائه شده در این مطلب از وبلاگ سرورپارس، برای نسخه ۷ وب سرور IIS است.
نحوه ایجاد کد CSR
کد CSR حاوی اطلاعات ارزشمندی درباره دامنه سایت مورد نظر برای صدور گواهی SSL، نام کشور، ایالت یا استان، شهر، شرکت، ایمیل درخواست دهنده و سایز کلید رمزنگاری است. برای تولید این کد، مطابق مراحل زیر اقدام فرمایید.
۱ – ابتدا وارد IIS خود شوید. سپس از طریق منوی استارت، وارد بخش Administrative Tools شده و گزینه Internet Information Services Manager را انتخاب کنید.
۲ – در قسمت Home صفحه باز شده، آیکون مربوط به server Certificates را انتخاب کنید.
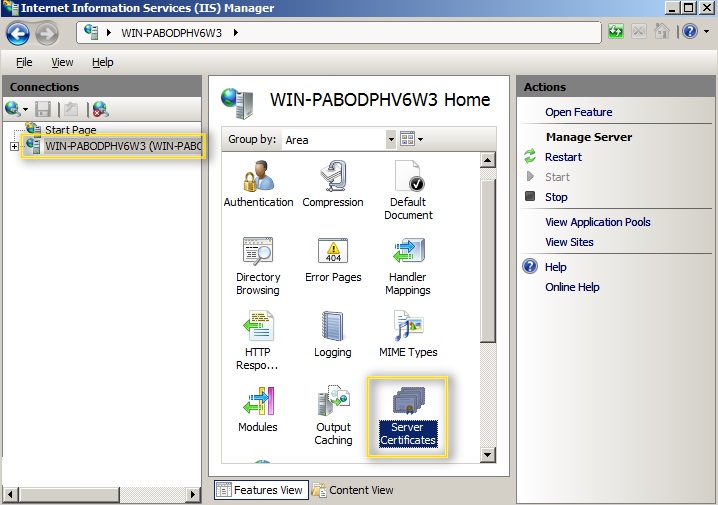
۳ – در منوی سمت راست صفحه جدید، روی گزینه Create Certificate Request کلیک کنید.
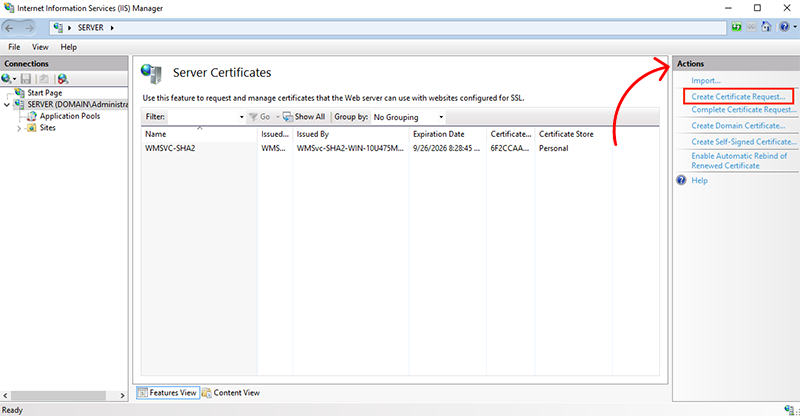
۴ – در این مرحله با فرمی حاوی کادرهای خالی مواجه خواهید شد. اطلاعات درخواستی در این فرم، برای ساخت کد CSR و صدور گواهی SSL لازم هستند. پس با دقت آنها را تکمیل کنید.
در کادر ابتدایی که با Common Name مشخص شده است، باید نام دامنهای را ذکر کنید که گواهی قرار است برای آن صادر شود. دو کادر بعدی مربوط به شرکت یا سازمان مربوطه و واحد درخواستی آن است. در کادرهای بعدی به ترتیب باید شهر، استان یا ایالت و کشور خود را وارد کنید. بعد از تکمیل شدن تمامی فیلدها، گزینه Next را بزنید.
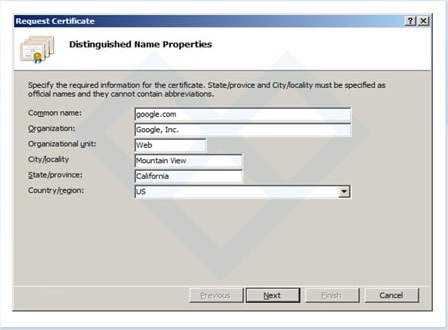
۵ – در مرحله بعدی باید Cryptographic Service Provider و Bit length (طول بیت) را تعیین کنید. توصیه میشود که گزینه ابتدایی را تغییر نداده و کادر دومی را بر روی ۲۰۴۸ تنظیم کنید. چون اکثر شرکتهای سرویس دهنده اینترنتی، تا ۲۰۴۸ بیت را پشتیبانی میکنند. با کلیک بر روی Next، وارد مرحله بعد شوید.
۶ – در این مرحله لازم است تا محل ذخیرهسازی فایل CSR را مشخص کنید. مکانی مشخص را برای این کار در نظر بگیرید؛ چون برای خرید گواهینامه SSL، به کد ایجاد شده نیاز خواهید داشت. در نهایت دکمه Finish را بزنید تا کار مربوط به ایجاد کد CSR تمام شود.
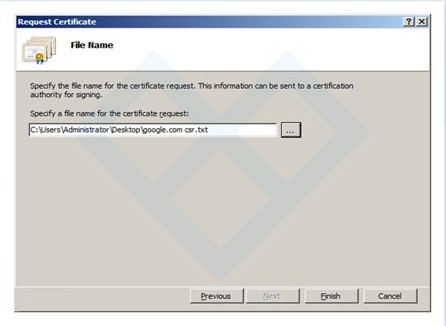
فعال سازی و نصب گواهی SSL در IIS
حال با استفاده از این کد میتوانید گواهینامه SSL متناسب با نیاز خود را از شرکتهای ارائه دهنده خدمات، تهیه کنید. پس از خرید این گواهی، کدهای مربوط به Certificate، Private key و chain در قالب سه فایل جداگانه با فرمت. txt برای شما ایمیل خواهد شد.
بر روی لینک https://www.sslshopper.com/ssl-converter.html کلیک کنید تا وارد صفحه تبدیل کد ssl به. pfx شوید.
در این صفحه کادر مربوط به Type To Convert To را بر روی گزینه pfx/pkcs#۱۲ قرار دهید تا فیلدهای مربوط به آپلود کدهای مربوطه ایجاد شود. کدهای Certificate، Private key و chain از قبل ذخیره شده را در کادرهای مربوطه بارگذاری کنید. آیتم Type of Current Certificate را بر روی standard pem قرار دهید. همچنین در کادر مربوط به PFX Password، یک کلمه عبور دلخواه را وارد کنید. در نهایت Convert Certificate را زده و فایل ارائه شده با فرمت pfx را در مکانی مشخص ذخیره کنید.
اکنون برای نصب گواهی SSL صادر شده، باید دوباره وارد صفحه اصلی IIS خود شوید. در قسمت Home این صفحه، آیتم Server Certificates را انتخاب کنید.
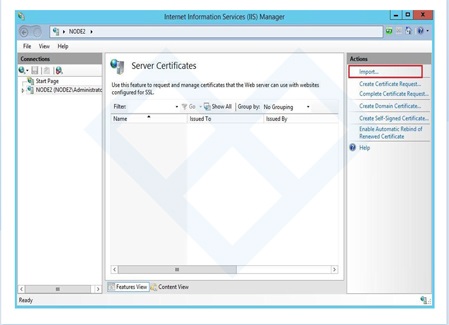
در منوی سمت راستی این صفحه، گزینه Import را بزنید تا به صفحهای مشابه تصویر زیر هدایت شوید.
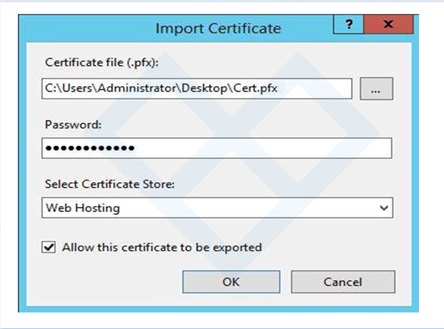
در این صفحه سه کادر وجود دارد که باید آنها را تکمیل کنید. در کادر ابتدایی و فیلد مربوط به Certificate file، باید مسیر فایلی که با فرمت pfx ایجاد کردید را، آدرس دهی کنید. در کادر password، باید همان کلمه عبور را وارد کنید که در PFX password تعیین کرده بودید. آیتم انتهایی را بر روی Web hosting قرار داده و دکمه Ok را بزنید. بدین ترتیب کارهای مربوط به نصب گواهی SSL در IIS کامل میشود.
آموزش فعالسازی گواهی SSL در سایت
پس از نصب گواهی SSL، باید این گواهینامه را به تمامی سایت هایی که بر روی ویندوز سرور قرار دارند اختصاص داد. برای این کار دوباره وارد IIS خود شوید. در منوی Connections در سمت چپ صفحه و در پوشه Sites، سایت مورد نظر خود را انتخاب کنید. سپس گزینه Bindings در منوی Actions سمت چپ را بزنید.
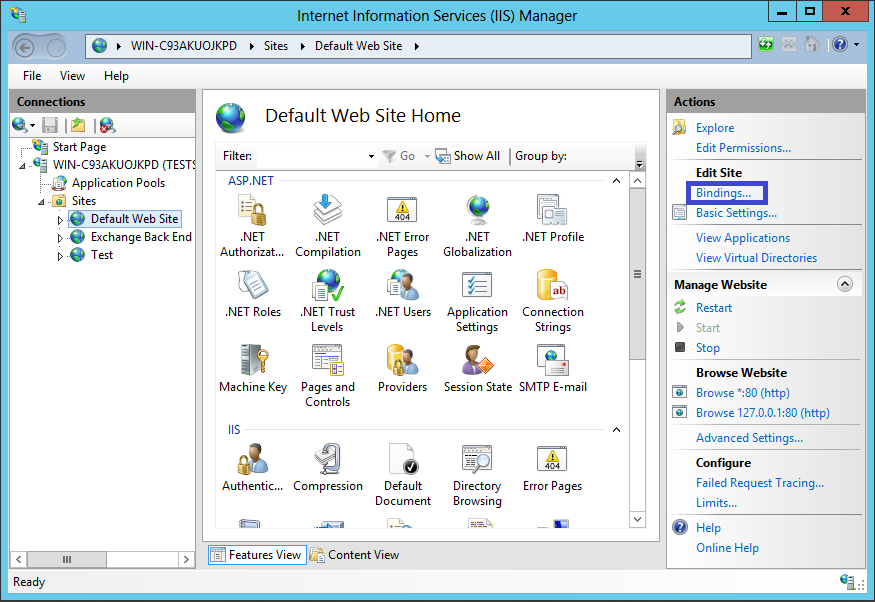
صفحهای با عنوان Site Bindings باز میشود که باید گزینه Add را انتخاب کنید.
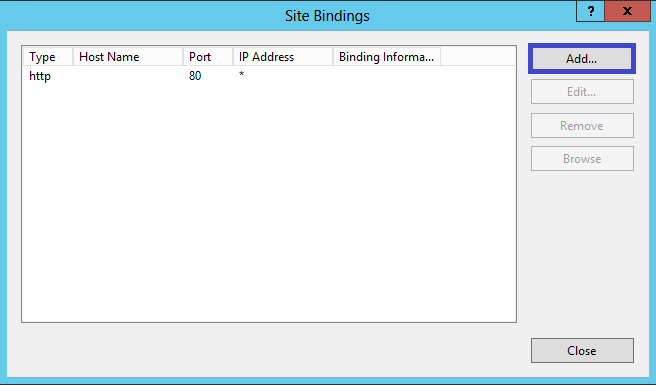
با این کار، صفحه جدیدی تحت عنوان Add Site Binding ظاهر میشود.
این صفحه شامل چندین کادر مختلف است که باید کامل شوند. گزینه Type را بر روی https و فیلد مربوط به IP address را در حالت All Unassigned قرار دهید. کادر Port را با عدد ۴۴۳ تکمیل کنید.
الزامی برای تکمیل کادر Host Name وجود ندارد و آن را خالی بگذارید. در بخش SSL Certificate، نام دامنه مورد نظر خود را وارد کرده و دکمه OK را بزنید. با انجام دقیق این مراحل، کارهای مربوط به Binding به طور کامل انجام میشود.
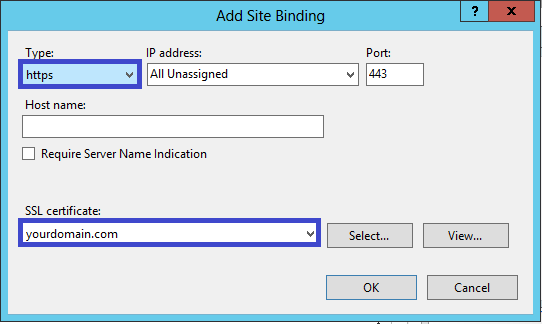
مهمترین مزایای استفاده از SSL
- حفاظت اطلاعات کاربران: هنگامی که از SSL برای رمزنگاری دادههای ارسالی و دریافتی بین کاربر و سرور استفاده میشود، انتقال دادهها با امنیت بیشتری صورت میگیرد و اطلاعات کاربران از جمله نام کاربری، رمز عبور، شماره کارت اعتباری، شماره تلفن همراه و آدرس ایمیل توسط افرادی که قصد دسترسی غیرمجاز به این اطلاعات را دارند، به راحتی قابل دسترسی نخواهد بود.
- افزایش اعتماد کاربران: استفاده از SSL موجب افزایش اعتماد کاربران به سایت شما میشود. زیرا با دیدن نماد قفل سبز در نوار آدرس برای کاربران منظور میشود که سایت شما از پروتکل امنیتی استفاده میکند و اطلاعات آنها در حال ارسال به صورت رمزنگاری شده است.
- بهبود رتبه گوگل: گوگل به عنوان یکی از بزرگترین موتورهای جستجو، به سایتهایی که از SSL استفاده میکنند، امتیاز بیشتری میدهد.
- تضمین هویت سرور: با SSL، سرور شما توسط یک گواهینامه امنیتی شناسایی و تأیید میشود. این به کاربران اجازه میدهد تا با اطمینان بیشتری به سایت شما دسترسی پیدا کنند و از ریسک تقلب و سرقت هویت مصرف کنندگان جلوگیری شود.
- افزایش سرعت بارگیری صفحات: با استفاده از HTTP/2 که فقط با استفاده از SSL در دسترس است، سرعت بارگیری صفحات وب سایت بهبود مییابد.
- افزایش اعتماد به نفس سازمان: استفاده از SSL برای محافظت اطلاعات فوق العاده مهم است و میتواند به شناسایی یک سازمان به عنوان یک موسسه امن کمک کند. به همین دلیل، استفاده از SSL به عنوان یک روش امنیتی معمولاً در صنعت مالی و تجاری، اجباری است.
کلام آخر
استفاده از گواهی SSL برای سایتها بسیار مهم است. گوگل و دیگر شرکتهای معتبر اینترنتی، ارزش خاصی برای این گواهی قائل هستند. چون این موضوع باعث حفظ اطلاعات کاربران شده و این اطلاعات را کدگذاری میکند. به همین دلیل در این مطلب، به الزامات لازم برای صدور گواهی SSL و نحوه نصب آن بر روی نسخه ۷ وب سرور IIS پرداختیم. شما هم میتوانید تجربه خود از انجام این مراحل را با ما در میان بگذارید. چنانچه از نسخه های بالاتر IIS استفاده می کنید، در صورت نیاز در کامنت ها مطرح کنید تا آموزش مربوطه برای شما ارسال شود.
مطالب مرتبط:

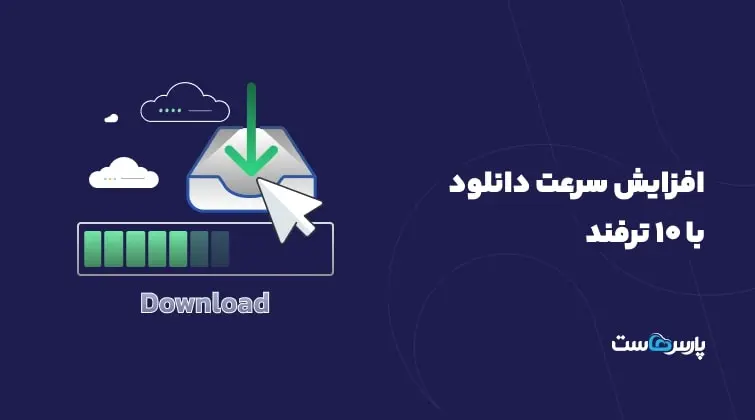


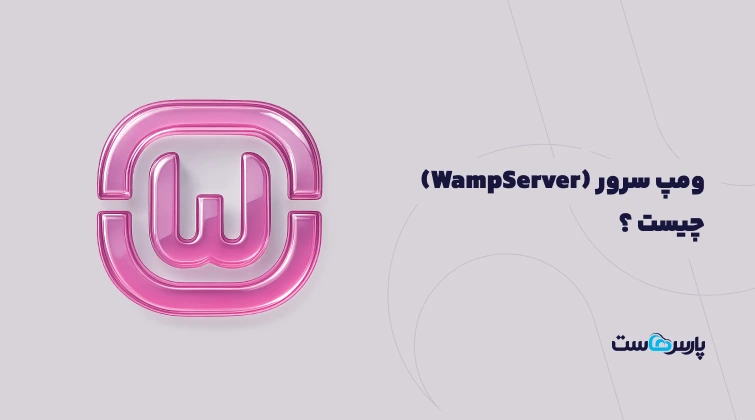
۰