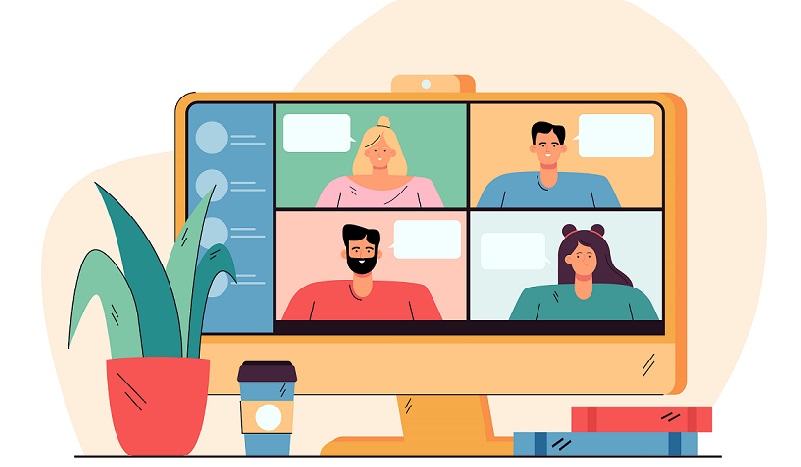
آموزش ورود به داشبورد Bigbluebutton
یکی از این اپلیکیشن های پرکاربرد امروزی، برنامه Bigbluebutton است. بیگ بلو باتن یک نرم افزار متن باز است که در این مقاله سعی شده است به طور کامل، نحوه استفاده از آن و ورود به داشبورد آن را به خوانندگان محترم آموزش دهیم. امروزه با پیشرفت تکنولوژی، شاهد تسهیل برقراری ارتباطات در شبکه جهانی […]
آموزش ورود به داشبورد Bigbluebutton
یکی از این اپلیکیشن های پرکاربرد امروزی، برنامه Bigbluebutton است. بیگ بلو باتن یک نرم افزار متن باز است که در این مقاله سعی شده است به طور کامل، نحوه استفاده از آن و ورود به داشبورد آن را به خوانندگان محترم آموزش دهیم. امروزه با پیشرفت تکنولوژی، شاهد تسهیل برقراری ارتباطات در شبکه جهانی هستیم. امروزه دیگر احتیاجی به پیمودن مسیر های طولانی جهت شرکت در یک سمینار یا همایش نیست و بسیاری از مشکلات رفت و آمد تا حد زیادی برطرف شده اند.
اگر چه جز در موارد محدود الزاما نیاز به حضور فیزکی می باشد در بقیه موارد، اشخاص می توانند در شهر و محل خود باشند و همزمان در کلاس یا سمینار برگزار شده در منطقه ای دور شرکت داشته باشند. بلاخص با بروز شرایط کنونی جامعه و مشکلات ناشی از شیوع بیماری کرونا، این تکنولوژی های پیشرفته بسیار پر کاربرد هستند. اگرچه سابق بر این نیز در بسیاری از کشورهای توسعه یافته از این پلتفرم ها برای آموزش، برگزاری کلاس های آموزش و جلسات استفاده می کنند.
اما در ایران، سابقه استفاده از این پلتفرم ها محدود به زمان شیوع ویروس کرونا است. به واسطه استفاده از بیگ بلو باتن نسل جدیدی از تدریس مجازی صورت گرفته است. اما به دلیل جدید بودن این پلتفرم ها برای دسته زیادی از کاربران ایراتی، شاید خیلی از افراد نحوه استفاده از این پلتفرم را نداشته باشند. به همین دلیل تصمیم گرفتیم به آموزش نحوه ورود به Bigbluebutton و داشبورد آن بپردازیم.
چگونه وارد نرم افزار Bigbluebutton شویم؟
همانطور که در قسمت های قبل اشاره کردیم، بیگ بلو باتن یکی از پلتفرم های عالی برای آموزش مجازی است. جهت استفاده از این نرم افزار ابتدا می بایست وارد پنل کاربری خود شوید. برای این کار ابتدا روی لینک bigbluebutton.org کلیک کنید. سپس با مشاهده صفحه نمایش داده شده، در گوشه سمت راست به دنبال گزینه sing in باشید ( اگر قبلا حساب کاربری ایجاد نکرده اید اکنون باید با استفاده از گزینه sing up اقدام به ایجاد حساب نمایید. فیلد های مربوط به نام، ایمیل و پسورد را وارد کنید).
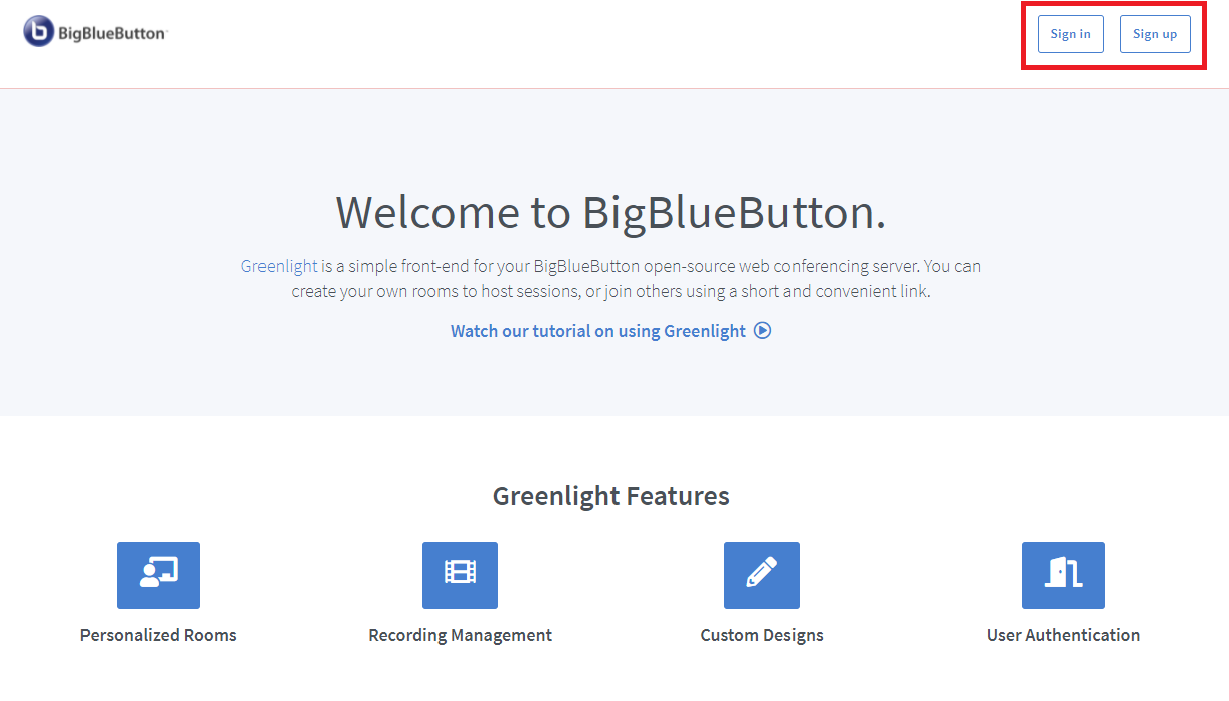
اکنون نوبت این است که ایمیل و پسورد را وارد کرده تا بتوانید وارد پنل شوید. در نظر داشته باشید تنها ورود به صفحه بیگ بلو باتن کافی نیست و شما می بایست وارد یک پنل مخصوص که به اصطلاح اتاق کاربری نام دارد شوید. اتاق کاربری بسته به اینکه شما نقش آموزش دهنده (مدرس) یا محصل را دارید متفاوت خواهد بود.
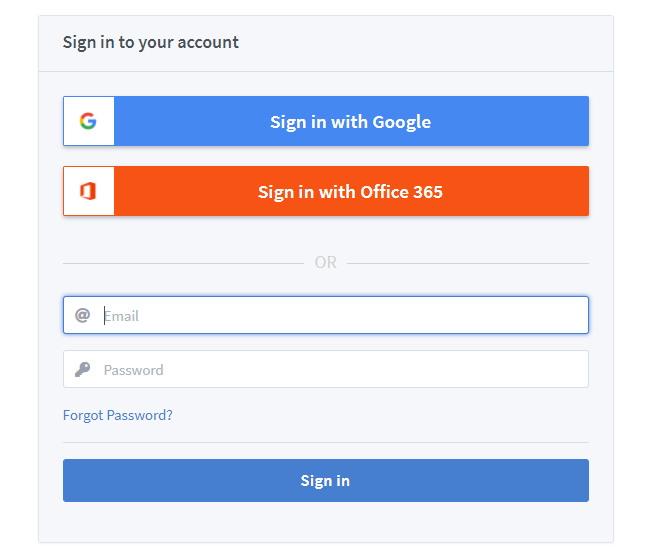
توجه داشته باشید، همانطور که اشاره کردیم، در صورتی که از قبل ذر Bigbluebutton حساب کاربری نداشته اید، بایستی برای بار اول در این سایت ثبت نام کنید. برای این کار لازم است تا روی گزینه Sign up کلیک کنید تا وارد صفحه ای مشابه صفحه زیر شوید. در این صفحه لازم است تا اطلاعات خواسته شده در فیلد ها را پر کنید تا یک حساب کاربری برای شما ایجاد شود.
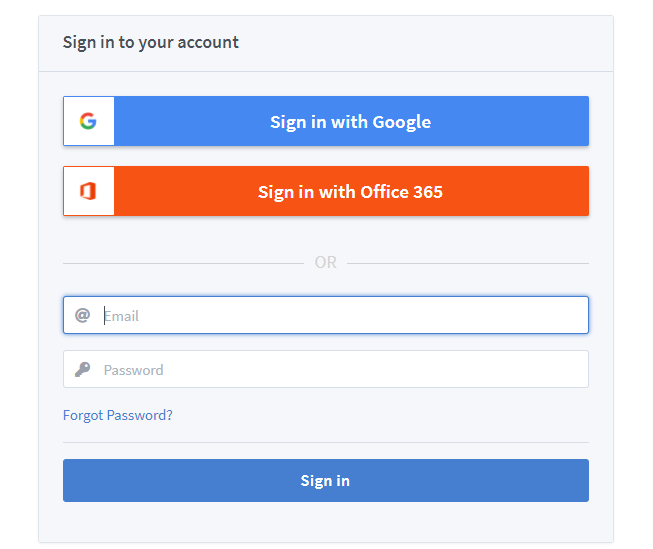
در صورتی که شما نقش مدرس را دارید و هدفتان از ورود به این نرم افزار ایجاد یک کلاس مجازی است باید یک کلاس تشکیل دهید و محصلین را عضو کنید. در این راستا می بایست مطابق با تصویر زیر روی گزینه create room کلیک نمایید.
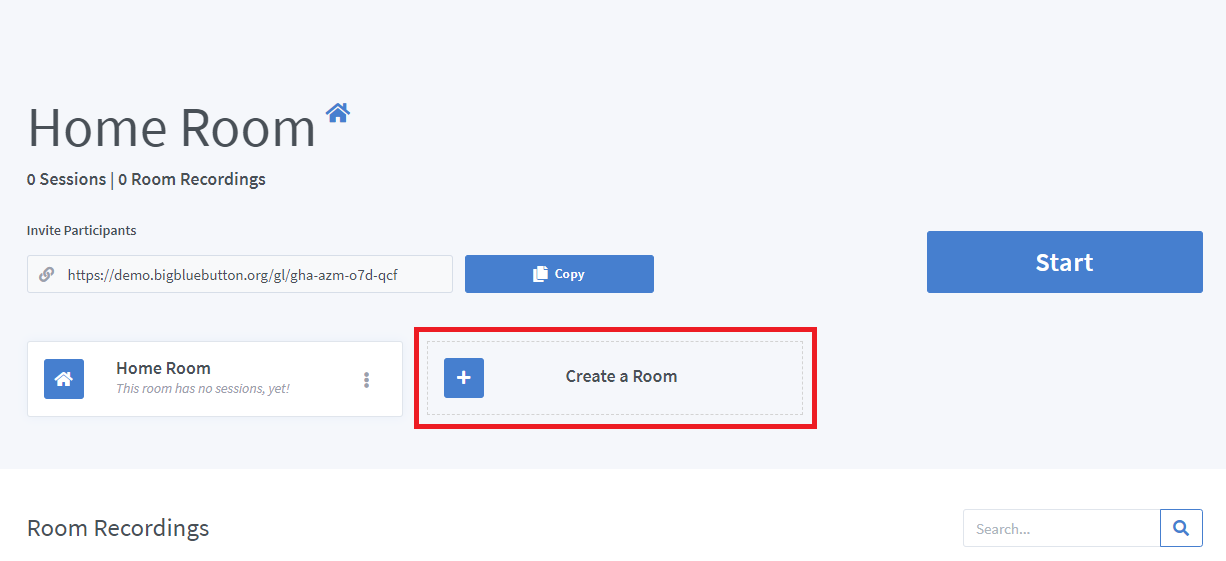
با باز شدن صفحه جدید، در فیلد شماره ۱ نام کلاس مورد نظر را وارد نمایید. با کلیک روی فیلد شماره ۲ یک رمز تصادفی ایجاد می کنید که جهت وزود به کلاس می بایست در اختیار دیگران قرار گیرد. حال نوبت به فیلد شماره ۳ میرسد. این فیلد مربوط به تعیین سطح دسترسی برای کاربران می باشد. پس از انجام تمامی مراحل فوق کافی است تنها بر روی فیلد شماره ۴ کلیک کنید تا کلاس مجازی ساخته شود.
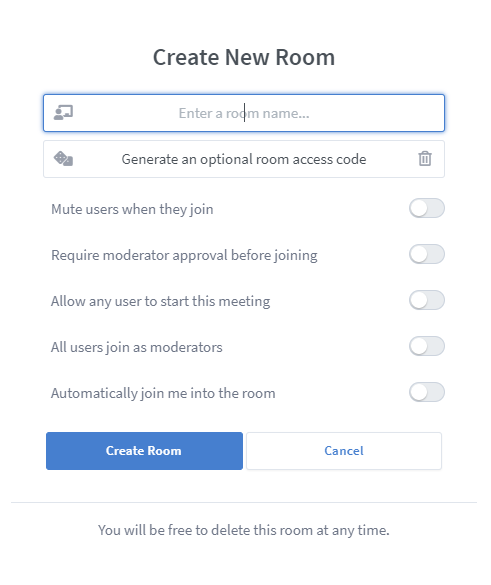
بدین ترتیب شما به عنوان یک مدرس و آموزش دهنده تنها با چند کلیک ساده توانستید یک کلاس مجازی بسازید. به این نکته توجه داشته باشید که بیگ بلو باتن تنها برای استفاده از کلاس و تدریس مجازی نیست بلکه می توان جهت تشکیل سمینارهای مجازی نیز مورد استفاده قرار گیرد.
آموزش امکانات صدا و میکروفون در بیگ بلو باتن
حال با شروع شدن کلاس، لازم است که مدرس امکان صحبت کردن را داشته باشد و بتواند مفاهیم را انتقال دهد. برای این منظور دو گزینه پیش روی شماست.
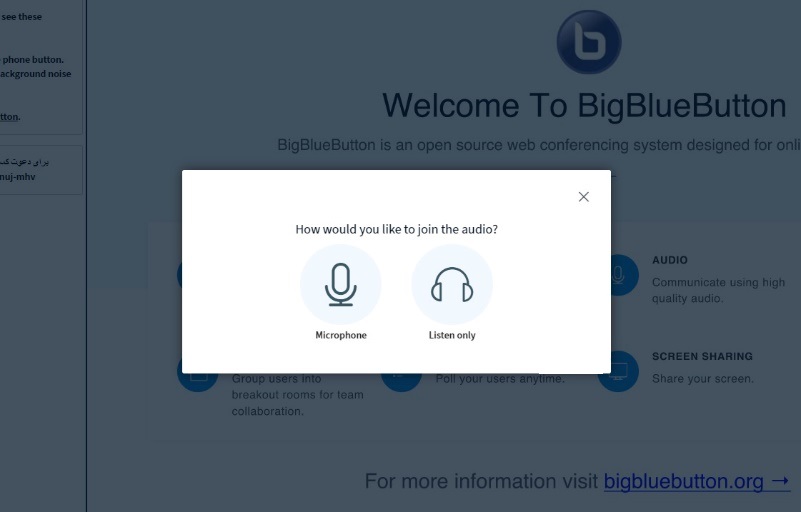
- گزینه اول: Microphone؛ این گزینه زمانی فعال می شود که بخواهید در کلاس یا سمینار صحبت نمایید.
- گزینه دوم: listen only، تنها برای زمانی است که شما در کلاس حضور دارید و لیکن فقط شنونده هستید و هیچ صحبتی ارائه نمی دهید.
با توجه به اینکه شما اکنون نقش مدرس را دارید و با این عنوان وارد فضای مجازی بیگ بلو باتن شده اید. اغلب اوقات گزینه Microphone برای شما فعال است. البته لازم به ذکر است که با انتخاب هر یکی از این گزینه ها در طول مدت زمان جلسه و یا سمینار، می توانید باز هم بین این دو گزینه جابه جا شده و میکروفون خود را فعال و یا غیر فعال کنید. بعد از انتخاب هر یکی از گزینه ها در تصویر فوق، وارد فضای کلاس خواهید شد. مطابق با تصویر زیر.
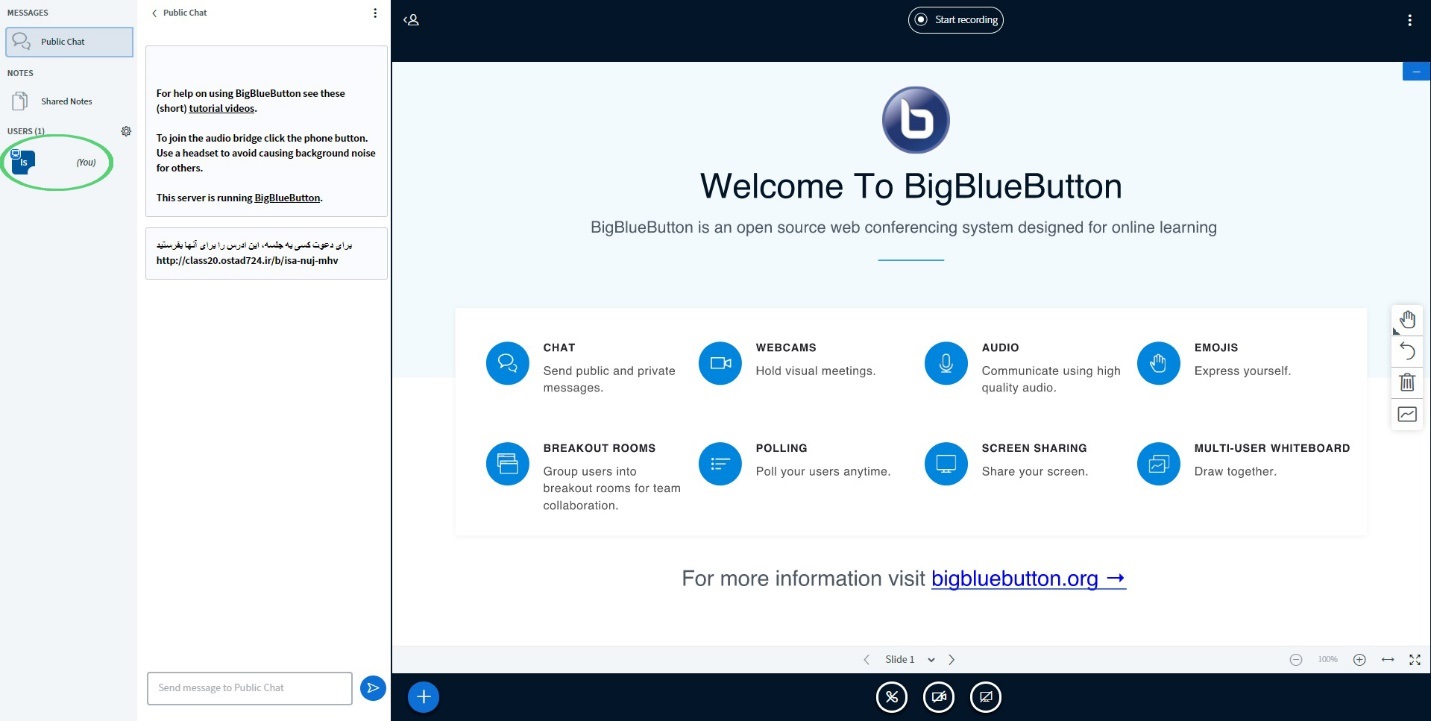
آموزش ضبط کردن ویدیو در بیگ بلو باتن
گاهی پیش می آید که بنا به هر دلیلی یکی از اعضای کلاس غیبت داشته باشد و نتواند از مطالب درس بهره مند شود. در این صورت دیگر اعضا می توانند از محتویات جلسه درس ویدیو تهیه کنند و در اختیار شخص غایب قرار دهند. بدین منظور کافی است که در قسمت بالای صفحه رو به روی خود گزینه start recording را بیابید و با کلیک بر روی آن از تمامی جریانات کلاس مجازی فیلم تهیه نمایید.
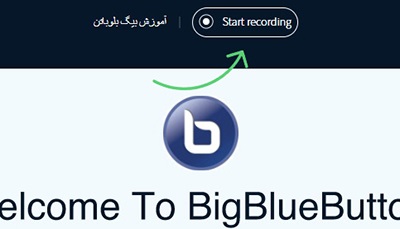
به اشتراک گذاشتن تصویر و صدا در محیط Bigbluebutton
یکی از عمده ترین مشکلاتی که کاربران این پلتفرم در زمان کار با آن مواجه می شوند، اشتراک گذاری صدا و تصویر با دیگران است. اگر بخواهید هنگام حضور در کلاس و سمینار، دیگران تصویر شما را مشاهده نمایند، کافی است که در قسمت پایین صفحه بر روری گزینه share webcam کلیک نمایید. این گزینه بصورت علامت دوربین نمایش داده شده است و اگر شما دارای وب کم باشید می توانید از قابلیت آن استفاده نمایید.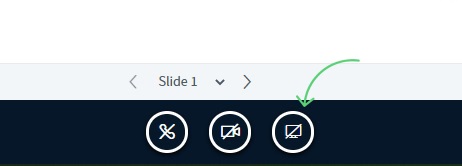
اولین گزینه از سمت راست مشخص کننده به اشتراک گذاری دسکتاپ است. اگر روی «Share your Screen» کلیک کنید، پنجرهای مانند تصویر زیر خواهید دید.
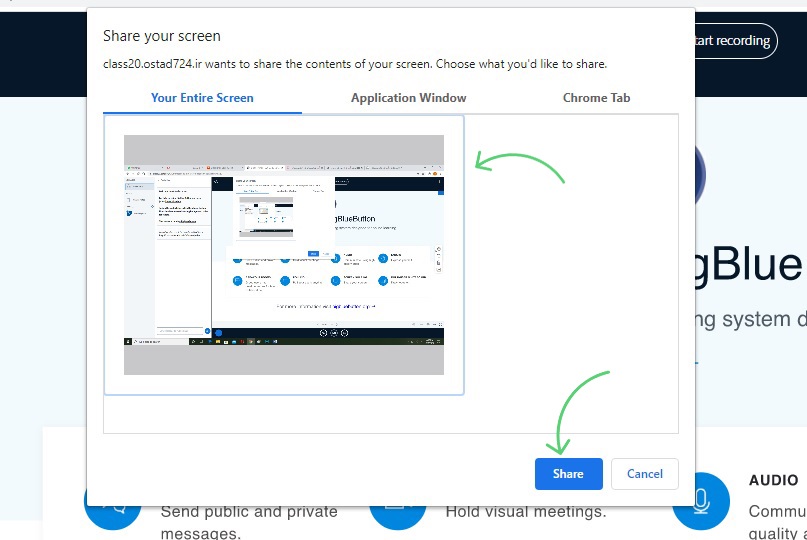
حال اگر تمایل داشته باشید که در جریان یک گفتگو چند نفره قرار بگیرید و همزمان بتوانید هم بشنوید و هم نظرات خود را بیان کنید می توانید در پایین صفحه بر روی گزینه join audio کلیک نمایید. در پنجره جدید شما می توانید حالت مرتبط با شنیداری و یا گفتاری را تغییر دهید.
برای نمایش اسلاید در بیگ بلو باتن، در پایین پنجره روی حالت صفحه بعدی کلیک کنید. به این صورت به راحتی می توانید بین اسلایدها جابجا شوید. همچنبن در طی جلسه و یا سمینار مجازی، اگر نیاز داشتید تا از تعداد اسلاید ها مطلع شوید، کافی است در پایین صفحه روی «Slide» کلیک کنید تا لیست اسلایدهای موجود را ببینید.
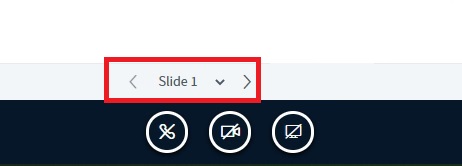
ابزار های آموزشی در محیط Bigbluebutton
محیط مجازی Bigbluebutton دارای ابزار های مختلفی است که هر کدام کاربرد بخصوصی دارد. برای مثال در سمت راست صفحه نمایش بیگ بلو باتن ابزار هایی به شکل دست، فلش، سطل زباله و غیره وجود دارد.
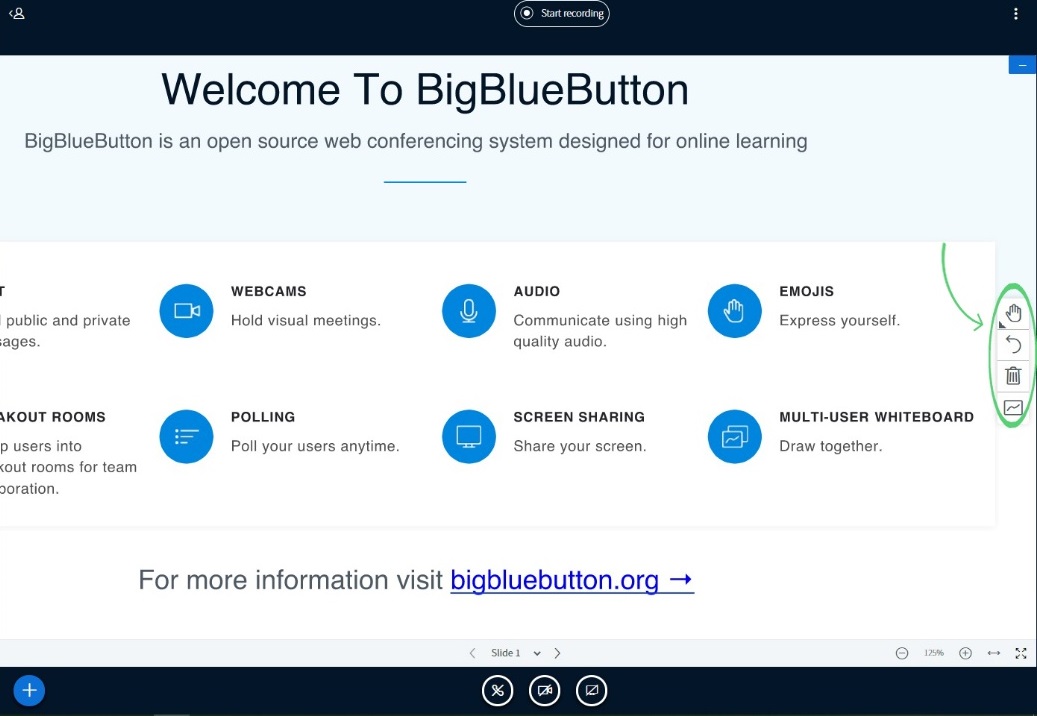
حال با کلیک بر روی هر کدام از این ابزارها پنچره ای باز می شود که کاربردهای مختلف را نشان می دهد. شما با نگاه کردن به شکل آن ها می توانید براحتی کاربرد هر کدام را حدس بزنید. اما لازم است تا به درستی کاربرد هر یکی از این ابزارک ها را به شما آموزش دهیم. اگر روی نشان مداد کلیک کنید، یک زیر منوی کوچک برای شما باز می شود که می توانید با استفاده از گزینه های آن عملیاتی مانند خط کشیدن، رسم مربع، مثلث، دایره، خط و تایپ را به راحتی انجام دهید. کافی است روی گزینه مورد نظر خود کلیک کنید. سپس روی بخش مورد نظر شکل خود را رسم کنید.
گزینه دوم که به شکل یک فلش است معمولا با نام «Undo annotation» شناخته می شود. با کلیک روی این گزینه آخرین تغییرات اعمال شده در صفحه لغو می شود. گزینه سوم «Clear all annotations» است. اگر روی این گزینه کلیک کنید، تمام تغییرات اعمال شده روی صفحه به یکباره پاک می شوند و شما میتوانید تغییرات جدیدی را اعمال کنید.
آخرین گزینه «Turn multi-user whiteboard» است. اگر دو مدرس به صورت همزمان بخواهند از امکان تخته وایتبرد بیگ بلو باتن استفاده کنند، می توان این گزینه را فعال کرد تا این امکان برای هردو مدرس فعال شود. فراموش نکنید که هر یکی از این ابزارها، زیر منوی مخصوص به خود را دارند که با توجه به نوع نیاز می توانید از آن ها استفاده کنید.
سخن آخر
Bigbluebutton یا بیگ بلو باتن در میان چندین پلتفرم دیگر که برای ایجاد و برگزاری جلسات مجازی وجود دارد، از محبوبیت بالایی برخوردار است. دلیل آن نیز داشتن یک رابط کاربری مناسب است که استفاده از آن را بسیار ساده تر کرده است. تعداد کاربران زیادی در حال حاضر از این پلتفرم برای برگزاری و یا شرکت در کلاس ها و سمینارهای مجازی استفاده می کنند.
در این مطلب سعی کردیم تا به زبانی ساده به آموزش نجوه ورود و کار با داشبور بیگ بلو باتن پرداختیم. امیدواریم که این مطلب برای شما مفید بوده باشد. در صورتی که افرادی را در اطراف خود می شناسید که ممکن است این آموزش برای آن ها مفید باشد، این مطلب را برای آن ها ارسال کنید.
مطالب مرتبط:

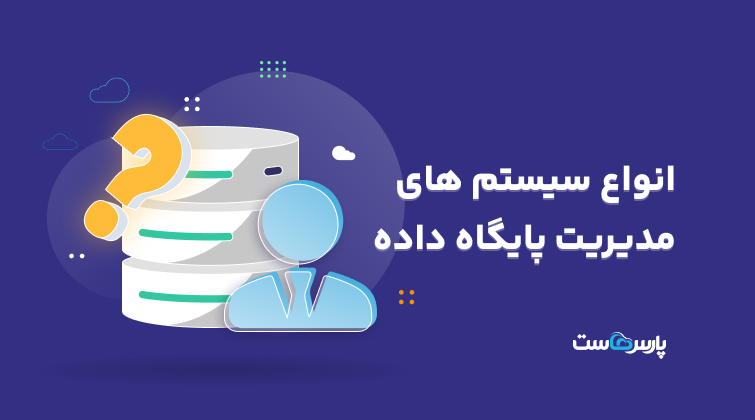

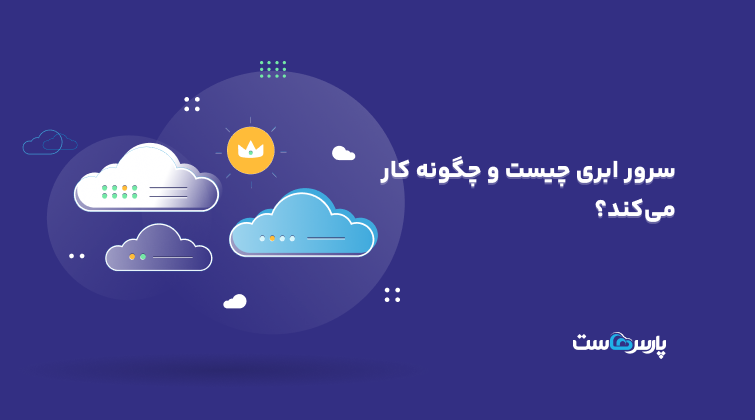

۰