عناوین
برای ارتباط با کاربران و همچنین راه اندازی کسب و کار نیاز است که یک مسیر ارتباطی را انتخاب نمایید. ایمیل را می توان بهترین گزینه برای این مسیر ارتباطی دانست. برای مدیریت ایمیل ها برنامه outlook یکی از قدیمی ترین نرم افزار ها در این زمینه است که میتواند تمام امکانات مورد نیاز را در اختیار شما قرار دهد. این برنامه خیلی ساده بر روی سیستم شما نصب میشود و میتواند تمام موارد مربوط به ایمیل را مدیریت نماید. در این مطلب با آموزش اتصال ایمیل هاست سی پنل به نرم افزار outlook همراه شما هستیم.
تمام امکانات این برنامه به همینجا ختم نمیشود. شما میتوانید Outlook را به گوشی خود متصل نمایید. به این صورت در هر زمان و مکان به ایمیل های خود دسترسی خواهید داشت و میتوانید با کاربران در ارتباط باشید. برای اینکه بتوانید ایمیل هاست خود را به این نرم افزار متصل نمایید در ادامه با ما همراه باشید تا آموزش اتصال به Outlook را به صورت مرحله به مرحله ( تنظیمات outlook ورژن ۲۰۲۰ و ۲۰۱۶ ) مشاهده نمایید.
این مطلب گام به گام آموزش اتصال اوت لوک به ایمیل هاست سی پنل است. اگر فرصت کافی برای مطالعه این مطلب را ندارید، بهتر است ویدیو زیر را ببینید و در کوتاه ترین زمان، ایمیل خود را به اوت لوک متصل کنید.
ویدیو اتصال ایمیل به اوت لوک
تنظیمات outlook برای اتصال به هاست سی پنل
با استفاده از این برنامه شما میتوانید هاست ایمیل وب سایت را به outlook متصل کنید و ایمیل های خود را هم از طریق گوشی و هم از طریق سیستم خانگی و یا همان ویندوز مدیریت نمایید و کارهای مربوط به ارسال و دریافت ایمیل ها را انجام دهید.
کاربرد Outlook
بدون شک با مجموعه نرم افزار های Microsoft office آشنایی دارید. اوت لوک (outlook) نیز یکی از برنامه های این مجموعه است و مانند هر کدام از برنامه های آفیس که مدیریت یک کار خاص را بر عهده دارند، outlook نیز کار مدیریت ایمیل ها را بر عهده دارد.
جالب است بدانید که شما میتوانید به تعداد نامحدود اکانتها و ایمیل های gmail و yahoo که دارید و نیاز به مدیریت دارند را به این برنامه اضافه نمایید.
حتی میتوانید تمام ایمیل هایی که در هاست سایت شما وجود دارند را به این برنامه متصل کنید. در این صورت میتوانید خیلی ساده به ایمیل ها دسترسی داشته باشید. با اوت لوک یکسری تنظیمات جانبی و پیشرفته تر را می توانید بر روی اکانت های خود اعمال نمایید. تنظیماتی مثل یادآور و یا تقویم های روزانه و ماهانه که می تواند امور مختلف را به شما یاد آوری نماید.
اتصال اوت لوک به گوشی همراه به این صورت است که حالت یکسان سازی ایجاد می شود و شما میتوانید در صورت عدم دسترسی به سیستم خانگی با گوشی همراه خود ایمیل ها را مدیریت نمایید و از یادآور ها و تقویم روزانه نیز استفاده نمایید.
اما برای اتصال آن نیاز به یک آموزش دارید. در ادامه این متن نحوه اتصال اکانت ایمیل هاست سی پنل به نرم افزار outlook را در دو نسخه مختلف ۲۰۱۶ و ۲۰۲۰ آموزش خواهیم داد.
تعریف ایمیل در هاست سی پنل و تنظیمات outlook
ابتدایی ترین مرحله این است که شما یک ایمیل را بر روی هاست خود از قبل مشخص و تعریف کرده باشید تا بتوانید با استفاده از این اطلاعات، هاست را به اوت لوک متصل نمایید. برای اینکه بتوانید اکانتها و اطلاعات ایمیل خود را مشاهده نمایید، میتوانید از آموزشی که در ادامه قرار دادهایم استفاده نمایید. پس برای اتصال هاست به اوت لوک طبق مراحل زیر عمل کنید.
۱- ابتدا باید وارد هاست سی پنل شوید تا بتوانید به بخش اطلاعات ایمیل دسترسی داشته باشید.
۲- گزینه Email را پیدا کنید و بر روی آیکون Email accounts کلیک نمایید در اینجا یک صفحه جدید باز میشود و میتوانید تمام اکانت ها و حساب های ایمیل خود را مشاهده نمایید.
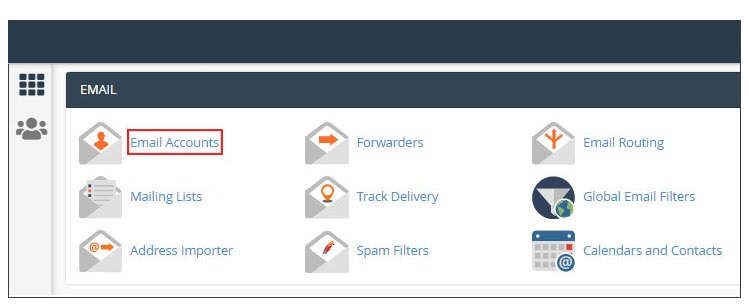
۳- در صفحه باز شده در مقابل هر اکانت و یا آدرس ایمیل یک قسمتی با عنوان Connect Devices قرار دارد که میتوانید از این طریق اطلاعات مربوط به ایمیل هاست خود را پیدا کنید و از آن برای اتصال به برنامه اوت لوک استفاده نمایید. با کلیک بر روی این گزینه یک صفحه جدید برای شما ظاهر میشود.
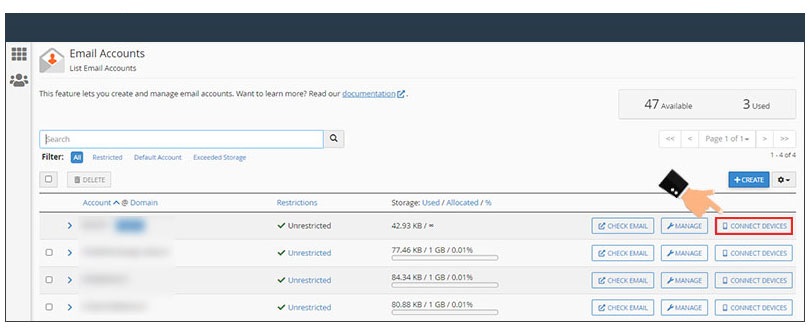
روی Connect Devices کلیک کنید
۴- در ادامه مراحل اتصال ایمیل هاست سی پنل به نرم افزار outlook در این صفحه عبارت Mail Client Manual Settings را پیدا کنید، خواهید دید که در زیر این عبارت دو باکس برای شما نمایش داده میشود. تمامی اطلاعاتی که برای اتصال به اوت لوک نیاز دارید دقیقا در همین قسمت نمایش داده میشود و به دو دسته تقسیم میشوند.
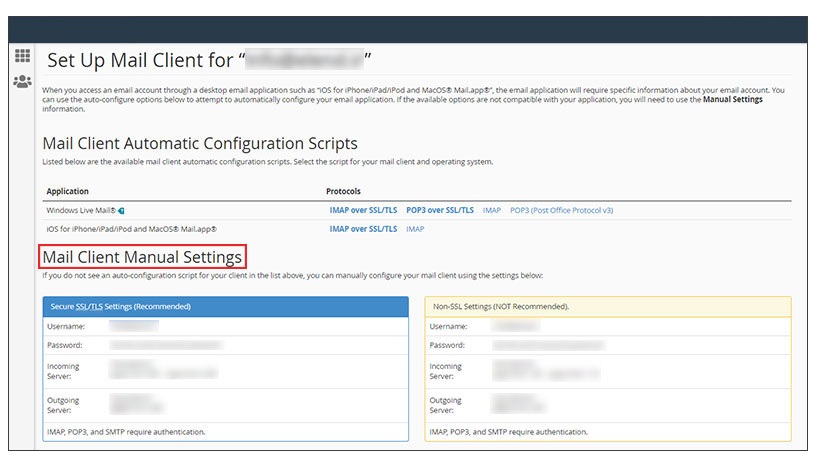
اطلاعات این دو دسته عبارتند از:
- Secure SSL/TLS Settings (Recommended): اگر گواهینامه ssl بر روی هاست شما فعال باشد اطلاعات این قسمت میتواند برای شما کاربردی باشد. پس میتوانید از طریق این پروتکل که امنیت بالایی نیز دارد اکانت ایمیل خود را به ssl متصل نمایید. سی پنل نیز این روش را پیشنهاد میکند و روشی ساده و امن میداند.
- Non-SSL Settings (NOT Recommended): برعکس گزینه بالا در اینجا اگر گواهینامه ssl روی هاست فعال نباشد، میتوانید اطلاعات این قسمت را مشاهده نمایید. سپس برای اتصال ایمیل به اوت لوک نیز از این قسمت استفاده نمایید. اما دقت داشته باشید که دیگر پروتکل امن ssl را در اختیار ندارید.
شاید برای شما سوال ایجاد شود که این پروتکل امن ssl چه کاری انجام میدهد؟ اگر ssl بر روی ایمیل هاست شما فعال باشد و از این طریق اکانت خود را به اوت لوک متصل نمایید، تمام ایمیل های ارسالی و دریافتی شما به صوت رمز نگاری شده برای دیگران ارسال و دریافت میشود. پس می توان گفت امنیت بالایی را برای شما ایجاد میکند. در غیر این صورت ایمیل ها به صورت معمولی ارسال و دریافت خواهند شد.
آموزش راه اندازی outlook 2020
در قسمت های قبلی با آموزش اتصال ایمیل هاست به نرم افزار outlook با شما همراه بودیم. برای اینکه بتوانید از outlook 2020 برای اتصال ایمیل به اوت لوک استفاده نمایید نیاز است مطابق دستورات زیر عمل نمایید:
۱- ابتدا وارد برنامه outlook 2020 شوید.
۲- در اینجا یک صفحه برای شما نمایش داده میشود که نیاز است اطلاعات ایمیل هاست خود را در کادرهای مربوطه وارد نمایید و سپس بر روی دکمه Connect کلیک کنید.
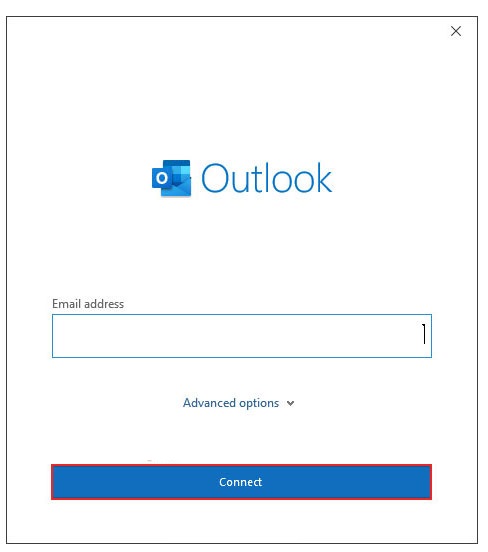
۳- حال در این بخش تنظیمات مختلفی برای شما نمایش داده میشود که دارای عنوان Advanced setup است. از میان تمام گزینه هایی که نمایش داده میشود شما باید گزینه IMAP یا POP را انتخاب کنید.
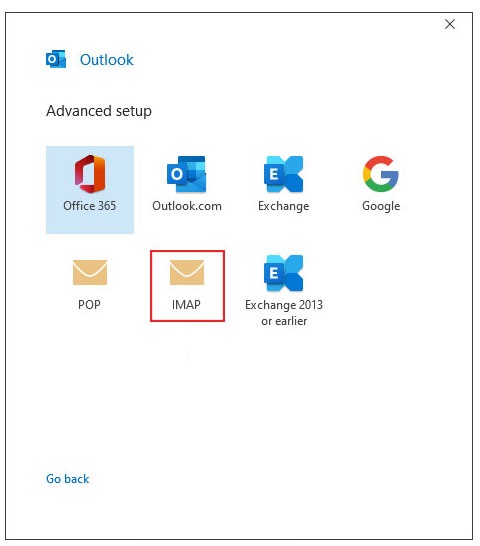
۴- در ادامه یک صفحه دیگر برای شما باز خواهد شد که تنظیمات IMAP یا POP3 است. بهتر است مقدار IMAP را که همان مقدار پیش فرض است، انتخاب نمایید.
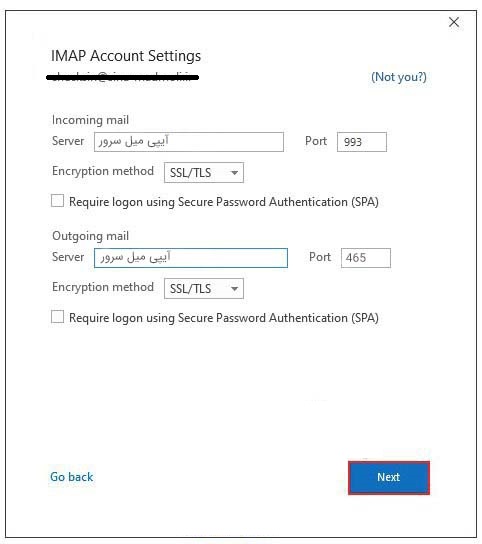
تنظیمات دیگری نیز وجود دارد که دارای دو بخش متفاوت است و این تنظیمات به صورت زیر انجام میشود:
- Incoming mail: در اینجا اطلاعاتی که توسط آن میتوانید ایمیل را دریافت نمایید باید وارد شود مانند mail.yourdomain.com. دقت نمایید که نام دامنه خود را با عبارت yourdomain.com جایگزین نمایید.
- Port: در اینجا باید پورت ایمیل وارد شود.اگر از حالت SSL/TLS استفاده میکنید، در حالت POP3 عدد ۹۹۵ و در حالت IMAP پورت را عدد ۹۹۳ را وارد نمایید. اما اگر از پروتکل غیر امن و معمولی یا همان Non-SSL استفاده میکنید در حالت POP3 از پورت ۱۱۰ و در حالت IMAP نیز از پورت ۱۴۳ استفاده نمایید. بهترین پیشنهاد حالت IMAP و پورت ۹۹۳ است.
- Encryption method:در اینجا میتوانید شرایط امنیتی اکانت خود را مشخص نمایید که می خواهید از حالت امن استفاده کنید و یا اینکه از حالت معمولی بهره ببرید. پیشنهاد میشود که حالت SSL/TLS را در این قسمت انتخاب کنید. حالت انتخاب شده و همچنین پورتها را مطابق با اعدادی که در بالا اشاره شد، انتخاب نمایید.
- Require Login using Secure Password Authentication: این قسمت برای تایید پسورد و یا همان رمز عبور است که بهتر است تغییری در آن ایجاد نکنید.
- Outgoing mail: در این بخش نیز تنظیماتی که برای ارسال ایمیل نیاز است باید انجام میشود. عبارت mail.yourdomain.com را در کادر مخصوص قرار دهید دقت نمایید که به جای yourdomain.com نام دامنه خود را بنویسید.
- Port: در اینجا نیز پورت خروجی ایمیل باید وارد شود. اگر در حالت SSL/TLS هستید عدد ۴۶۵ و اگر در حالت غیر ایمن یا همان Non-SSL هستید باید عدد ۵۸۷ را وارد نمایید. بهتر است پورت ۵۸۷ را انتخاب نمایید.
- Encryption method: همانطور که از نام این بخش مشخص هست مربوط به فرآیند رمزنگاری ایمیل است. اگر این بخش را انتخاب کنید ایمیل شما رمزنگاری خواهد شد. اما دقت داشته باشید که پورت انتخابی پروتکل مشخص شده نیز در این حالت دخالت دارد.
- Require Login using Secure Password Authentication: این بخش را تغییر ندهید و بهتر است بدون هرگونه تغییری آن را رها نمایید.
پس از انجام مراحل فوق حال بر روی دکمه Next کلیک کنید تا تمام تنظیماتی که انجام داده اید ذخیره و اعمال شود.
۵- اگر به صورت صحیح اطلاعات را وارد کرده باشید، یک صفحه برای شما نمایش داده میشود که پسورد ایمیل خو را وارد نمایید تا در نهایت ایمیل به outlook متصل شود. بر روی دکمه Connect کلیک نمایید.
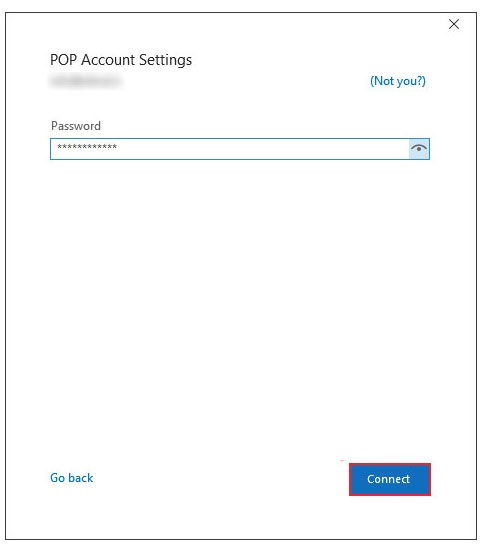
۶- در اینجا یک پیغام برای شما نمایش داده میشود که در آن مشخص میشود مراحل انجام کار موفقیت آمیز بوده و ایمیل شما به اوت لوک متصل شده است.
۷- در نهایت بر روی دکمه Done کلیک کنید تا بتوانید وارد قسمت مدیریت ایمیل خود شوید. میتوانید از این طریق ایمیل جدید را ارسال کنید و یا اینکه ایمیل های گذشته خود را مدیریت و دستهبندی کنید.
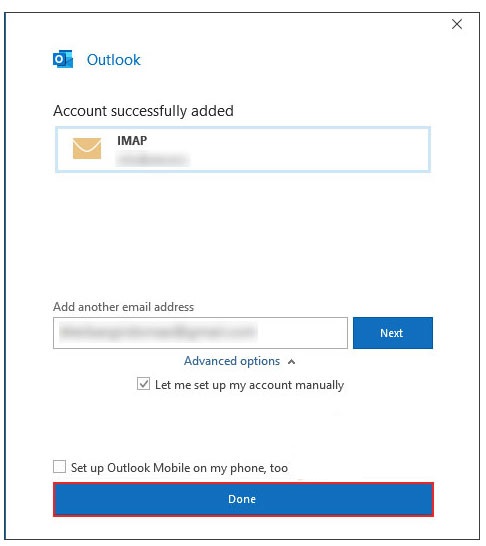
آموزش راه اندازی outlook 2016
اگر از outlook 2016 استفاده میکنید تنظیمات متفاوت تر از نسخه ۲۰۲۰ خواهد بود. در ادامه نیز تنظیمات مربوط به نسخه ۲۰۱۶ را برای شما قرار دادهایم تا بتوانید به سادگی مراحل کار را دنبال نمایید.
۱- برنامه outlook 2016 را اجر نمایید و از منو File وارد بخش تنظیمات شوید.
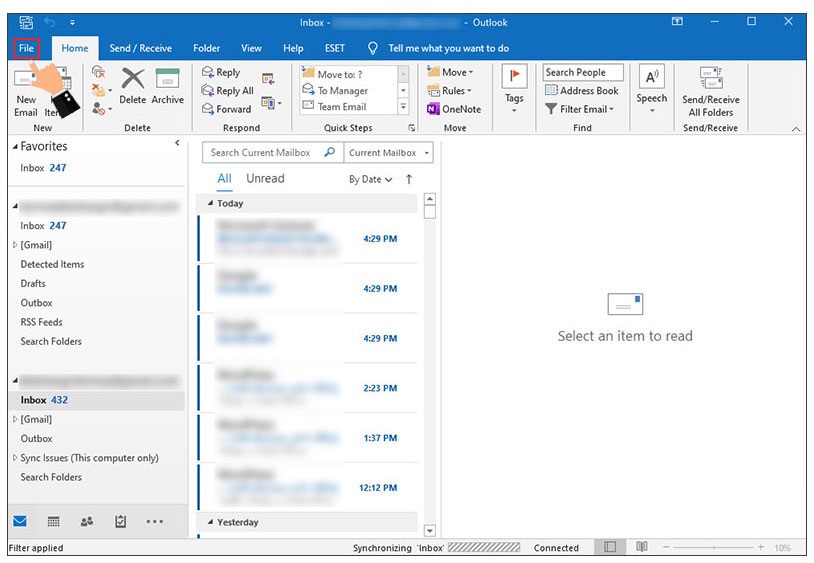
۲- در اینجا بخش Account Information را پیدا کنید و بر روی دکمه Add Account کلیک کنید تا یک ویزارد برای اضافه کردن آدرس ایمیل برای شما باز شود.
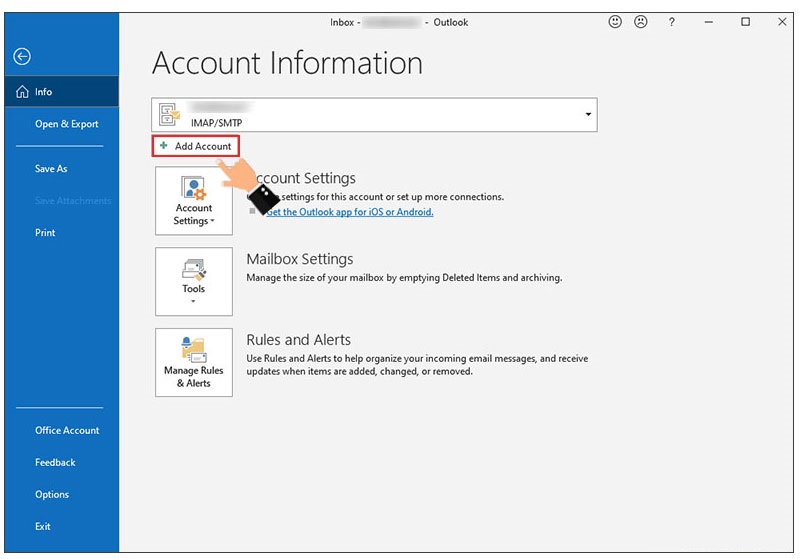
۳- در این مرحله از اتصال ایمیل به outlook با یک صفحه جدید مواجه میشوید که دارای دو بخش است:
- Auto Account Setup: اگر این گزینه را انتخاب کنید اتصال به صورت خودکار انجام خواهد شد.
- Manual Setup: در صورت انتخاب این گزینه نیز تنظیمات و اتصالات به صورت دستی و مرحله به مرحله انجام میشود.
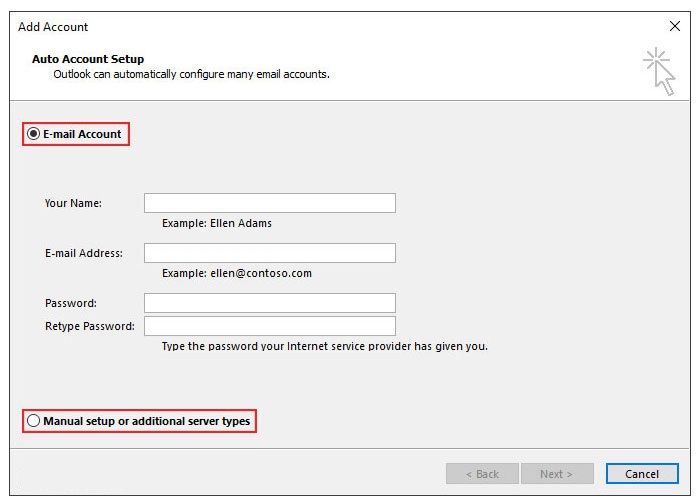
پس از انتخاب یکی از موارد فوق حال بر روی Next کلیک کنید. همچنین بهتر است که حالت دستی را انتخاب نمایید تا بتوانید تنظیمات بیشتر و کاملتری را اجرا نمایید.
۴- پس از انتخاب حالت دستی یک صفحه جدید برای شما نمایش داده میشود و نیاز است نوع حساب ایمیل خود را مشخص نمایید. گزینهای که بهتر است انتخاب شود گزینه POP or IMAP میباشد. پس از اینکه گزینه مورد نظر را انتخاب کردید بر روی دکمه Next کلیک کنید.
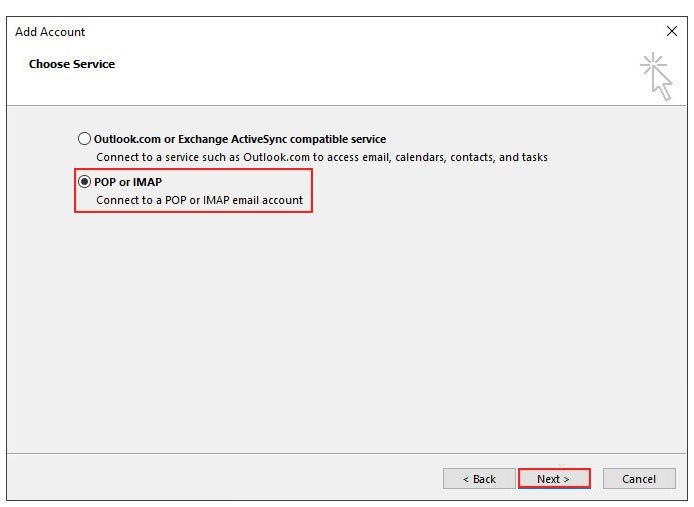
افزودن ایمیل هاست به نرم افزار outlook 2016
بعد از انجام مراحل بالا، حال نیاز است که اطلاعات هاست ایمیل را برای اینکه اتصال بین سی پنل و اوت لوک انجام شود، وارد نمایید.
در ادامه به صورت زیر مراحل را انجام دهید:
۱- در اولین مرحله برای انجام اتصال یک صفحه برای شما باز میشود که دارای یکسری کادر و فیلدهای مشخص شده است. شما باید این کادرها را با اطلاعات صحیح خود پر کنید.
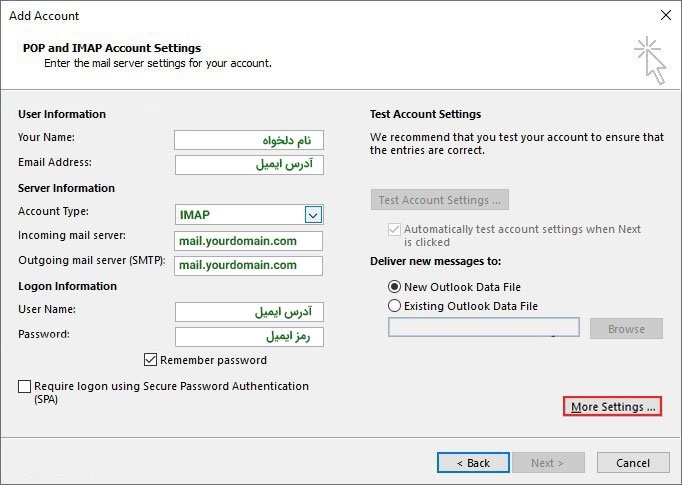
اطلاعاتی که از شما درخواست می شوند، عبارتند از:
- Your name: باید نام خود را وارد کنید.
- Email address: آدرس ایمیل را وارد نمایید دقت کنید که آدرس ایمیل دقیقا همان آدرسی باشد که قصد دارید به اوت لوک متصل نمایید.
- Account type: همان بخش outlook 2020 است که در اینجا نیز دو حالت POP3 و IMAP در اختیار شما قرار میدهد. نیاز است که یکی از این حالتها را انتخاب نمایید. پیشنهاد ما این است حالت IMAP را انتخاب کنید تا دقیقا مطابق با آموزش ما پیش بروید.
- Incoming mail server: در اینجا نیاز است که آدرس سرور ورودی ایمیلها را وارد کنید که به این شکل mail.yourdomain.com خواهد بود.
- Outgoing mail server smtp: آدرس سرور خروجی ایمیل های هاست را باید وارد نمایید که به این صورت mail.yourdomain.com است.
- Username: در این قسمت نیاز است که نام کاربری خود را وارد نمایید. در واقع نام کاربری همان آدرس ایمیلی است که در بخش تنظیمات دستی آن را وارد کردهاید.
- Password: در اینجا رمز عبور برای وارد شدن به قسمت مدیریت ایمیل ها را باید وارد نمایید. البته رمز عبور همان رمز عبور ایمیل شما خواهد بود که در سی پنل وارد کردهاید .
۲- در اینجا مراحل را با دقت دنبال نمایید. زیرا مهمترین قسمت برای اتصال ایمیل به outlook دقیقا همین قسمت است. در این قسمت یک صفحه برای شما باز میشود که عبارت More Settings در آن وجود دارد.
بر روی این عبارت کلیک کنید تا یک صفحه با نام Internet Email Setting باز شود. در صفحه جدید بر روی زبانه Outgoing Server کلیک کنید. گزینه My Outgoing Server smtp را مشاهده خواهید نمود تیک آن را فعال کنید و در نهایت بر روی دکمه Ok کلیک کنید.
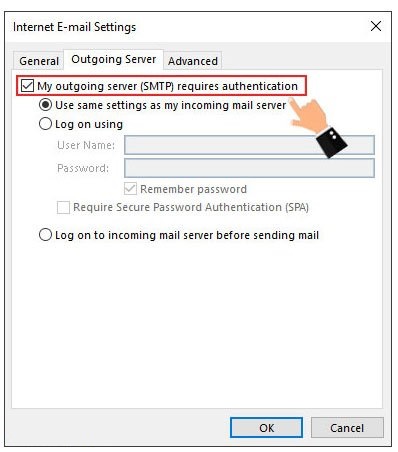
۳- در همین صفحه زبانه Advanced را پیدا کنید و بر روی آن کلیک نمایید. در اینجا شماره پورت میل سرور را وارد نمایید که برای انجام دقیقتر تنظیمات بهتر است مطابق با مراحل زیر عمل نمایید.
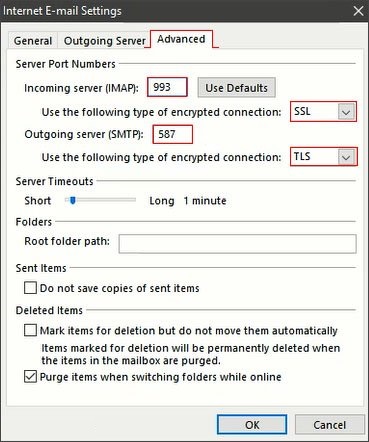
اطلاعاتی که در این قسمت باید وارد شوند، عبارتند از:
- Incoming server POP/IMAP: در قسمت Mail Client Manual Settings تمام تنظیمات ایمیل شما در هاست که با پورت ها در ارتباط است را نمایش میدهد.
- برای حالت ایمن یا همان SSL/TLS بهتر است، پورت مربوط به POP3 را با عدد ۹۹۵ جایگزین نمایید و پورت مربوط به IMAP را با عدد ۹۹۳ جایگزین نمایید. در ادامه اگر از حالت غیر ایمن استفاده میکنید باید برای حالت POP3 از پورت ۱۱۰ و در حالت IMAP نیز از پورت ۱۴۳ استفاده نمایید. بهتر است از IMAP و پورت ۹۹۳ استفاده نمایید.
- Use the following type of encrypted connection: در تعدادی از نسخههای مختلفی که از اوت لوک وجود دارد یک عبارت تحت عنوان this server requires an encrypted connection ssl دیده میشود که برای نوع و حالت اتصال است. بهتر است از پروتکل امن ssl برای ارسال و دریافت ایمیل های خود استفاده نمایید. پس حتما باید گزینه SSL را فعال کرده باشید تا بتوانید از امنیت آن استفاده نمایید در غیر این صورت گزینه None را انتخاب کنید.
- Outgoing server smtp: عدد پورت خروجی را میتوانید در بخش Mail Client Manual Settings ببینید. این پورت اگر در حالت امنی که در بالا توضیح داده شد، قرار داشته باشد عدد ۴۶۵ و در حالت Non-SSL معادل ۵۸۷ خواهد بود. که باز هم پیشنهاد میشود پورت ۵۸۷ را انتخاب نمایید.
- Use the following type of encrypted connection: اگر می خواهید یک اتصال امن و بدون دغدغه داشته باشید گزینه TLS را انتخاب کنید و در پایان بر روی دکمه OK کلیک کنید.
۴- در اینجا اگر میخواهید مطمئن شوید که همه چیز به خوبی پیش رفته و تمام تنظیمات به درستی صورت گرفته است، میتوانید بر روی دکمه Next کلیک نمایید. اگر یک پنجره برای شما نمایش داده شد که نشان دهنده کامل شدن تمام مراحل است و با تیک های سبزی که در کنار گزینه ها قرار گرفته متوجه میشوید که تنظیمات کامل و بدون نقص انجام شده است.
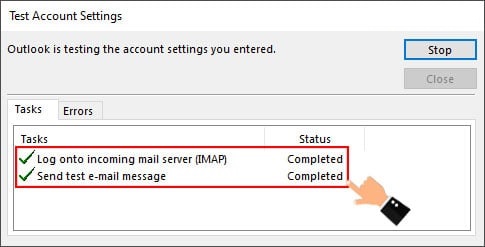
سخن آخر
با استفاده از این آموزش میتوانید خیلی ساده و سریع ایمیل هاست سی پنل را به نرم افزار outlook متصل نمایید. ورود و خروج ایمیل را مدیریت کنید. از پروتکل های امن برای این کار استفاده کنید تا تمام مراحل ارسال و دریافت به صورت رمزنگاری شده انجام شود.
در نهایت نیز با هر نسخه از اوت لوک میتوانید این اتصال را هم در سیستم خانگی و ویندوز و هم بر روی گوشی موبایل انجام دهید. این مطلب یک آموزش گام به گام و طولانی بود، پیشنهاد می کنیم برای آموزش بهتر و سریعتر ویدیویی که در قسمت ابتدای همین مقاله قرار دارد را نیز مشاهده کنید.
از این که تا پایان مطلب اتصال ایمیل هاست سی پنل به نرم افزار outlook با وبلاگ سرورپارس همراه بودید، از شما سپاس گزاریم.
مطالب مرتبط:
- آموزش کامل تغییر رمز ایمیل در سی پنل
- نحوه ایجاد ایمیل اختصاصی
- ارسال ایمیل از طریق smtp با افزونه smtp mailer


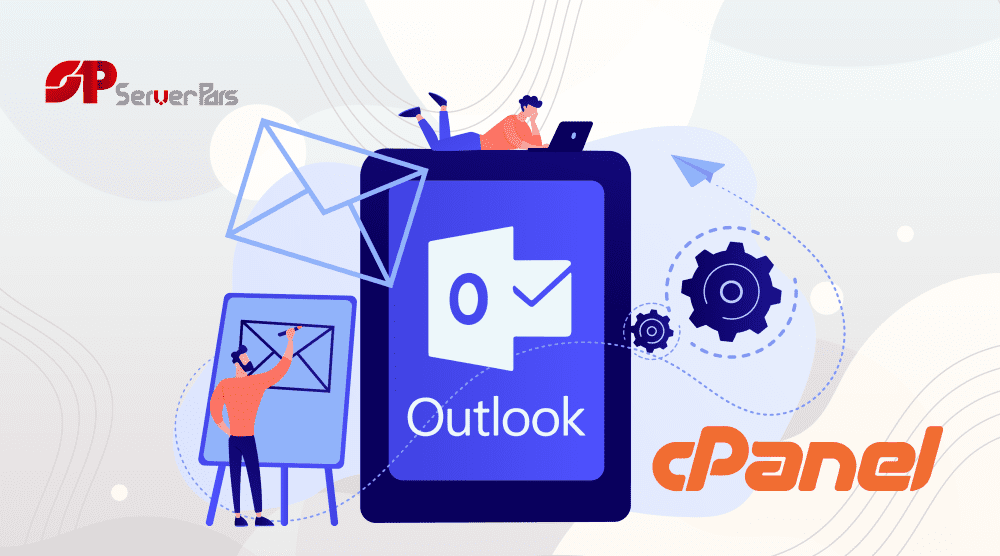
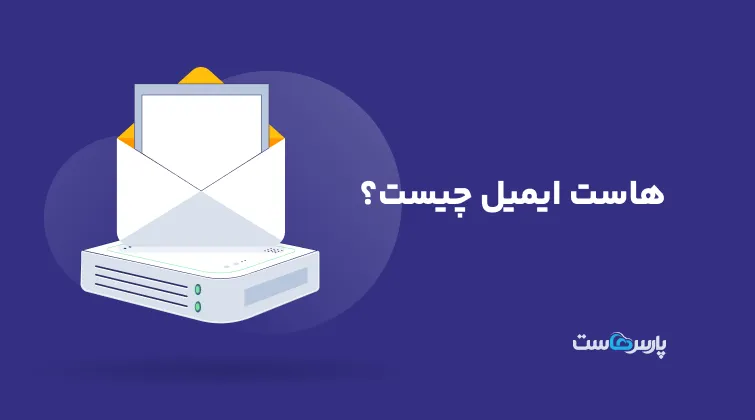














دیدگاهتان را بنویسید