عناوین
اگر از آن دسته افرادی هستید که با اینترنت زیاد سروکار دارید و به طور منظم از شبکهها و بازارهای آنلاین استفاده میکنید، حتما واژه پینگ ( Ping ) را شنیدهاید. گاهی اوقات میخواهید بدانید که آیا سیستم شما به اینترنت متصل است یا خیر؟ برای بررسی این موضوع، شما باید با نحوه پینگ گرفتن با گوشی و در ویندوز آشنا باشید. تست پینگ به شما کمک میکند که دلیل قطع اتصال سیستم به اینترنت را پیدا کنید و ایراد به وجود آمده را رفع نمایید.
دستور «Ping» یک بسته را به یک آدرس اینترنتی ارسال کرده و مدت زمان ارسال و دریافت پاسخ آن را به شما اطلاع میدهد. با این دستور به سادگی میتوانید بسیاری از نقاط شبکه خود را آزمایش کرده و مشکلات را شناسایی کنید. اما میخواهیم بدانیم که به طور دقیق پینگ چیست و چگونه کار میکند؟ در ادامه با وبلاگ سرورپارس همراه ما باشید. همچنین اگر فرصت کافی برای مطاله مطلب را ندارید، ویدیو زیر را ببینید.
پینگ چیست و چه کاربردی دارد؟
پینگ ابزاری است که برای اندازهگیری تاخیر اتصال بین کامپیوتر شما و سرور از راه دور کاربرد دارد. پینگ به شما میگوید ارسال هر بسته داده از کامپیوتر شما به سرور و دریافت پاسخ آن، چقدر طول میکشد. بدون شک شما نیز این وضعیت را تجربه کردهاید که بعد از کلیک روی یک لینک، صفحه وبسایت سریع باز نشود.
به عبارت دیگر بین کلیک و بارگیری صفحه تاخیری به وجود میآید که گاهی اوقات بیشتر از یک دقیقه طول میکشد. کامپیوتر باید درخواست بارگذاری صفحه را به سرور ارسال و پس از آن پاسخ خود را دریافت کند. رفتوآمد بسته داده به زمان نیاز دارد و پینگ زمان مذکور و صرف شده را اندازه گیری میکند.
پینگ در بازیهای آنلاین نیز بسیار اهمیت دارد و زمانی را نشان میدهد که حرکات شما در سرور اصلی اجرا شود. هرچه پینگ بازی آنلاین شما پایینتر باشد، بهتر است. برای مثال اگر شما بازی خود را با پینگ ۲۰ میلی ثانیه اجرا کنید، حرکات شما بدن وقفه انجام میشوند. اما اگر پینگ بازی شما به رقم ۲۰۰ میلی ثانیه برسد، حرکات شما با تاخیر انجام میشوند و بازی شما سرعت و قدرت لازم را نخواهد داشت. کاهش پینگ یکی از اهدافی است که کاربران اینترنت به دنبال آن هستند.
Ping چگونه کار میکند؟
واژهی «Ping» از یک تکنولوژی صوتی گرفته شده که تعدادی ضربان صوت را ارسال میکند و منتظر بازگشت انعکاس یا اکو آن میشود. در یک سیستمهای کامپیوتری، پینگ ابزاری است که به طور توکار در داخل بیشتر سیستم عاملها قرار داشته و به طرز مشابهی عمل میکند. کامپیوتر شما با استفاده از دستور «Ping» به همراه آدرس وب سایت یا یک آدرس آی پی، بسته اطلاعاتی را به مقصد ارسال و منتظر پاسخ میماند.
پینگ زمانی که پاسخ را دریافت کند، زمان سپری شده این رفت و برگشت را به شما نمایش میدهد و در صورت عدم دریافت پاسخ، به شما میگوید که پاسخی دریافت نکرده است. با وجود اینکه پینگ ابزار ساده ای است اما میتواند بسیار تاثیر گذار باشد.
با استفاده از این دستور ساده میتوانید دسترسی خود به دیگر دستگاههای موجود در شبکه محلی یا دستگاههای موجود در شبکهی جهانی اینترنت را بررسی کنید. «Ping» این امکان را برای شما به جود میآورد که تشخیص دهید آیا مشکل از سمت شبکه شما است و یا ریشه در چیز دیگری دارد.
آموزش نحوه پینگ گرفتن در ویندوزهای ۷ و ۸ و ۱۰
پینگ گرفتن برای سیستم عامل ویندوز ۷ و ۸ و ۱۰ به یک نحو انجام میگیرد که در ادامه به مراحل انجام آن اشاره میکنیم.
۱) روی صفحه کیبورد خود کلیدهای ترکیبی ویندوز و R را همزمان فشار دهید تا پنجره Run در پایین سمت چپ نمایان شود.
۲) در کادری که باز میشود عبارت CMD را تایپ کنید تا تا برنامه Command Prompt یا همان صفحه سیاه ویندوز باز شود.
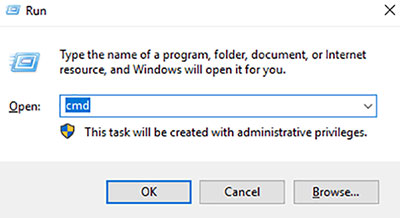
۳) در آخر در صفحه باز شده عبارت <ping <Your IP Address را تایپ کنید. به جای عبارت <Your IP Address> باید آدرس آی پی مد نظر و یا میزبان خود را تایپ کنید. سپس منتظر بمانید تا نتایج برای شما ارسال شود. این همان نحوه پینگ گرفتن آی پی است.
شاید برای شما سوال باشد که CMD چیست؟ این کلمه مخفف command prompt است و به معنی خط فرمان میباشد. cmd یک برنامه دستوری است که به وسیله آن اقدامات متعددی را می توان انجام داد. از جمله استفاده این برنامه برای رفع مشکلات مربوط به ویندوز است.
اگر ویندوز شما دچار مشکل شد میتوانید با استفاده از آن مشکل را حل و برای رفع عیب یابی از آن استفاده کنید. دسترسی به این ابزار کار چندان پیچیدهای نیست و تنها با فشردن دکمههای Win+R و سپس تایپ عبارت cmd به آن دسترسی پیدا خواهید کرد.
انواع نتایج حاصل از پینگ
با انجام تست پینگ در سیستم خود ممکن است نتایج مختلفی را دریافت کنید. تعدادی از نتایج، موارد زیر هستند:
Destination Host Unreachable (۱
این پیام زمانی برای شما ارسال میشود که راهی برای مقصد شما وجود ندارد یا یکی از روترها در مسیر رسیدن به مقصد راهی را پیدا نکرده است.
۲) Reply from <Destination IP>: bytes=32 time=53ms TTL=53
این دستور به این معنا است که میزبان شما به پاسخ داده است. در دستور پینگ زمان رفت و برگشت بر حسب میلی ثانیه نمایش داده میشود. یعنی هر چه زمان کمتر باشد در حقیقت زمان کمتری صرف رفت و برگشت شده و سرعت اینترنت بالاتر است. به عبارت دیگر هر چه پینگ با زمان کمتری صورت بگیرد، بهتر است.
TTL هم بیانگر سیستم عامل میزبان میباشد. در واقع هر سیستم عاملی TTL مربوط به خود را بازمیگرداند. برای مثال در سیستم های ویندوز ۲۰۰۰ به بالا TTL مقدار ۱۲۸، در سیستم های لینوکسی مقدار ۶۴ و به همین ترتیب محصولات Cisco مقدار TTL عدد ۲۲۵ است.
Request Timeout (۳
اگر در زمان یک میلی ثانیه هیچ پاسخی دریافت نکنید، این پیام برای شما ظاهر میشود. این خطا در مواقع عدم درخواست ARP، ازدحام شبکه، فیلتر کردن شبکه، خطای مسیریابی و غیره دریافت میشود.
عملگر های ping
۱) شما میتوانید n- را قرار دهید و سپس با گذاشت فاصله بعد از آن عدد مورد نظر خود را تایپ کنید.، با این کار به تعداد عددی که قرار داده اید میتوانید دستور پینگ ارسال کنید.
ping 8.8.8.8 -n 6
۲- برای اینکه بتوانید نام DNS آدرس ای پی که در اختیار دارید را نمایش دهید، از عملگر زیر استفاده کنید.
ping -a 8.8.8.8
۳- شما برای اینکه بتوانید به صورت تمام نشدنی دستورهای پینگ را به آی پی مقصد ارسال کنید، باید در انتهای دستور پینگ t- را اضافه کنید.
ping 8.8.8.8 -t
۴- اگر برای بررسی اتصال اینترنت خود تست پینگ انجام میدهید، میتوانید با وارد کردن دستور زیر، سرورهای DNS گوگل را پینگ کنید. این تست پینگ اینترنت به شما میگوید که آیا مشکلی در اتصال اینترنت شما وجود دارد یا مشکل فقط در اتصال به یک سایت خاص است. اگر پاسخ reply دریافت کردید قطعا اتصال اینترنت شما برقرار است.
Ping 8.8.8.8
خطا و ارور های رایج پینگ گرفتن
۱- شکست عمومی یا General failure
ارسال این خطا به این معنی است که سیستم شما تنظیمات TCP/IP مناسبی ندارد یا ممکن است مشکل در آداپتور یا درایورهای شبکه محلی (LAN) شما مانند روتر یا WiFi شما باشد.
۲- انتقال TTL منقضی شده، TTL expired in transit
بعد از پینگ گرفتن تعدادی TTL را میبینید. این TTL، تعداد Hop هایی را نشان میدهد که بسته شما قبل از دور انداختن مجاز به انجام دادن آن است. در واقع این پیام خطا به این معنی است که بسته شما از حداکثر تعداد پرشهای مجاز، فراتر رفته است.
۳- زمان درخواست تمام شده، Request timed out
این خطا زمانی رخ میدهد که شبکه پر ازدحام باشد و برای ورودی ترافیک خاصی فایروال تنظیم شده یا کابلها و پورتها معیوب باشند. وقوع این خطا به این معنی است که تست پینگ بیش از حد پیش فرض ۴۰۰۰ میلی ثانیه (۴ ثانیه) طول کشیده است.
۴- میزبان ناشناخته، Unknown host
این خطا زمانی رخ میدهد که نام میزبان درخواستی شما شناسایی نشود. برای رفع این مشکل باید نام درخواستی خود را خوب بررسی کنید.
۵- غیر قابل دسترس بودن مقصد، <destination> is unreachable
اگر هیچ مسیری به مقصد مورد نظر شما وجود نداشته باشد، این خطا رخ میدهد. اگر پیام <destination>: Destination Host Unreachable ظاهر شود به این معنی است که مشکل مسیریابی در خود <destination> نیست، بلکه در روتر راه دور وجود دارد.
گرفتن تست ping با گوشی
یکی از سادهترین راهای پینگ گرفتن با گوشی ، نصب اپلیکیشن Pingtools است. Ping tools یکی از بهترین اپلیکیشنهایی است که برای گرفتن پینگ با گوشی میتوان از آن استفاده کرد. البته میتوانید در play store نرم افزارهای دیگری نیز برای این منظور پیدا کنید. شیوه استفاده از Ping tools را در ادامه با هم میخوانیم:
۱) ابتدا نرم افزار را روی گوشی خود نصب کنید.
۲) در مرحله بعد گزینه ping را از سمت چپ انتخاب کنید.
۳) آدرس سایتی را که میخواهید پینگ کنید را در پنجرهای که باز میشود بدون www اما با پسوند دامنه سایت وارد کنید.
۴) منتظر بمانید و اجازه دهید نتیجه پینگ با گوشی در اپلیکیشن ظاهر شود.
بررسی نتایج حاصل از ping با گوشی
۱) Size: این نتیجه حجم بسته ارسال شده را نمایش میدهد.
۲) Sequence: این گزینه شماره بستهای را که ارسال شده، نمایش میدهد.
۳) Time: این مورد نشان میدهد که زمان طی شده از لحظه ارسال بسته تا دریافت آن توسط مقصد چقدر زمان برده است و واحد آن میلی ثانیه است.
۴) ttl: این همان پارامتر Time-to-live بسته است. این پارامتر به شما کمک میکند که تعداد روترها یا دستگاههای میان مبدا و مقصد را متوجه شوید.
۵) Transmitted: این مورد تعداد بستههای فرستاده شده را نشان میدهد.
۶) Received: تعداد بستههای دریافت شده را این گزینه نشان میدهد.
۷) Packet Loss: این گزینه نشان میدهد که چه درصدی از بستههای فرستاده شده از دست رفته و میانگین، بیشترین و کمترین زمان دریافت بستهها را نمایش میدهد.
کلام پایانی
در این مطلب به طور کامل نحوه پینگ گرفتن را به شما آموزش دادیم. همچنین برای زمانهایی که لازم است، پینگ گرفتن با گوشی را نیز معرفی کردیم. شما با استفاده از این تست میتوانید اتصال اینترنت خود را بررسی کنید و دلیل خطا و قطع آن را پیدا کنید. این دستور در عین سادگی، پر استفادهترین و کارآمدترین دستور برای عیبیابی در محیط شبکه است.
اگر باز هم در تست پینگ با مشکل رو به رو شدید میتوانید سوال خود را در بخش دیدگاهها ثبت کنید تا در صورت امکان به شما کمک کنیم. امیدواریم که مطالعه مطلب روش پینگ گرفتن در ویندوز و گوشی، برای شما مفید بوده باشد. در صورت نیاز به خرید خدمات میزبانی وب سرورپارس کلیک کنید.
مطالب مرتبط:
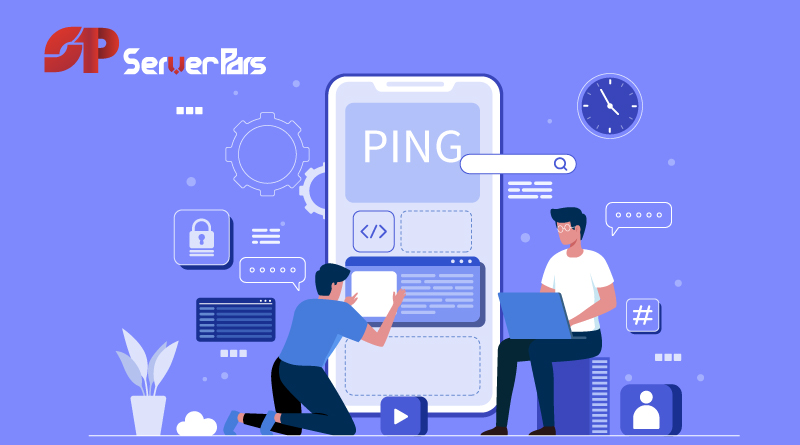

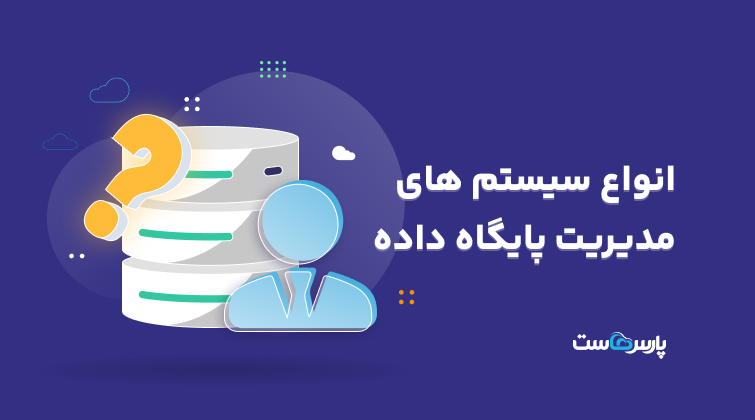













دیدگاهتان را بنویسید