ممکن است شما هم با این مشکل رو به رو شوید که وقتی کاربران فرم ثبت نام را در سایت کامل می کنند و ایمیل خود را وارد می نمایند؛ ایمیلی از طریق سیستم وردپرس ارسال نمی شود. در این مقاله می خواهیم به بررسی رفع مشکل ارسال ایمیل در وردپرس بپردازیم و راه حل هایی برای آن پیدا کنیم. برای نصب افزونه مناسب ویدیو زیر را ببینید.
چرا وردپرس ایمیل ثبت نام کاربران را نمی فرستد؟
اگر وردپرس تان مشکل ارسال ایمیل دارد؛ این موضوع به دلیل این است که سرور شما از قابلیت ارسال ایمیل با تابع php mail پشتیبانی نمی کند. این امر باعث می شود که سرور نیز ایمیل شما را اسپم نکند و احتمال مسدود شدن هاست به علت ارسال هرزنامه و یا اسپم شدن ایمیل های شما نیز بالا می رود.
عدم ارسال ایمیل توسط وردپرس چه مشکلاتی به وجود می آورد؟
برای حل این مشکل شما می توانید از افزونه WP Mail SMTP استفاده کنید. این افزونه با استفاده از سرویس SMTP گوگل (google)، یاهو (yahoo)، هات میل (hotmail)، لایو (live) و غیره، ایمیل های وردپرس را ارسال می کند. با این افزونه مشکل ارسال ایمیل در تمام سیستم و افزونه ها حل خواهد شد.
تنظیمات افزونه ایمیل وردپرس WP Mail SMTP
پیشنهاد می کنیم که برای پیکربندی سریعتر، ویدیو زیر را برای پیکیربندی افزونه ببینید.
برای نصب افزونه WP Mail SMTP، ابتدا افزونه را از اینجا دانلود کرده و آن را در سایت خود در بخش افزونه ها نصب کنید. بعد از اینکه افزونه نصب شد، آن را فعال کنید. پس از فعال سازی افزونه، منوی جدیدی به نام ایمیل در پیشخوان وردپرس اضافه می شود.
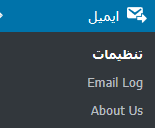
در اولین گام باید روی این منو کلیک کرده و وردپرس را برای استفاده از SMTP پیکربندی کنید.
با کلیک بر روی منوی ایمیل، صفحه تنظیمات افزونه WP Mail SMTP باز می شود. اولین قسمت تنظیمات عمومی افزونه است.
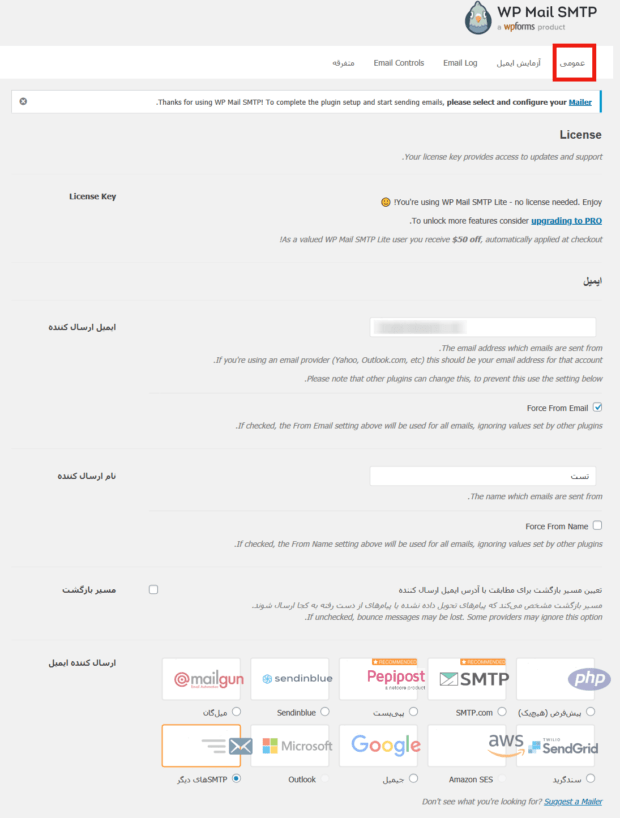
این قسمت از تنظیمات برای تمام شرکت های ارائه دهنده خدمات هاستینگ همچون سرورپارس مشابه است. در ادامه آموزش به شما نشان می دهیم که چگونه تنظیمات عمومی افزونه WP Mail SMTP را پیکربندی کنید.
- ایمیل ارسال کننده: در این بخش میبایست آدرس ایمیلی که برای ارسال تمام ایمیل های وردپرس استفاده می کنید را وارد نمایید. بهترست از طریق هاست خود یک آدرس ایمیل اختصاصی را تعریف کنید و از آن استفاده نمایید.
- نام ارسال کننده: در این قسمت می توانید نام سایت خود را وارد کنید. در صورت خالی بودن؛ از عنوان وردپرس استفاده می شود.
- مسیر بازگشت: اگر این گزینه را فعال کنید؛ اطلاعیه های ارسال ایمیل یا ایمیل های تحویل داده نشده را دریافت خواهید کرد.
- ارسال کننده ایمیل: در این قسمت ارسال کننده ایمیل خود را انتخاب می کنید، بعنوان مثال اگر از سرور SMTP هاست خود، برای برای ارسال ایمیل ها استفاده می کنید، گزینه SMTP های دیگر را انتخاب کنید.
در افزونه WP Mail SMTP اجازه نصب SMTP بر روی سایت خود با استفاده از چهار ارسال کننده مختلف ایمیل را خواهید داشت. در ادامه، طریقه نصب SMTP با استفاده از سرور SMTP هاست را توضیح می دهیم.
آموزش نصب SMTP در وردپرس با استفاده از سرور SMTP هاست در افزونه WP Mail SMTP
گزینه SMTP را انتخاب کرده و اطلاعات تنظیمات سرور SMTP که شرکت هاستینگ ارسال کرده است را وارد کنید. 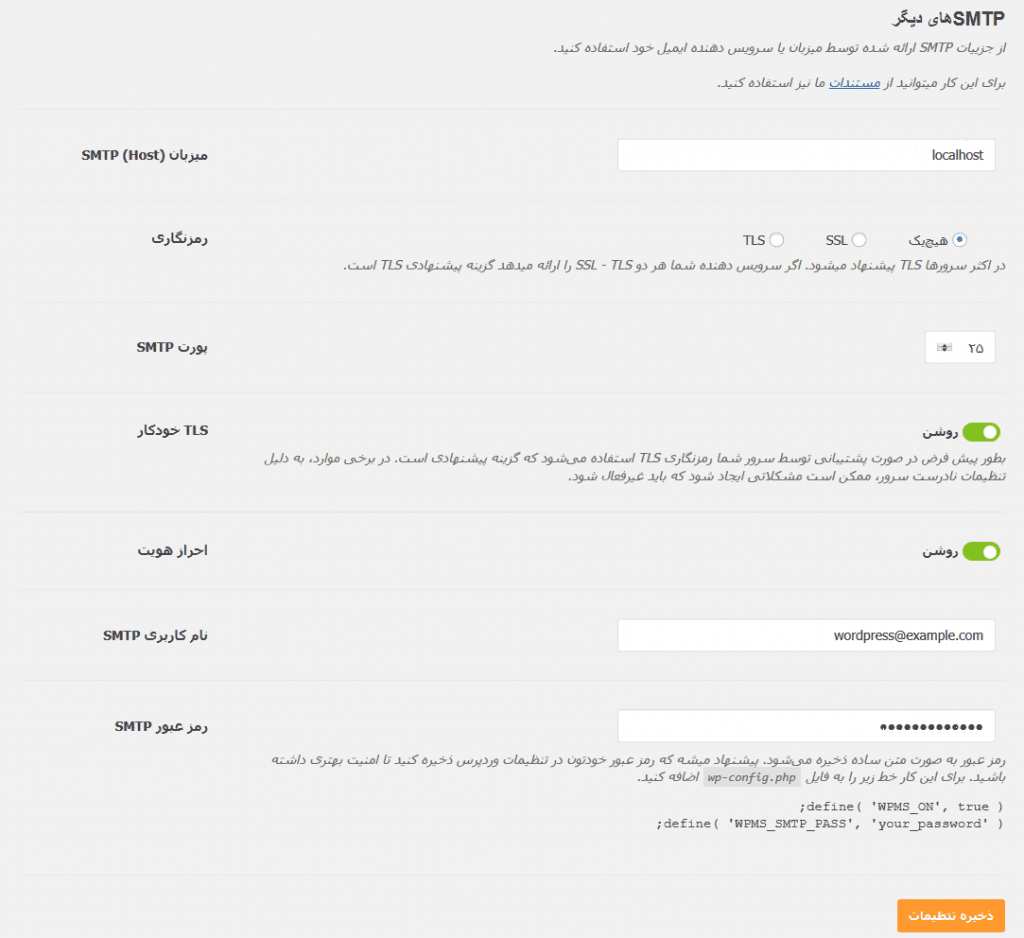
- میزبان SMTP: در این قسمت می توانید localhost را قرار داده و یا برای اطمینان بیشتر، بهتر است آدرس هاست SMTP را از شرکت هاستینگ خود دریافت کنید.
- رمزنگاری: این بخش برای تعیین روش رمزنگاری که سرور ایمیل شما برای ارسال ایمیل ها، از آن استفاده می کند می باشد. آن را روی “هیچ یک” قرار دهید.
- پورت SMTP: در این قسمت باید port SMTP سرور خود را وارد نمایید. بصورت پیش فرض پورت ۲۵ می باشد اما ممکن است شرکت ارائه دهنده خدمات هاست، به جهت افزایش امنیت پروتکل SMTP تغییر پیدا کند. این مورد را می توانید از هاستینگ خود سوال کنید.
- TLS خودکار: این گزینه را فعال کنید.
- احراز هویت: این گزینه را فعال کنید.
- نام کاربری SMTP: از آدرس ایمیلی که برای ارسال ایمیل بکار می برید و یا ایمیلی که در هاست ایجاد کرده اید، استفاده کنید. دقت کنید آدرس کامل آن را در این قسمت وارد کنید. مانند [email protected]
- رمز عبور SMTP: در این قسمت پسورد ایمیل خود را وارد کنید. پیشنهاد ما این است برای امنیت بیشتر، رمز عبور خود را در تنظیمات وردپرس ذخیره کنید. دسترسی این قسمت از طریق ب فایل wp-config.php می باشد که کد زیر را در آن قرار می دهید.
define( ‘WPMS_ON’, true );
define( ‘WPMS_SMTP_PASS’, ‘your_password’ );بعد از انجام مراحل بالا؛ بر روی دکمه ذخیره تغییرات کلیک نمایید. می توانید از تب آزمایش ایمیل برای تست سرویس و صحت عملکرد آن استفاده کنید.
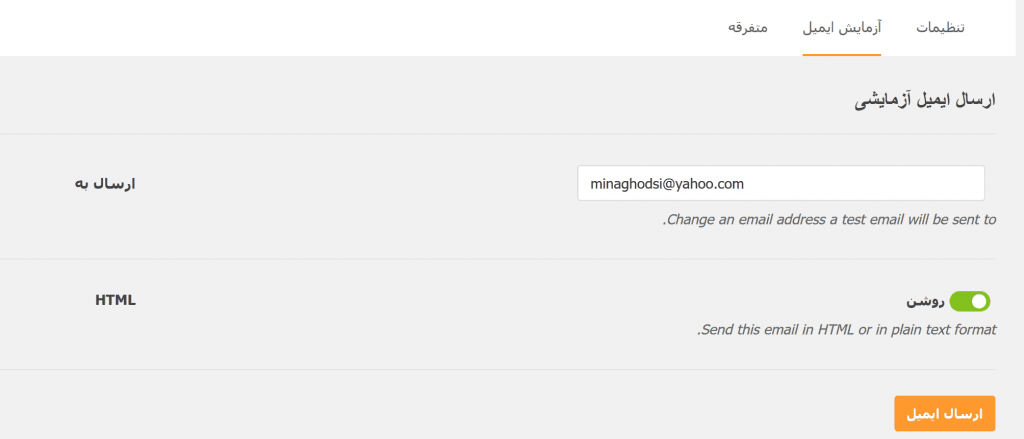
در این مرحله وارد قسمت ارسال شده و یک آدرس ایمیل وارد گنید. سپس بر روی دکمه ارسال ایمیل کلیک کنید تا یک ایمیل تست به آدرسی که وارد کرده اید ارسال شود.
در ادامه آموزش افزونه WP Mail SMTP، برای تکمیل این بخش به نحوه انجام این کار با استفاده از سرور SMTP جیمیل می پردازیم.
نصب SMTP در وردپرس با استفاده از سرور SMTP Gmail
برای دسترسی به این قسمت، در پیشخوان وردپرس به مسیر تنظیمات ایمیل بروید. صفحه ای مطابق شکل زیر برای شما نشان داده می شود.
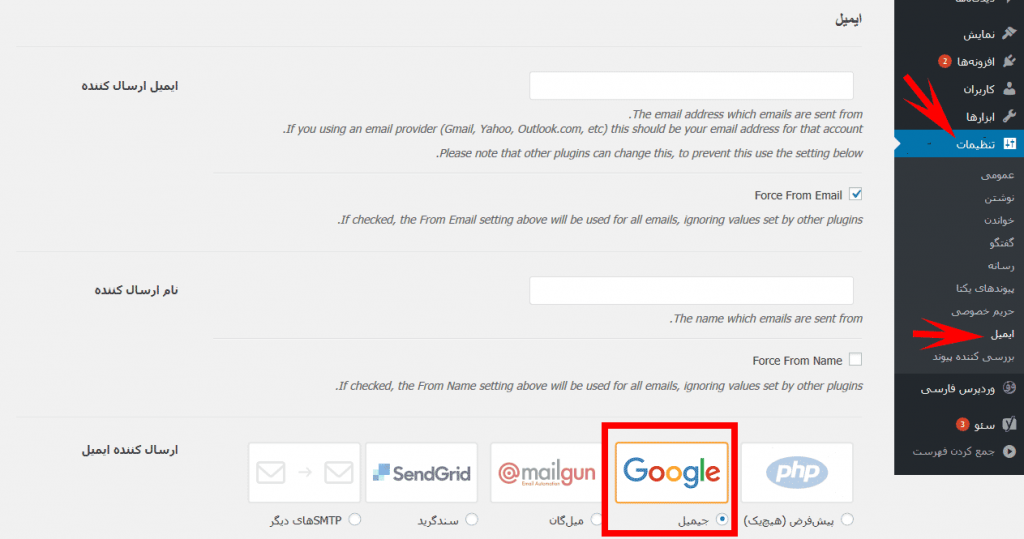
شما می توانید فیلدهای مربوط به ایمیل ارسال کننده و نام ارسال کننده را خالی بگذارید. در اینصورت گوگل به صورت خودکار مقادیر فیلدهای بالا را با اکانت ایمیلی که در مرحله بعد وارد خواهد شد، مطابقت می دهد.
در این بخش برای شروع مرحله نصب؛ باید در قسمت ارسال کننده ایمیل، جیمیل را انتخاب کنید.
دقت کنید که API گوگل که توسط ارسال کننده جیمیل مورد استفاده قرار می گیرد، اجازه سفارشی سازی بخش های خاصی مانند پاسخ به آدرس های ایمیل را نمی دهد. در صورت ایجاد مشکل با این موضوع، بهترست از یک روش دیگر برای ارسال کننده ایمیل استفاده کنید.
پیشنهاد ما این است از فعال کردن باکس مسیر بازگشت، بپرهیزید چراکه گوگل این اجازه را نمی دهد.
وقتی جیمیل را به عنوان ارسال کننده ایمیل انتخاب می کنید، فیلدهایی مشابه شکل زیر برای شما ارائه می گردد که شامل Client ID ،Client Secret و یک URL در فیلد Authorized redirect URI می باشد.
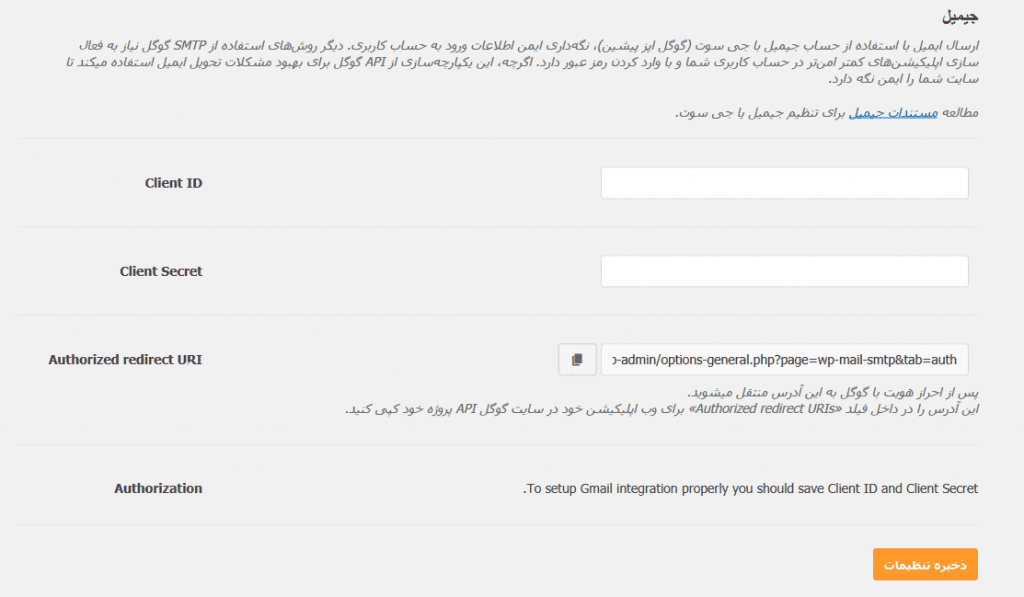
ابتدا باید داده های لازم برای پر کردن فیلدهای فوق را بدست آورید. برای این کار باید از طریق اکانت گوگل خود یک اپلیکیشن وب ساخته باشید. در ادامه آموزش افزونه WP Mail SMTP برای رفع مشکل ارسال ایمیل در وردپرس دقیقاً به شما نشان می دهیم که چگونه انجام شود.
ساخت App و تولید کلید API برای جیمیل
برای انجام این کار ابتدا باید در سایت Google Developer Console (کنسول توسعه دهندگان گوگل) یک پروژه جدید بسازید. سپس با کلیک بر روی این لینک اگر به اکانت gmail خود متصل باشید، فرمی با نام Register your application for Gmail API در کنسول API گوگل مشابه شکل زیر باز می شود.
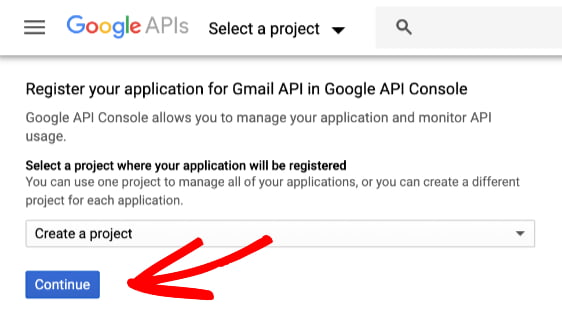
در پنجره کشویی با لیبل Select a project where your application will be registered گزینه پیش فرض آن که Create a project است را به همان صورت نگه داشته، سپس روی دکمه Continue کلیک کنید.
در مرحله بعد صفحه ای را مشاهده خواهید کرد که در آن عبارت The API is enabled قرار گرفته است. روی دکمه Go to credentials کلیک کنید.
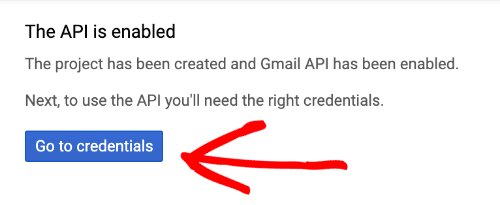
در صفحه بعدی باید اعتباراتی که لازم دارید را تعیین کنید.
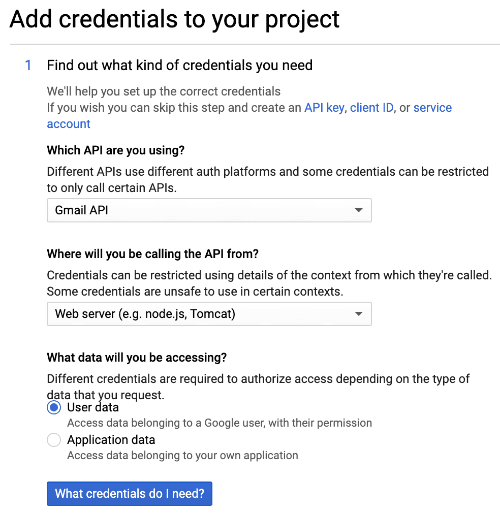
- در قسمت Which API are you using گزینه Gmail API را انتخاب کنید.
- در قسمت Where will you be calling the API from گزینه web server (e.g. node.js, Tomcat) را وارد کنید.
- در قسمت What data will you be accessing گزینه User data را انتخاب کنید.
- سپس روی دکمه What credentials do I need کلیک کنید.
سپس؛ پنجره پاپ آپ به شکل زیر نشان داده می شود. یک پنجره/تب جدید برای شما باز می شود.
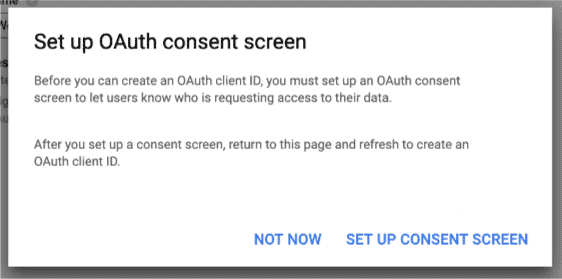
روی Set Up Consent Screen کلیک کنید. یک تب یا پنجره جدید به صورت زیر باز می شود. دقت کنید که پنجره قبلی را نبندید، زیرا دوباره به آن نیاز خواهد شد.
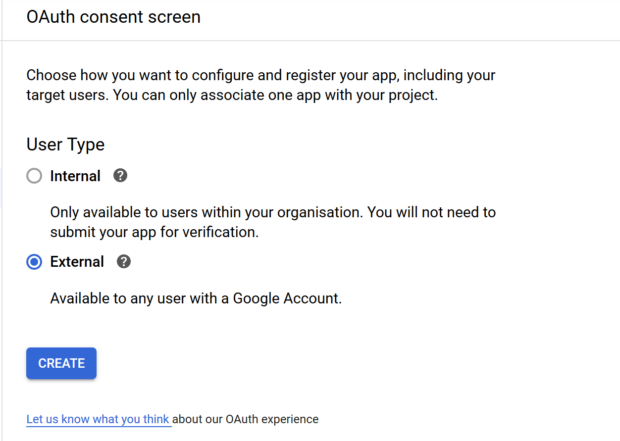
اگر دارای یک اکانت G Suite هستید، گزینه اول یعنی Internal را باید انتخاب کنید. در غیر این صورت میبایست گزینه External را تیک بزنید. بعد از آن؛ روی دکمه Create کلیک کنید.
در این مرحله باید صفحه ای مشابه شکل زیر ببینید:
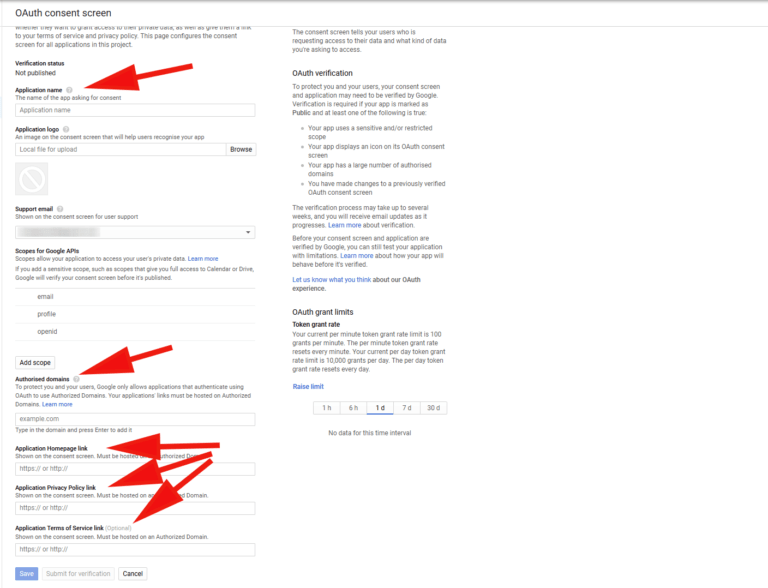
- در بخش Application name لازم است حتما نام سایت خود یا هر نام دیگری که مایل هستید را وارد کنید.
- بعد از آن؛ به پایین صفحه اسکرول کنید و در قسمت Authorized domains آدرس سایت خود را بدون //:http یا //:https وارد کنید.
- در سایر بخش ها، آدرس وب سایت خود را همراه با //:http یا //:https وارد کنید.
سپس میبایست روی دکمه Save در پایین صفحه کلیک کنید.
حال باید به صفحه Credentials که در ابتدا باز کرده بودید، برگردید.
سپس برای ساخت App به صفحه تنظیمات افزونه WP Mail SMTP در وردپرس باز می گردیم و مقدار فیلد Authorized redirect URI را کپی می کنیم.
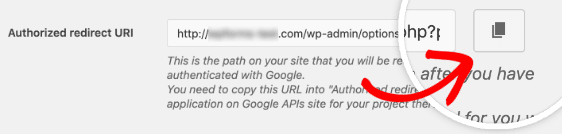
حال میبایست به صفحه Google API برگردیم و در فیلد Authorized redirect URIs مقدار کپی شده را وارد کنیم.
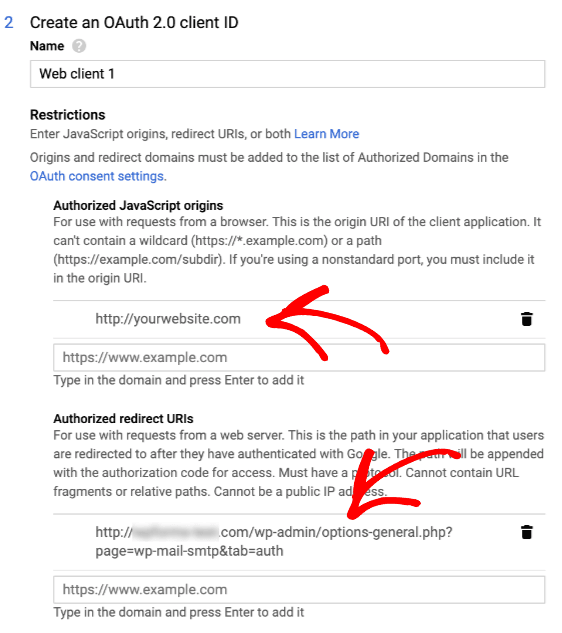
بعد از آن روی دکمه Create Client کلیک نمایید. ممکن است ابتدا دکمه Refresh ببینید که پس از کلیک روی آن؛ می توانید دکمه Create Client را مشاهده کنید.
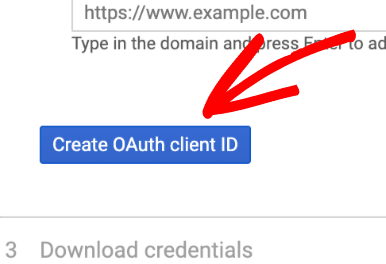
تا این مرحله شما موفق شده اید که یک اپلیکیشن وب گوگل را بسازید.
حال صفحه ای به شما ارائه می شود که از طریق آن می توانید Client ID و دیگر جزئیات را مشاهده کنید. بعد از آن در آخرین پنجره روی I’ll do this later کلیک نمایید تا به صفحه Credentials بروید.
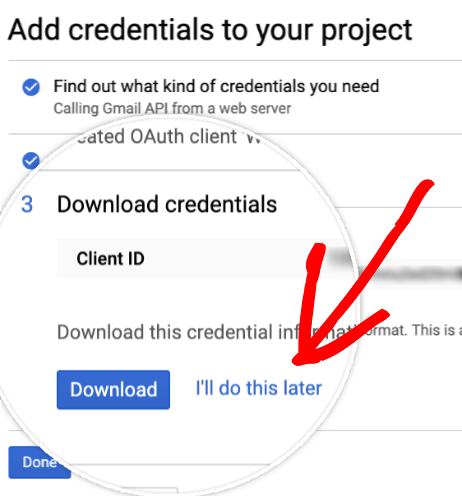
برای اطلاع از جزئیات اپلیکیشنی که ساخته اید، صفحه Credentials را مشاهده کنید. سپس برای مشاهده Client ID و Client Secret روی آیکون مداد کلیک کنید.

همانطور که می بینید در صفحه باز شده تمام جزئیات App شامل Client ID و Client secret نشان داده می شود.
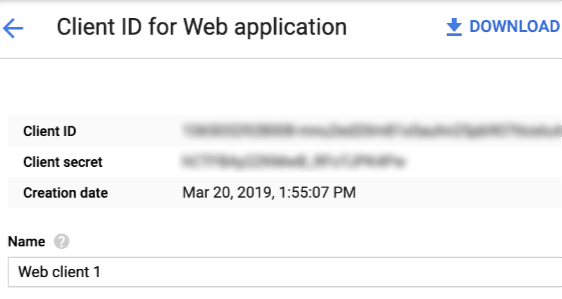
حال میبایست هر دو مورد بالا را کپی کرده و در تنظیمات افزونه WP Mail SMTP در صفحه پیشخوان قرار دهید.
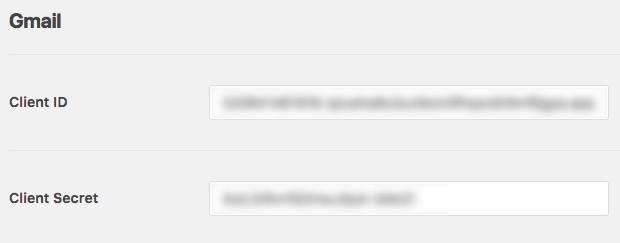
حال پس از ذخیره کردن تنظیمات فوق، صفحه رفرش شده و دکمه ای با عنوان “اجازه به افزونه برای ارسال ایمیل با استفاده از حساب کاربری گوگل شما” ظاهر می شود. این دکمه برای تایید نهایی تنظیمات SMTP وردپرس و برقراری ارتباط با سرور ایمیل است.

با کلیک بر روی این دکمه صفحه ای نشان داده خواهد شد که باید در آن آدرس جیمیل خود را تایید کنید. بر روی دکمه Allow کلیک نمایید.
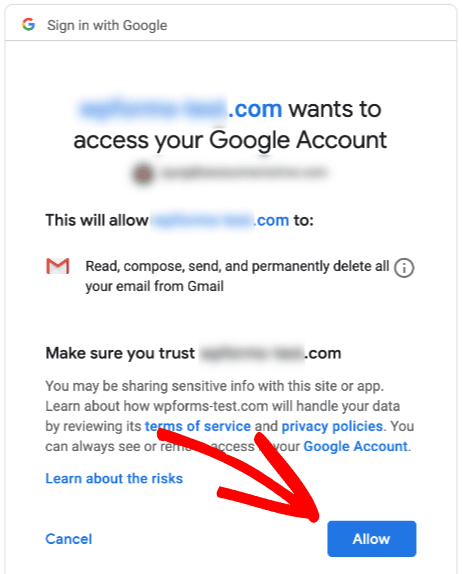
در پایان یک پیام موفقیت آمیز در تنظیمات افزونه WP Mail SMTP ارائه می شود. برای اطمینان از رفع مشکل ارسال ایمیل در وردپرس با افزونه SMTP می توانید در تب آزمایش ایمیل، یک ایمیل تست ارسال کنید و نتیجه را ارزیابی کنید.
سخن آخر
در این مقاله سعی کردیم شما را با تکنیک رفع مشکل ارسال ایمیل در وردپرس آشنا کنیم. چراکه ارسال ایمیل در وردپرس مشکلی رایج برای طراحان وردپرس است و از طریق افزونه معرفی شده قابل حل می باشد. شما می توانید با درج نظرتان؛ ما را برای ارائه آموزش های تخصصی تر همراهی کنید. سرورپارس ؛ ارائه دهنده انواع هاست ، دامنه ، سرور ، سایت ساز و غیره می باشد و شما می توانید بهترین خدمات هاستینگ را از ما دریافت کنید.
مطالب مرتبط
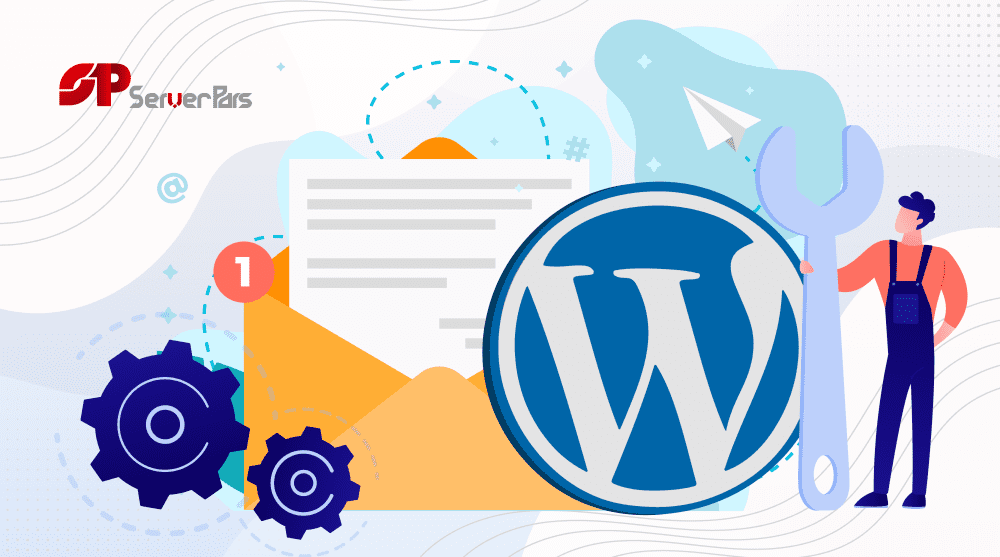
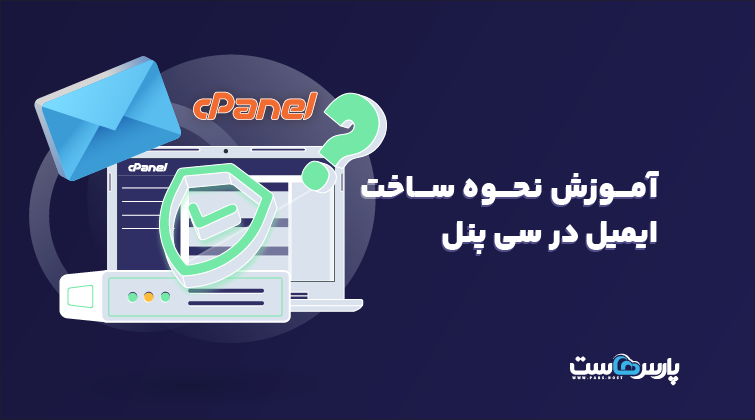













دیدگاهتان را بنویسید