اطلاعات یک سایت، مهمترین سرمایه های آن هستند. مدیران سایت وظیفه دارند تا از این اطلاعات حفاظت کرده و از برنامه ها و پروتکلهای امن برای انتقال آنها استفاده کنند. دنیای وب، بسیار گسترده است و هکرها همواره درصدد دستیابی به اطلاعات ارزشمند سایت ها هستند. پس به بستری نیاز داریم که اطلاعات را به صورت کدگذاری شده انتقال دهد. فایل زیلا FileZilla ، نرم افزاری بسیار قوی برای آپلود و دانلود فایل در سرورها است است. این نرم افزار رابط گرافیکی کاربر پسندی دارد و به شما کمک میکند تا عملیات انتقال اطلاعات را به صورت ایمن انجام دهید. در ادامه بیشتر در خصوص شرایط لازم برای انتقال امن اطلاعات و استفاده از FileZilla توضیح خواهیم داد.
برای برقراری ارتباطی ایمن بین دو کامپیوتر در شبکه، دو پروتکل معتبر SSH و TLS در دسترس هستند. این پروتکلها در راستای کدگذاری اطلاعات رد و بدل شده در بستر یک ارتباط client-server به وجود آمدند. چون قبلاً اطلاعاتی که در این بستر انتقال مییافت، کدگذاری نبودند و افراد غیر مجاز امکان دسترسی به این اطلاعات را داشتند. پس با پیکربندی صحیح این دو پروتکل، میتوان فرآیند انتقال اطلاعات را به صورت ایمن انجام داد.
این پروتکل ها از الگوریتم های متفاوتی برای کدگذاری اطلاعات استفاده میکنند. ارسال و دریافت اطلاعات انتقالی موجود در بستر این دو پروتکل، تنها از طریق کلید های تبادلی امکان پذیر است که در اختیار رایانه های مبدا و مقصد قرار میگیرد. اما به طور کلی برای آپلود و دانلود اطلاعات رد و بدل شده بین دو سیستم، چهار گزینه وجود دارد:
۱- پروتکل انتقال فایل یا File Transfer Protocol (FTP)
۲- برنامه کپی امن یا Secure Copy Program (SCP)
۳- پروتکل امن انتقال فایل یا SSH File Transfer Protocol (SFTP)
۴- پروتکل انتقال فایل بر روی TLS/SSL یا FTPS
مقایسه FTP با دیگر پروتکل های انتقال اطلاعات
در بین چهار گزینه ای که برای آپلود و دانلود اطلاعات بین دو سیستم معرفی کردیم، پروتکل FTP ناایمن ترین آنها است. به همین دلیل نباید از این پروتکل برای ارتباط با سرور و انتقال فایل استفاده کرد. چون گزینههای SCP و SFTP در مقایسه با این گزینه، امنیت بیشتری دارند و به سادگی میتوان از آنها استفاده کرد.
از طرفی دیگر، برای استفاده از FTP، باید نرم افزارهای جانبی مانند ProFtp را نصب کنیم. اما برای استفاده از SCP و SFTP، نیازی به نصب نرم افزار نیست و در بستر SSH قابل استفاده هستند. این دو گزینه به لحاظ کارایی و امنیت، ویژگی های مشابه بسیاری دارند؛ اما اکثرا SCP را به SFTP ترجیح میدهند. چون اگر به هر دلیلی در طول زمان انتقال فایل ارتباط قطع شود، امکان ادامه فرآیند وجود نداشته و باید مجدداً امتحان کرد.
مطلب مرتبط: ساخت اکانت FTP در دایرکت ادمین
تفاوت های بین SFTP و FTPS
پروتکل های SFTP و FTPS، دو روش کاملاً مجزا بوده و از مکانیزم های مختلفی برای انتقال فایل استفاده میکنند. اما به خاطر تشابه اسمی که این دو با یکدیگر دارند، در اکثر موارد آنها را با یکدیگر اشتباه میگیرند. به لحاظ امنیتی این دو پروتکل در شرایطی یکسان قرار دارند. اما استفاده از FTPS در سایت هایی که گواهی SSL ندارند، کار سختی است و نیاز به تنظیمات مازاد دارد. پس میتوان نتیجه گرفت که پروتکل SFTP در قیاس با دیگر روشها، بهترین انتخاب برای انتقال فایل بین دو کامپیوتر است.
نرمافزار Filezilla ابزاری برای انتقال امن اطلاعات
اما برای انتقال فایل از یک کامپیوتر شخصی و یا هاست کنونی به یک سرور اختصاصی یا سرور مجازی، ابزارهای راحت های نیز وجود دارد. نرم افزار FileZilla با ایجاد یک رابط گرافیکی زیبا و کاربر پسند، به شما کمک میکند تا به راحتی فایل های خود را به سرور انتقال داده و یا از سرور فایل دریافت کنید. با استفاده از نرم افزار فایل زیلا ، دیگر استرس استفاده از دستورات در خط فرمان، حذف شده و انتقال اطلاعات را در بستری ایمن انجام خواهیم داد.
پس از ارائه توضیحاتی کامل در زمینه پروتکل های معتبر برای برقرای ارتباط در شبکه و دانلود و آپلود اطلاعات در مبدا و مقصد، حال نوبت آن رسیده که نحوه انتقال اطلاعات با Filezilla را آموزش دهیم.
انتقال اطلاعات با فایل زیلا Filezilla
با در نظر گرفتن مطالبی که به آنها اشاره شد، پروتکل SFTP را میتوان بهترین گزینه برای انتقال فایل دانست. این روش از انتقال فایل در سیستم عامل های لینوکس و ویندوز قابل استفاده است و امنیت بسیار بالایی دارد. در این زمینه نرم افزارهای متعددی مانند WinSCP، Cyberduck و Filezilla وجود دارند که از SFTP پشتیبانی میکنند. اما هدف اصلی این مقاله، آموزش انتقال فایل با نرمافزار رایگان فایل زیلا است؛ که با سیستم عاملهای ویندوز، Mac OS و لینوکس نیز، سازگاری دارد.
نیاز به تایید هویت
برای استفاده از SFTP و اتصال به سرور، دو گزینه احراز هویت وجود دارد. اولی استفاده از رمز عبور بوده و دومی مربوط به SSH Key است. که البته روش دوم یا همان استفاده از SSH Key، مزایای بیشتری دارد. با استفاده از صفحه تنظیمات در نرم افزار فایل زیلا، میتوان کلید عمومی SSH را ذخیره کرده و از آن برای اتصال ایمن به سرور استفده کنید. نحوه ایجاد یک جفت کلید عمومی SSH، در سیستم عاملهای لینوکس و ویندوز متفاوت است.
فرآیند ایجاد این کلیدها کمی طولانی بوده و از حوصله این مبحث، خارج است. اما برای ایجاد یک جفت کلید SSH و اتصال به سرور در ویندوز، میتوان از آموزش نحوه ایجاد کلید SSH با Putty استفاده کرد.
مطلب مرتبط: فعال سازی تایید هویت دو مرحله ای در دایرکت ادمین
اتصال به سرور با SSH key در فایل زیلا
۱- با در دست داشتن کلید عمومی SSH، میتوان به راحتی به سرور وصل شد و انتقال فایل را انجام داد. برای این کار نرمافزار Filezilla را باز کرده و از منوی Edit، گزینه setting را انتخاب کنید. سپس در منوی سمت چپ صفحه و از زیر شاخه connection، گزینه SFTP را بزنید.
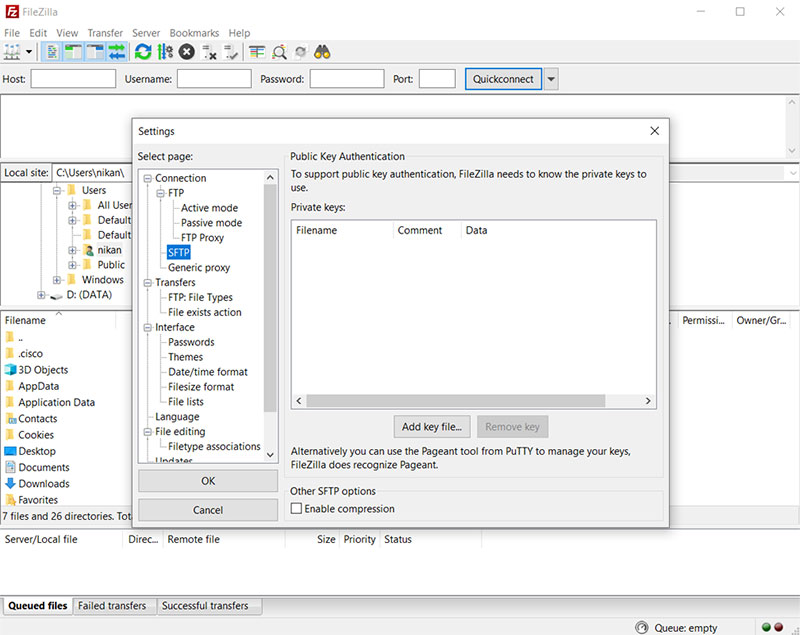
۲-در این مرحله دکمه Add keyfile را زده و مسیر مربوط به فایل private key را که از قبل در سیستم خود ذخیره کردهاید را، مشخص کنید.
۳- در گام بعدی، گزینه Site Manager از منوی File را انتخاب کنید. در پنجره ظاهر شده، دکمه New Site را انتخاب کرده و نامی دلخواه را در آن درج کنید.
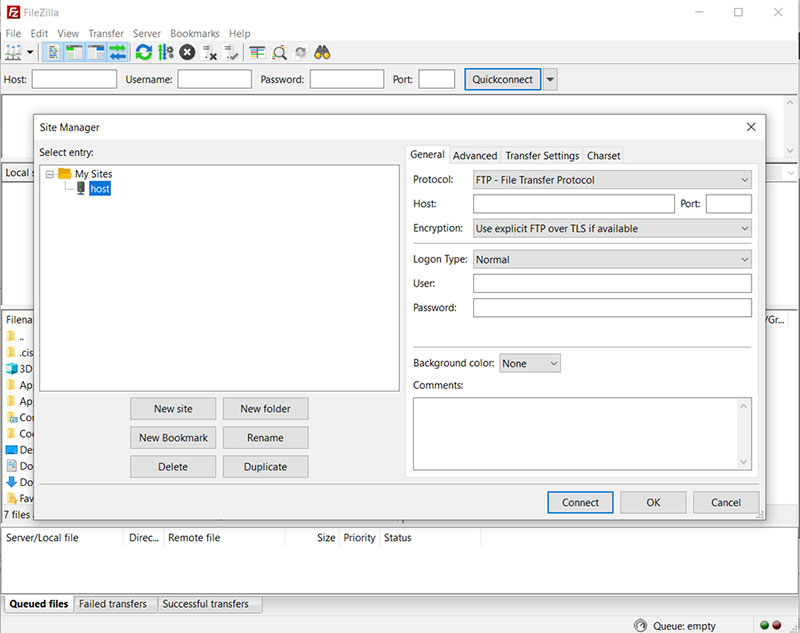
۴- فیلدهای تعیین شده در زبانه General را مطابق توضیحات زیر تکمیل کنید:
- در کادر Host، آدرس مربوط به ftp server را وارد کنید.
- در بخش port باید شماره پورت اتصال SFTP را درج نمایید.
- به صورت پیش فرض از پورت شماره ۲۲ استفاده میشود.
- کشوی porotocol را، بر روی گزینه SFTP – SSH File Transfer Protocol قرار دهید.
- کادر کشویی Logon Type را در حالت Interactive تنظیم کنید.
مطلب مرتبط: تغییر پورت در دایرکت ادمین
نکته بسیار مهم: کاربرانی که قصد استفاده از فایل کلید محافظت شده با پسورد را دارند، باید بدانند که فایل زیلا از ابزار Pageant برای این کار استفاده میکند.
۵- پس ابتدا Pageant را اجرا کرده و سپس بر روی آیکون، راست کلیک کنید.
۶- در ادامه گزینه add key را انتخاب و فایل کلید خصوصی خود را بردارید. سپس دیگر مراحل لازم برای وارد کردن پسورد را انجام دهید.
۷- در نهایت بر روی گزینه Connect کلیک کنید تا Filezilla فرآیند راه اندازی را شروع کند. بدین ترتیب با استفاده از کلید عمومی SSH۲ و از طریق SFTP، با نام کاربری و بدون رمز عبور به سرورتان متصل شوید.
نکته: پس از اتمام کار Pageant را ببندید.
استفاده از فایل زیلا برای ویرایش فایل متنی
برای مدیریت سرور مجازی خود، شما مجبور به ویرایش فایل های متنی برنامه نویسی هستید. اما نرمافزار Filezilla چنین ویرایشگری را در خود ندارد. ولی میتوان تعیین کرد که فایلها با کدام ویرایشگر متنی به صورت پیش فرض باز شده و بتوانید آن را ویرایش کنید. بدین منظور مطابق آموزشهای زیر عمل کنید.
گزینه setting در بخش Edit بالای صفحه را انتخاب کنید. از منوی کناری سمت چپ، گزینه File editing را بزنید.
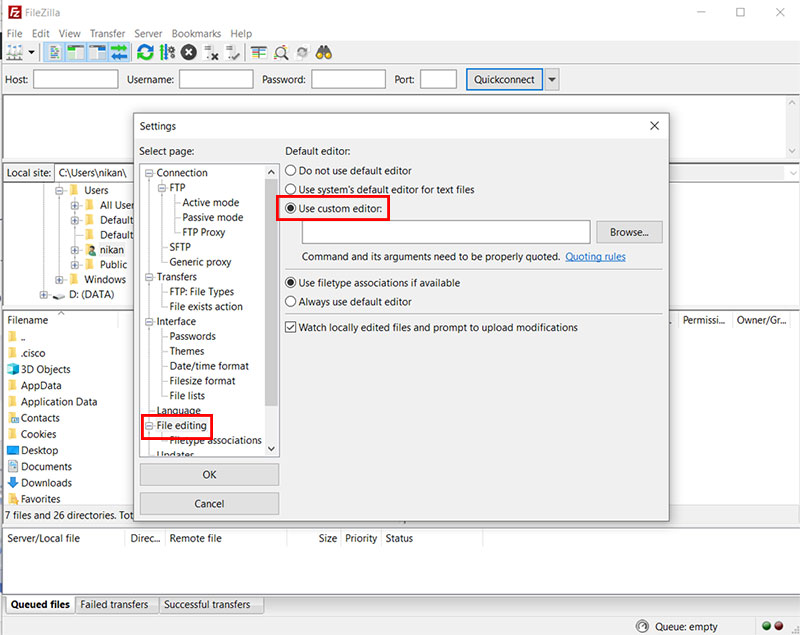
در ادامه باید گزینه Use custom Editor را فعال کرده و با کلیک بر روی دکمه Browse، مسیر فایل exe مربوط به ویرایشگر متنی خود را تعیین فرمایید. ویرایشگر Notepad++ جزء ویرایشگرهای محبوب در بین کاربران ویندوزی است. چون به لحاظ حجمی سبک بوده و با بسیاری از زبان های برنامه نویسی محبوب کار میکند. ولی اگر قصد استفاده از ویرایشگری دیگر را دارید، از طریق گزینه Browse که توضیح دادیم، آن را آدرس دهی کنید. در نهایت گزینه OK را بزنید تا تنظیمات اعمال شود.
کلام آخر
در بحث انتقال اطلاعات و اتصال به سرور، باید رویه استفاده از بسترهای ایمن را در پیش بگیریم. چون بسیار مهم است که ما از کدام پلتفرم و یا بستر برای انتقال اطلاعات خود استفاده میکنیم. کوچکترین سهل انگاری در این زمینه، میتواند به قیمت از دست رفتن اطلاعات ارزشمند شما تمام شود.
نرم افزار Filezilla ابزاری مناسب برای وصل شدن به سرور و انتقال فایل است. پس لازم دانستیم که در این مطلب، نحوه تنظیم این نرم افزار و اطلاعات مرتبط با آن را توضیح دهیم. اگر سایت خود در لوکال هاست طراحی کرده و می خواهید به هاست منتقل کنید؛ آموزش انتقال سایت از ومپ به وردپرس را بخوانید.
اگر در خصوص انتقال امن اطلاعات با استفاده از نرم افزار Filezilla فایل زیلا سوال و یا ابهامی داشتید، می توانید در قسمت کامنت ها مطرح کنید. از این که تا پایان با وبلاگ سرورپارس همراه بودید، از شما سپاس گزاریم.
مطالب مرتبط:
- ساده ترین شیوه برای تغییر رمز MySQL در SSH
- آموزش نصب گواهی SSL در وب سرور IIS
- ۶ تکنیک برای ساخت رمز عبور قوی
- انتقال هاست به هاست جدید


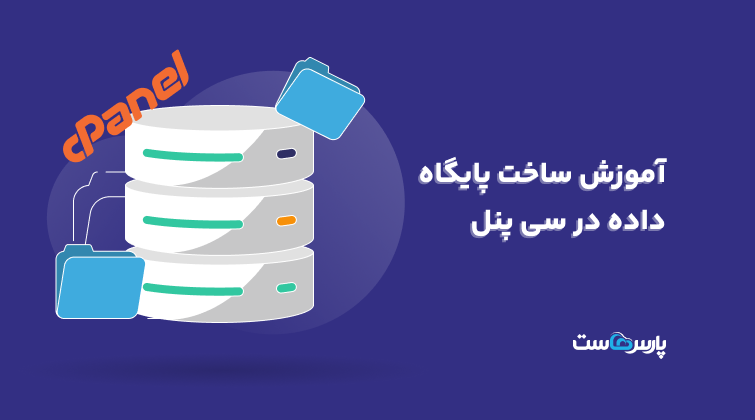












من تجربه ی کار با نرم افزار Filezilla رو موقع انتقال cms از جوملا به وردپرس داشتم و استفاده کردم. راحت و کاربردیه. ممنون از مقاله ی خوبتون برای اموزش نرم افزار فایل زیلا
سلام دوست عزیز سرورپارسی
خوشحایم که مورد رضایت شما واقع گردید