عناوین
وقتی سایت وردپرسی خود را در محیط لوکال ومپ ایجاد کردید و تغییرات دلخواه خود را روی قالب وردپرسی مدنظر اعمال نمودید؛ حال نیاز است انتقال سایت از ومپ به هاست سی پنل را بیاموزید. ما در این مطلب، آموزش تصویری انتقال وردپرس از ومپ به هاست سی پنل را ارائه نمودیم. با ما تا انتهای مطلب همراه باشید.
چرا باید سایت را در لوکال هاست طراحی کنیم؟
شاید برایتان سوال باشد چرا از ابتدا سایت را روی هاست نصب نمی کنیم و بهترست از لوکال هاست برای اینکار استفاده نماییم؟ دلیل این موضوع این است که به دلیل طولانی بودن روند ترجه قالب و رفرش صفحات شما نیازمند استفاده از اینترنت پرسرعت هستید تا بتوانید تغییرات را مشاهده کنید. همچنین ممکن است زمانیکه از هاست آنلاین استفاده می کنید؛ تغییراتی که اعمال کرده اید کش شده و برای طولانی مدت نمایش داده نشود.
برای این منظور بهترست سایت را روی محیط آفلاین و لوکال نصب کنید و طراحی سایت را تا به انتها پیش ببرید و سپس به هاست آنلاین منتقل کنید و سایت را روی دامنه اصلی در هاست سی پنل یا دایرکت ادمین ایجاد نمایید.
یکی دیگر از دلایلی که باعث جلوگیری از بروز مشکلات فراوان می شود؛ تداخل افزونه هاست. شما می توانید یک نسخه از سایت خود را روی لوکال هاست داشته باشید و برای استفاده از افزونه های جدید؛ ابتدا آنها را روی لوکال هاست ومپ فعال کنید.
سپس در صورت عدم وجود مشکل به هاست منتقل کنید. این موضوع سبب میشود که اگر تداخلی در افزونه با سایر افزونه ها وجود داشت؛ ابتدا آن را رفع و سپس به هاست انلاین انتقال دهیم.
نحوه انتقال وردپرس از ومپ به هاست سی پنل
زمانیکه سایت شما بصورت کامل در لوکال هاست ومپ یا زمپ طراحی شد و نیاز به تغییرات دیگری نداشتید؛ زمان آن رسیده که وردپرس را از ومپ به سی پنل انتقال دهید. مراحل انجام این کار عبارتند از:
گام اول: خروجی گرفتن از فایل های وردپرس موجود در لوکال هاست
گام دوم: آپلود فایل های وردپرس در فایل منیجر هاست سی پنل
گام سوم: خروجی گرفتن از دیتابیس در لوکال هاست wamp
گام چهارم: ایجاد پایگاه داده جدید در دیتابیس هاست سی پنل
گام پنجم: درون ریزی دیتابیس در هاست سی پنل که در لوکال هاست قبلا از آن خروجی گرفته اید
گام ششم: اتصال دیتابیس به فایلهای وردپرس از طریق ویرایش فایل wp-config.php
گام هفتم: بهروزرسانی آدرس سایت و تصحیح آنها در phpmyadmin
وقتی گام های بالا را انجام دادید؛ می توانید محتویات سایت وردپرسی خود را از لوکال هاست ومپ به سی پنل انتقال داده و سایت را بصورت آنلاین مشاهده نمایید. حال گام های ذکر شده در بالا را بصورت تصویری در ادامه مطلب بیان می کنیم تا به راحتی انتقال وردپرس از ومپ به هاست سی پنل را انجام دهید.
گام اول: خروجی گرفتن از فایلهای وردپرس
ابتدا یک خروجی با فرمت zip. از فایل های موجود در سایت وردپرسی خود که در لوکال هاست wamp طراحی کرده اید؛ تهیه کنید.پس ابتدا برنامه wamp را اجرا کنید و استارت لوکال هاست را بزنید، سپس بعد از روشن شدن آن؛ به محیط phpmyadmin و آپاچی و.. دسترسی خواهید داشت. سپس مشابه تصویر زیر به مسیر C:\wamp64\www\example مراجعه می کنیم.
درواقع برای خروجی گرفتن از فایل های وردپرس، ابتدا باید به مسیری که در پوشه www ومپ آنرا نصب کرده اید مراجعه کرده و یک خروجی از آن مشابه تصویر زیر تهیه کنید.
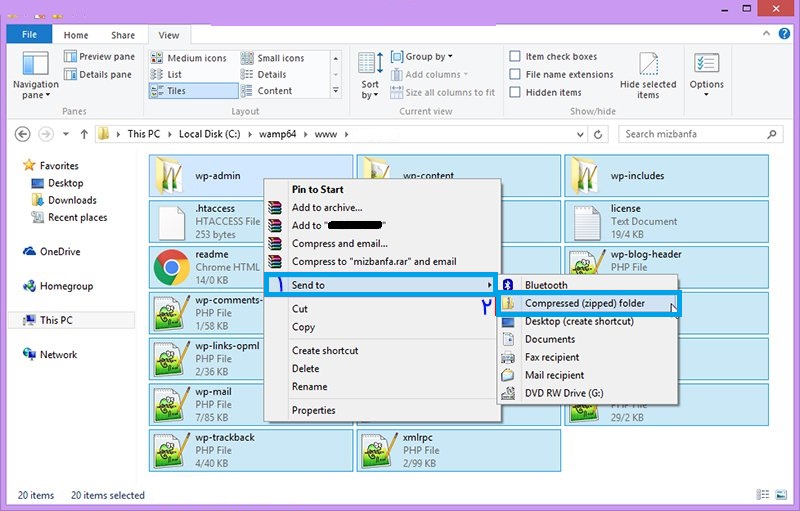
طبق تصویر، ابتدا کلیه فایل ها را انتخاب کرده و سپس با راست کلیک کردن و به ترتیب رفتن به منوی Send to> Compressed یک فایل خروجی از آن با فرمت zip. دریافت کنید. زمان ساخت فایل مورد نظر بسته به میزان حجم فایل شما دارد و لازم است اندکی صبر کنید. سپس یک نام دلخواه برای آن انتخاب کنید.
گام دوم: انتقال فایلها به هاست سی پنل
در این مرحله لازم است فایل خروجی که گرفته اید، را آپلود نمایید. برای اینکار باید وارد گزینه گزینه File Manager که در کنترل پنل هاست میباشد، شوید.
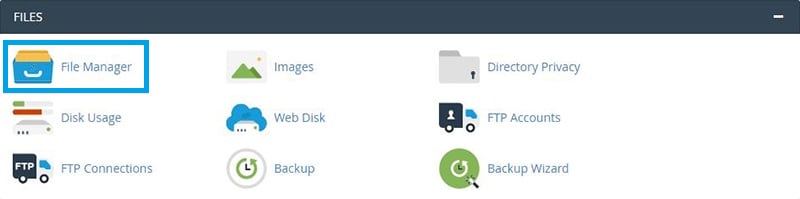
به مسیر Public_html مراجعه کرده و با انتخاب دکمه Upload که مشابه تصویر زیر می باشد؛ فایل خروجی را در هاست خود آپلود می نمایید.
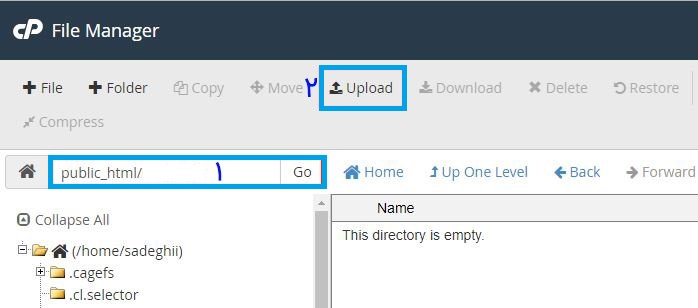
حال صفحه ای باز می شود که شما از طریق دکمه ی select file می توانید فایل مورد نظرتان را انتخاب کنید تا آپلود شود. سپس صبر کنید تا عملیات آپلود تا انتها پیش برود.
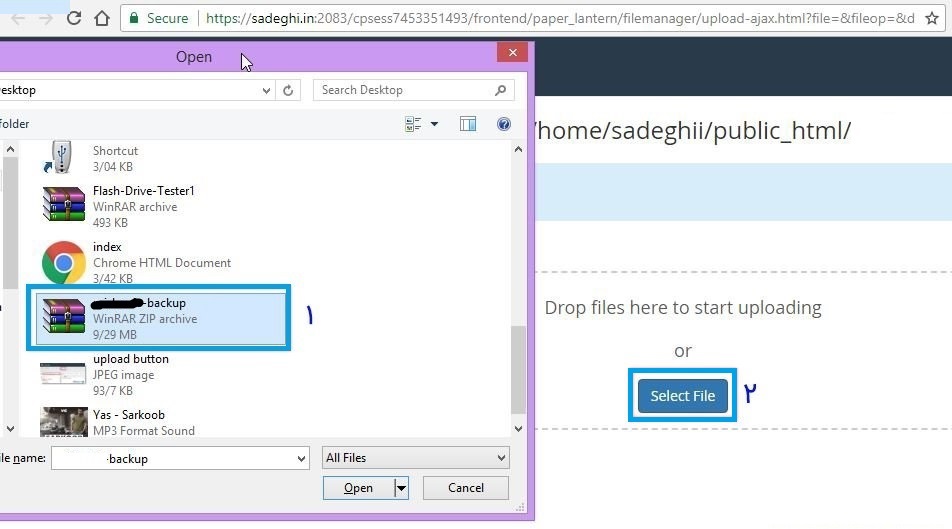
سپس زمانی که آپلود تمام شد؛ در همان مسیر فایل example-backup.zip را انتخاب کرده و بر روی extract کلیک کنید تا فایل ها از حالت فشرده استخراج شوند.
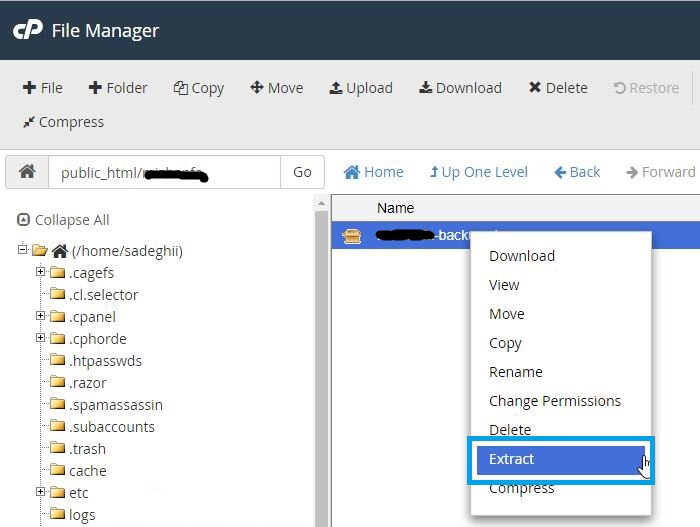
گام سوم: تهیه خروجی از دیتابیس در لوکال هاست wamp
سپس وارد php my admin در لوکال هاست ومپ شوید، بجای نام کاربری root را وارد کرده و فیلد رمز را خالی بگذارید. پایگاه دادهی مورد نظر خود را مشابه تصویری که در زیر مشاهده میکنید انتخاب نمایید. سپس بر روی دکمه export که در منوی بالا قرار دارد کلیک کنید تا خروجی ایجاد شود.
بعد از آن در صفحه باز شده روی دکمه go که در انتهای صفحه قرار دارد کلیک کرده و در نهایت بعد از مشخص کردن مسیر ذخیرهی پایگاه داده با پسوند .sql در سیستم خودتان ذخیره کنید.
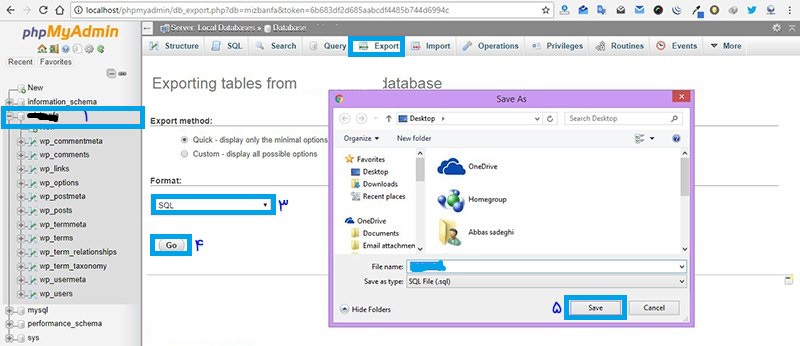
سپس وقتی دیتابیس را ذخیره کردید، میبایست پایگاه داده جدید را در هاست خود بسازید تا با درون ریزی این پایگاه داده در دیگری، به انتهای کارهای انتقال وردپرس از لوکال هاست wamp به هاست سی پنل برسیم.
گام چهارم: ساخت پایگاه داده جدید در سی پنل
در این مرحله باید یک پایگاه داده جدید در سی پنل ایجاد کرده و بعد با درون ریزی پایگاه دادهای که در مرحله قبل از لوکال هاست wamp یک خروجی از آن تهیه کردیم به دیتابیس جدید ایمپورت کنیم.
پس برای ساخت پایگاه داده جدید در سی پنل ابتدا به صفحه اصلی کنترل پنل هاست سی پنل خودتون مراجعه کنید و سپس مشابه تصویر زیر روی دکمه MySQL database wizard کلیک کنید تا به صفحه ساخت دیتابیس جدید در هاست سی پنل بروید.

در این مرحله وقتی روی دکمه مورد نظر کلیک کنید، به صفحهای مشابه تصویر زیر وارد می شوید، برای پایگاه داده جدید وردپرس یک نام دلخواه انتخاب کنید و بعد روی دکمه Next Step کلیک کنید تا وارد مرحله تعیین نام کاربری پایگاه داده وردپرس و رمز پایگاه داده وردپرس شده و در نهایت دیتابیس خودتون رو بسازید.
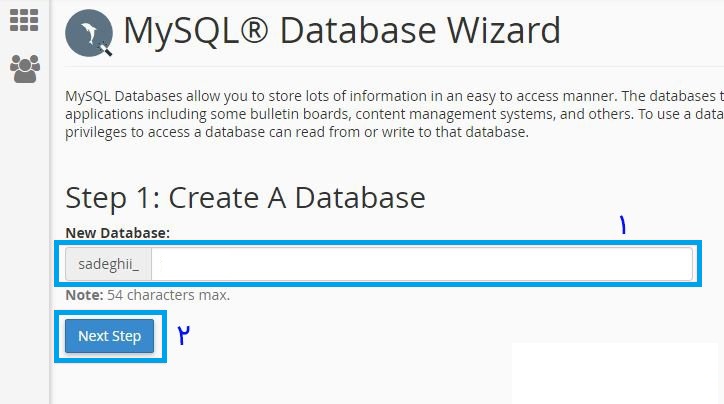
وقتی روی دکمه Next Step کلیک کردید، به صفحهای مشابه تصویر زیر وارد می شوید که در آن می توانید نام کاربری پایگاه داده، رمز پایگاه داده را انتخاب کنید و بعد پایگاه داده خود را بسازید.
با استفاده از دکمه Password Generator قادر خواهید بود تا یک رمز قوی که Cpanel به صورت خودکار برایتان ساخته است را ایجاد کنید و آنرا برای رمز پایگاه داده خود بکار ببرید. دقت کنید که رمز را درجایی کپی کرده تا در مراحل بعد برای استفاده از آن به مشکل نخورید.
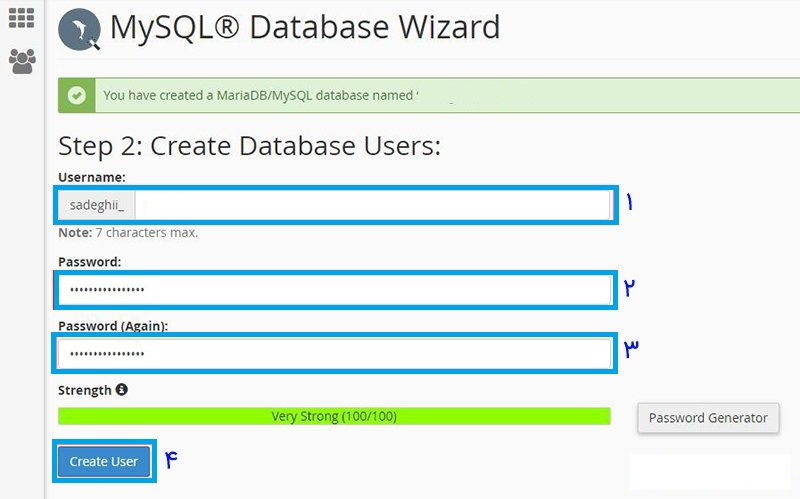
وقتی تمام فیلدهای بالا را پر کردید، وارد صفحه دیگری می شوید که در این مرحله تیک گزینه ALL PRIVILEGES را بزنید و روی next step کلیک کنید تا ارتباط بین یوزر و پایگاه داده برقرار شده و سطح دسترسی های یوزر هم تصحیح بشود.
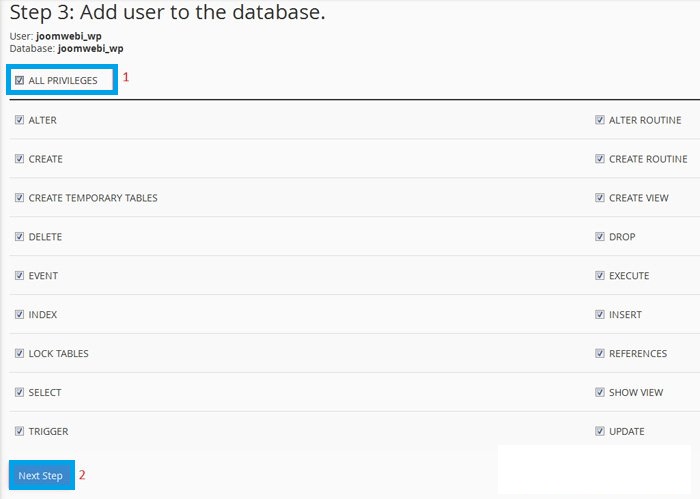
بعد از کلیک روی Next Step در این مرحله پایگاه داده به درستی ساخته شده و پیغام می دهد که فرایند ساخت پایگاه داده موفقیت آمیز بوده است.
گام پنجم: درون ریزی دیتابیس در هاست سی پنل
وقتی پایگاه داده ساخته شد، باید وارد phpmyadmin هاست شده و فایل خروجی پایگاه دادهای که از طریق لوکال هاست wamp قبلا خروجی گرفته بودید را داخل دیتابیس جدیدی که در هاست ساختید ایمپورت کنید و قرار دهید.
بنابراین به صفحه اصلی کنترل پنل در سی پنل مراجعه کرده و از قسمت databases گزینهی phpmyadmin را مشابه که تصویر زیر انتخاب کنید.
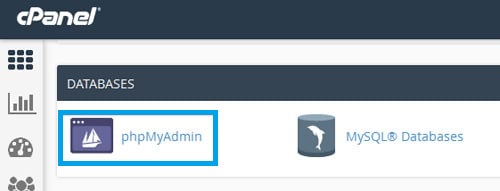
بنابراین پس از ورود به phpmyadmin، پایگاه دادهی جدید رو که در گام چهارم ساخته بودیم را انتخاب کنید و روی دکمه import که در بالای صفحه گذاشته شده است کلیک کنید. بعد از آن در صفحه ی import روی browse کلیک کرده و فایل .sql ذخیره شده رو که در گام سوم ساخته بودیم و در کامپیوتر خود ذخیره کردیم را انتخاب کنید.
در نهایت با کلیک روی دکمه go که در انتهای صفحه قرار داده شده است، عملیات ایمپورت اطلاعات پایگاه داده را انجام داده تا در باکسی که با رنگ سبز به شما نمایش داده میشود پیغام موفقیت آمیز بودن مراحل درون ریزی دیتابیس را ببینید.
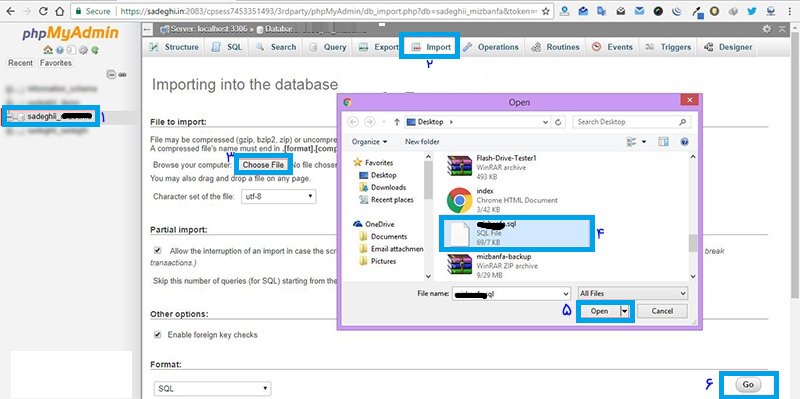
در این گام باید با تمام دقت پیش برید چرا که اگر مشابه تصویر بالا شما چندین دیتابیس داشته باشید، در صورتی که به اشتباه در دیتابیس دیگری عملیات ایمپورت و درون ریزی انجام بگیرد، باعث ایجاد مشکل برای شما خواهد شد.
در نهایت بعد از کلیک روی دکمه Go پیغام سبز رنگ مشابه تصویر زیر به شما نمایش داده شده و تیبل های دیتابیس وردپرس را میبینید که مشابه تصویر زیر در سمت چپ زیر عنوان دیتابیس اضافه شدهاند.
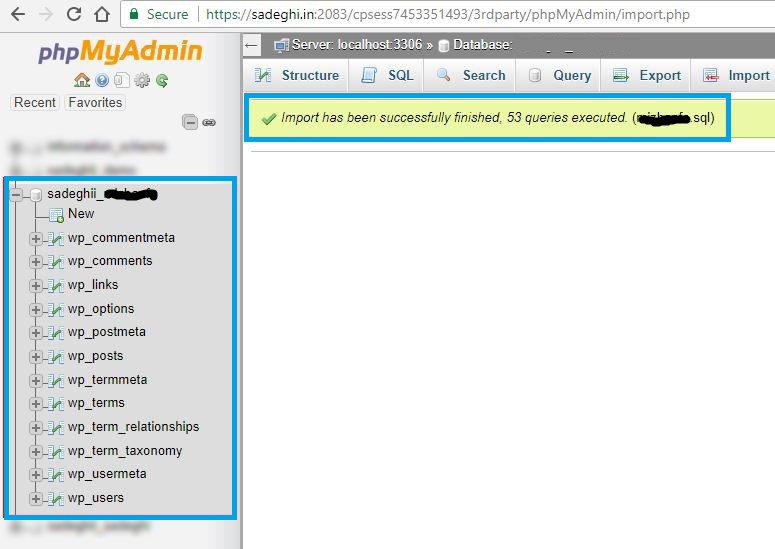
بعد از اینکه دیتابیس با موفقیت در پایگاه داده مورد نظر اضافه شد، باید ارتباط دیتابیس با فایلهای وردپرس را ایجاد کنید که اینکار از طریق ویرایش فایل wp-config.php صورت میپذیرد،که در ادامه به آن می پردازیم.
گام ششم: اتصال دیتابیس با ویرایش فایل wp-config
برای ایجاد ارتباط بین اطلاعات سایت و پایگاه داده، ابتدا وارد File Manager هاست سی پنل سایت می شویم. در واقع اول به صفحه اصلی سی پنل مراجعه کرده و سپس از قسمت Files مشابه تصویر زیر روی دکمه File Manager کلیک کنید.
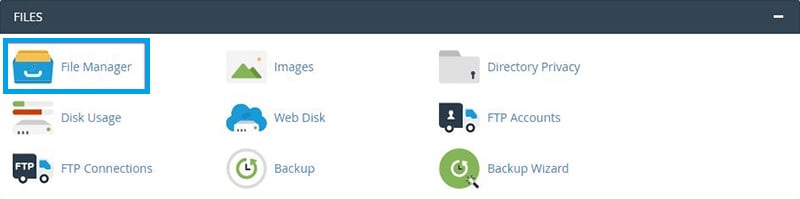
سپس بعد از ورود به محیط مدیریت فایلهای هاست، باید فایل wp-config.php را ادیت کنیم. برای اینکار وارد مسیری که فایل های وردپرس را در گام دوم این آموزش آپلود کرده و سپس از حالت فشرده آن را خارج کردید مراجعه و در پایان فایلی که با نام wp-config.php قرار دارد را انتخاب نمایید. سپس با راست کلیک کردن روی فایل مورد نظر مشابه تصویر زیر گزینه Edit را انتخاب کنید تا به صفحه ویرایش فایل هدایت شوید.
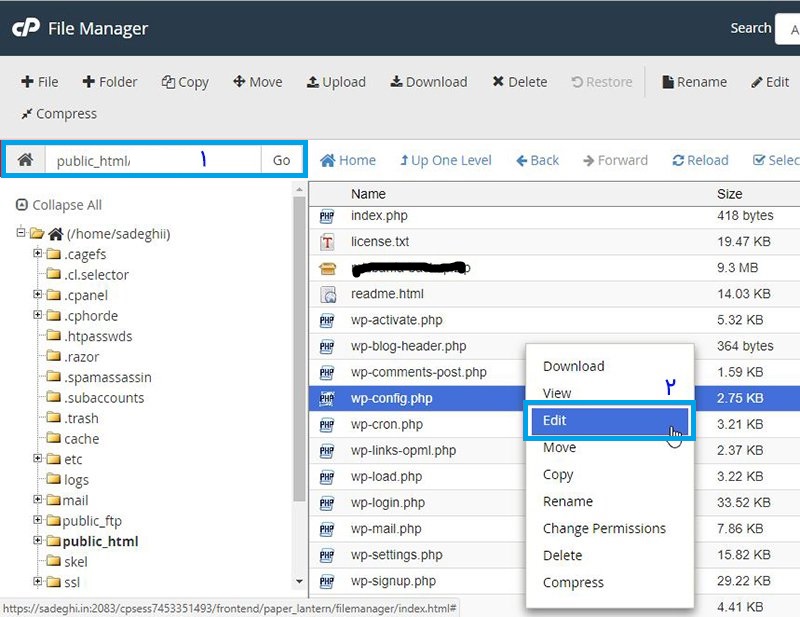
بعد از اینکه صفحه ویرایش فایل wp-config.php باز شد، میبایست اطلاعات دیتابیس را که در گام چهارم ساختید در این فایل وارد نمایید. مشابه چیزی که در تصویر میبینید عمل کنید و اطلاعات دیتابیس را بر اساس توضیحات اراُه شده قبل وارد کنید.
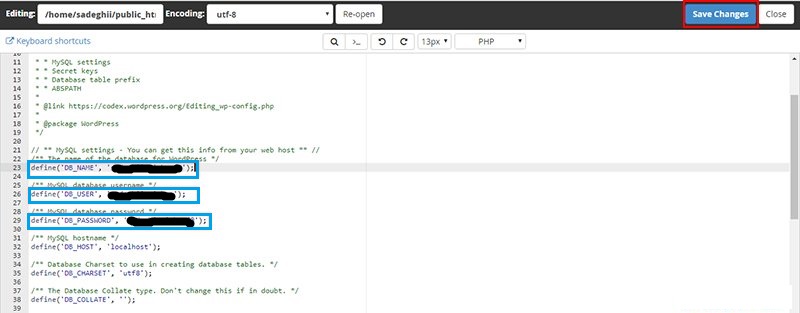
DB_NAME: نام پایگاه داده جدید رو وارد کنید.
DB_USER: نام یوزر پایگاه داده جدید رو وارد کنید.
DB_PASSWORD: رمزعبور کاربر پایگاه داده جدید را وارد کنید و در آخر با کلیک روی دکمه Save که در بالای صفحه قرار داره فایل رو ذخیره کنید. در این مرحله اصلاح ارتباط پایگاه داده به پایان میرسد.
گام هفتم: بهروزرسانی آدرس سایت و اصلاح آنها
در گام آخر انتقال وردپرس از ومپ به هاست سی پنل ، بسیار مهم است که لینک های سایت را بررسی و در صورت نیاز اصلاح نماییم. چراکه ممکن است هنوز به مسیر لوکال هاست اشاره کرده و برای ما بارگزاری نشوند، پس اگر آدرس های شما صحیح باشند و قادر به ورود به سایت، پیشخوان وردپرس و لود کامل سایت بدون هیچ مشکلی بودید، نیازی به این کار ندارید.
اما اگر در این موارد مشکلی بود باید اقدام به اصلاح آنها کنید. البته این نکته را بخاطر داشته باشید که برا اطمینان باید حتما از طریق دیتابیس ببینید که تنظیمات به چه شکلی هست، چون در حالت عادی از اونجایی که wamp روشن هست شما سایت را به درستی میبینید و دلیل آنهم این می باشد که دادهها را از روش لوکال هاست بارگذاری میکند.
در نتیجه وارد phpmyadmin شده، جدول wp-options پایگاه داده جدید که در گام چهارم ساختید را انتخاب نمایید. البته این احتمال وجود دارد که به دلیل تغییر پیشوند جداول وردپرس که در حالت عادی روی _wp قرار دارند؛ این بخش با یک نام دیگر برای شما نشان داده شود که در هر صورت بعد از پیشوند جدول عبارت options قرار دارد.
حالا بسته به نامی که انتخاب کردید به این تیبل مراجعه کرده و سپس در رکوردهای جدول که برای شما نمایش داده می گردد رکوردهای siteurl و home را پیدا کنید و نام دامنهی سایت تان را قرار دهید.
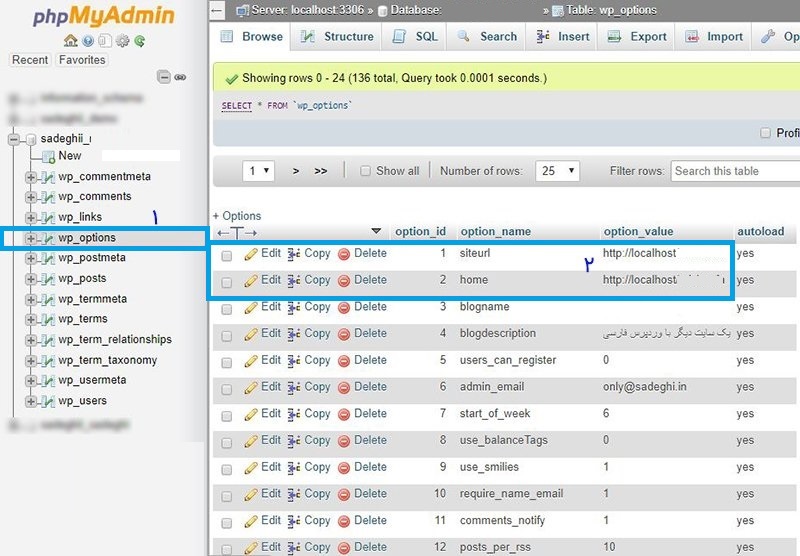
برای اجرای این فرآیند کافیست تا روی دکمه Edit که مشابه تصویر فوق در بخش siteurl و home قرار دارد کلیک کنید تا در صفحه ویرایش آنها مشابه تصویر زیر آدرس فعلی سایت را وارد کنید. برای نمونه در این تصویر صفحه ویرایش siteurl را مشاهده میکنید که در ویرایش رکورد home نیز به همین شکل خواهد بود.
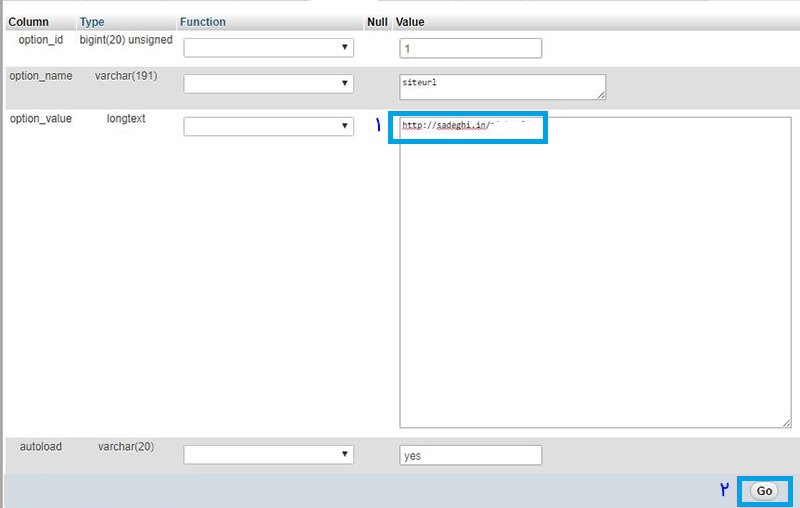
بعد از اینکه نام دامنه رو برای سایت تنظیم شد، باید لینکهای داخلی وردپرس را هم بروزرسانی کنید تا کلیه لینکهای موجود در سایت بر اساس نام دامنه تنظیم شوند. برای این کار روی نام پایگاه داده ی سایت داخل phpmyadmin کلیک کنید، سپس سربرگ sql رو باز کرده و کد زیر را تایپ کنید.
;UPDATE wp_posts SET post_content = REPLACE (post_content, 'localhost/example/', 'www.yourlivesite.com/')
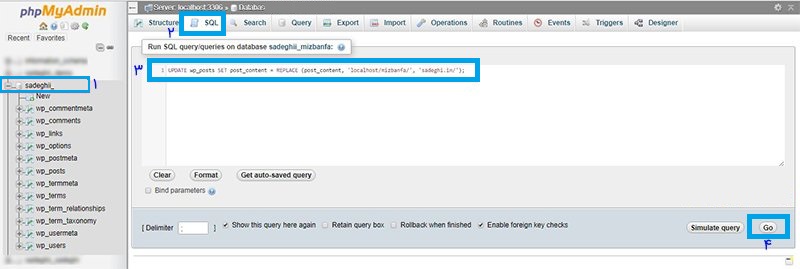
اگر به تصویر بالا دقت کنید، مشابه همین تصویر کد بالا را در فیلد Run SQL query/queries on database قرار داده و در نهایت روی دکمه Go کلیک کنید و منتظر باشید تا عملیات انتقال صورت بگیرد. بعد از این کار سایت شما با موفقیت از محیط لوکال هاست wamp به هاست سی پنل منتقل شده است.
بررسی صحت انتقال از ومپ به سی پنل
در پایان فرایند انتقال وردپرس از ومپ به هاست سی پنل فقط کافیست سایت را چک کنیم. قبل از هر کاری اگر برنامه wamp روشن هست خاموش کرده تا اگر دادههای سایت از طریق لوکال هاست لود می شوند و سایت به درستی منتقل نشده، رفع شود. حالا نام دامنه ی سایت رو داخل مرورگر باز کنید و بررسی کنید که آیا تمامی محتوای سایت و قالب وردپرس بدرستی نمایش داده می شود یا خیر؟
اگر مشکلی در لود شدن استایل قالب وجود داشت، دوباره روند انجام گام های بالا را بررسی کنید. همچنین می توانید مسیر ادمین سایت یعنی domain.com/wp-admin را هم تست کنید و جهت ورود به مدیریت وردپرس هم از همان نام کاربری و رمز عبور که در لوکال هاست wamp استفاده کردید در همینجا استفاده کنید.
سخن آخر
در این مقاله سعی کردیم شما را با فرایند انتقال وردپرس از ومپ به هاست سی پنل آشنا کنیم تا بتوانید با اطمینان خاطر و خیال آسوده این انتقال را انجام دهید و وب سایت حرفه ای طراحی کنید.
اگر برای طراحی سایت ارزان و حرفه ای زمان کافی ندارید، پیشنهاد ما به شما استفاده از سایت ساز حرفه ای سرورپارس هست. سرورپارس ارائه دهنده انواع هاست ، دامنه ، سرور و سایت ساز با طرح های متنوع می باشد. با ما در ارتباط باشید.
مطالب مرتبط
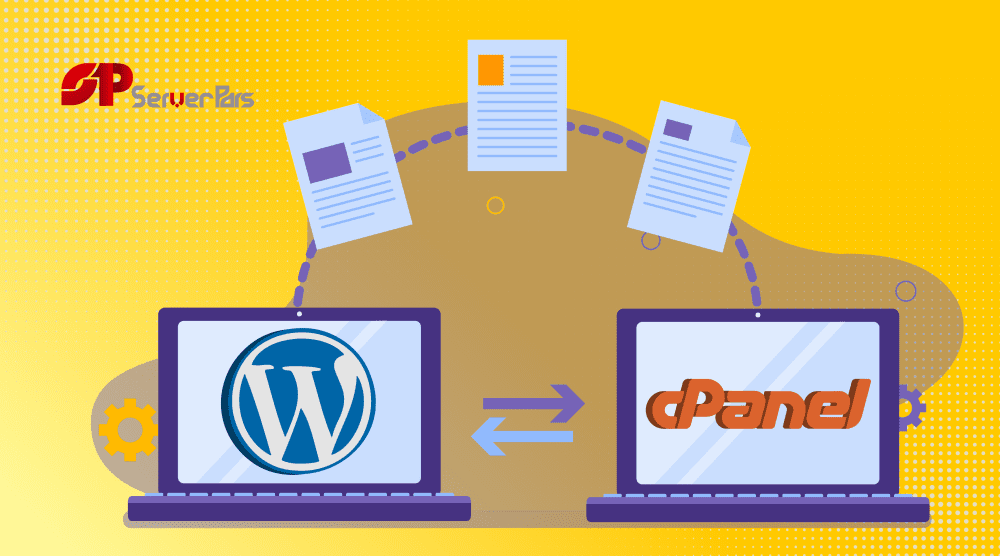

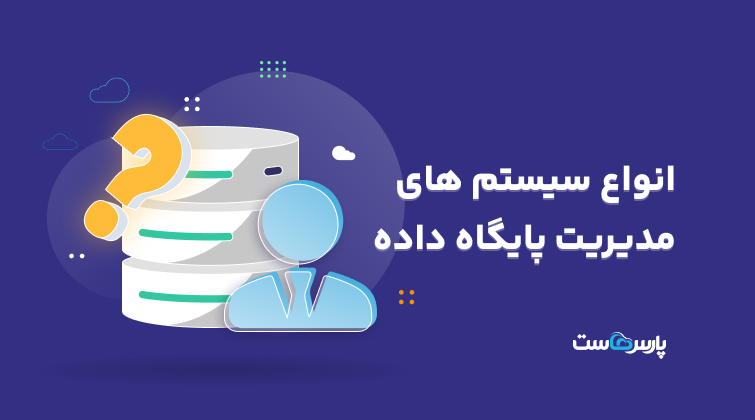













سلام ممنون از آموزش خوبتون، لطفا آموزش انتقال وردپرس از ومپ به دایرکت ادمین رو هم بذارید.
با سلام به شما دوست عزیز سرورپارسی
حتما در آموزش های بعد به انتقال سایت وردپرسی از ومپ به دایرکت ادمین هم خواهیم پرداخت. از همراهی شما خرسند هستیم.
ومپ راحتتره یا زمپ؟
بنظرم زمپ راحت تره من چند ساله ازش استفاده میکنم