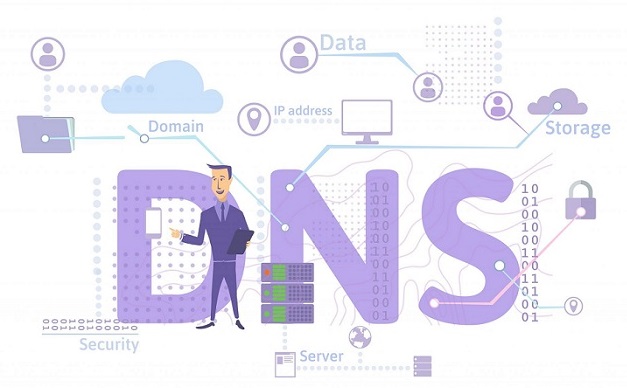
روش تنظیم DNS
اگر مدیر یک وبسایت هستید و تمامی امور مدیریت آن را خودتان انجام می دهید، بایستی با موارد فنی و تخصصی مدیریت هاست و سرور آشنا باشید. یکی از مهم ترین این موارد تنظیم DNS و ست کردن آن در هاست و سرور است. هدف ما از تولید این مقاله این است که یاد بگیریم […]
روش تنظیم DNS
اگر مدیر یک وبسایت هستید و تمامی امور مدیریت آن را خودتان انجام می دهید، بایستی با موارد فنی و تخصصی مدیریت هاست و سرور آشنا باشید. یکی از مهم ترین این موارد تنظیم DNS و ست کردن آن در هاست و سرور است. هدف ما از تولید این مقاله این است که یاد بگیریم روش تنظیم DNS چگونه است؟ تا بتوانیم نسبت به تغییر DNS اقدام کنیم.
هنگامی که شما نمی توانید به وب سایت های مورد نظرتان دسترسی پیدا کنید در اصل در مکان آن ها تغییری ایجاد نشده است و فقط شما هستید که نمی توانید آن را ببینید، به این دلیل که کامپیوتر شما نمی تواند مسیر وب سایت را پیدا کند. اما در ادامه می آموزید که چطور می توان دی ان اس ها را مدیریت کنید.
DNS سرور یعنی چه؟
قبل از آن که به بررسی روش تنظیم DNS بپردازیم، لازم است تا کمی در خصوص چیستی آن صحبت کنیم. برای این که توضیحات ما به خوبی برای شما جا بیفتد ابتدا با یک مثال شروع می کنیم. google.com فقط آدرس خیابان این وب سایت می باشد. اگر در این مسیر دوست دارید که مسیرهای رانندگی را هم پیدا کنید، دستگاه شما برای پیدا کردن این مسیر با یک سرور ویژه با نام DNS، مخفف Domain Name System ارتباط برقرار می کند.
آن سرور به مرورگر شما اعلام می کند که google.com در اصل به معنای “۲۰۳.۳۶.۲۲۶.۲” می باشد. این شماره، که بهعنوان یک آدرس IP یاد می شود، به بیانی خیلی بهتر آدرس GPS مکان اصلی google است. اگر DNS سرور شما دیگر کار نکند، مثل این می ماند که کامپیوتر شما دیگر GPS ندارد. اما این توانایی را دارید بهسادگی به یک DNS سرور عمومی دیگری بروید تا این مشکل حل شود.
چگونه یک DNS سرور به بهتر شدن حفظ حریم خصوصی کمک می کند؟
به شکل پیش فرض، کامپیوتر شما به احتمال زیاد به DNS سرور که به وسیله شرکت خدمات هاستینگ کنترل میشود؛ وصل می گردد. این به این معنی است که آنها به آسانی این توانایی را دارند وبسایتهایی را که شما در طول روز می بینید مشاهده کنند. همچنین به علت این که به نام و آدرس شما هم دسترس دارند، این توانایی را دارند یک پروفایل نسبتاً کامل از شما به وجود آورند.
اگر از DNS سرور ارائه شده به وسیله یک شرکت دیگر بهره می گیرید، همه این اطلاعات شما را ذخیره می کنند، اما حداقل تشخیص این موضوع که چه کسی در حال جستجو در آن وبسایت ها است سخت می باشد.
یکی از شرکت هایی که خدمات DNS ارائه می کند و ادعا بر این دارد که هیچ اطلاعاتی را ذخیره نمیکند، CloudFlare می باشد. این شرکت ادعا می کند که درهای خود را برای حساب رسان باز میگذارد تا اطمینان حاصل کنید که این شرکت دادههای شما را جمع آوری نمیکند.
نحوه تغییر DNS در سیستم عامل های مختلف چگونه است؟
از آن جایی که دستورالعملها در بین نسخههای مختلف هر سیستمعامل تفاوت دارد، در ادامه روش تنظیم دی ان اس در سیستم عامل های مختلف (ویندوز و لینوکس) را برای شما ارائه کرده ایم. سیستم های زیادی هستند که به شما اجازه می دهند چندین DNS سرور را تعیین کنید تا این توانایی را داشته باشید به ترتیب اولویت های گوناگون به آن ها اتصال یابید.
تنظیم DNS در ویندوز چگونه است؟
۱- ابتدا وارد Control Panel شوید.
۲- بر روی Network and Internet>Network and Sharing Center>Change adapter settings کلیک کنید.
۳- کانکشنی را که قصد دارید Google Public DNS را بر روی آن تنظیم کنید، پیدا کرده و انتخاب کنید.
برای نمونه:
- برای تغییر تنظیمات اتصال Ethernet، بر روی Local Area Connection>Properties راست کلیک کنید.
- برای تغییر تنظیمات اتصال wireless، بر روی Wireless Network Connection>Properties راست کلیک کنید.
۴- گزینه مربوط به Networking را پیدا کنید و آن را انتخاب کنید.
پایین بخش This connection uses the following items، گزینه (Internet Protocol Version 4 (TCP/IPv4
یا (Internet Protocol Version 6 (TCP/IPv6 را انتخاب کرده و روی Properties کلیک نمایید.
۵- روی Advanced کلیک کنید و گزینه DNS را انتخاب نمایید. اگر در این قسمت آدرس DNS server IP موجود است، آنها را برای مراجعه های بعدی یادداشت کنید و بعد از آنها را از این پنجره حذف نمایید.
۶- روی OK کلیک نمایید.
۷- گزینه Use the following DNS server addresses را انتخاب کنید. اگر در بخشهای Preferred DNS server یاAlternate DNS server آدرس IP وجود دارد، آنها را برای مراجعه های بعدی یادداشت نمایید.
۸- آن آدرسها را با آدرسهای IP سرورهای Google DNS جایگزین کنید:
- برای .IPv4 : ۸.۸.۸ and/or 8.8.4.4
- برای .IPv6 : ۲۰۰۱:۴۸۶۰:۴۸۶۰::۸۸۸۸ and/or 2001:4860:4860::8844
- برای IPv6-only: میتوانید به جای آدرسهای IPv6 در قسمت قبلی از Google Public DNS64 استفاده کنید.
۹- کانکشن انتخاب شده در مرحله ۳ را مجدداً راهاندازی کنید.
۱۰- صحت عملکرد تنظیمات جدید را تست کنید.
۱۱- همین مراحل را برای اتصال به شبکههای دیگری که میخواهید تغییر دهید، تکرار کنید.
تنظیم DNS در لینوکس چگونه است؟
۱- بر روی System > Preferences > Network Connections کلیک کنید.
۲- کانکشنی را که میخواهید Google Public DNS آن را تنظیم کنید، انتخاب کنید. بهعنوان مثال:
- برای تغییر تنظیمات کانکشن Ethernet، گزینه Wired را انتخاب کرده و سپس interface شبکه خود را در لیست انتخاب کنید. این گزینه معمولاً eth0 خوانده میشود.
- برای تغییر تنظیمات اتصال wireless، گزینه wireless را انتخاب کنید، سپس شبکه wireless مورد نظر را انتخاب کنید.
۳- روی Edit کلیک کنید و در پنجره ظاهر شده، گزینه IPv4 Settings یا IPv6 Settings را انتخاب کنید.
۴- اگر روش انتخاب شده (Automatic (DHCP است، dropdown را باز کنید و گزینه Automatic (DHCP) addresses only را بهجای آن انتخاب کنید. اگر متد روی گزینه دیگری تنظیم شده است، آن را تغییر ندهید.
۵- در قسمت DNS servers، آدرسهای IP برای Google Public DNS را وارد کنید، که با یک کاما از هم جدا شدهاند:
- برای .IPv4: ۸.۸.۸.۸ and/or 8.8.4.4
- برای .IPv6: ۲۰۰۱:۴۸۶۰:۴۸۶۰::۸۸۸۸ and/or 2001:4860:4860::8844
- برای IPv6-only: میتوانید بهجای آدرسهای IPv6 در قسمت قبلی از Google Public DNS64 استفاده کنید.
۶- برای ذخیره تغییرات بر روی Apply کلیک کنید. اگر از شما رمز عبور یا تایید سرپرست سیستم درخواست شد، رمز عبور را تایپ کرده یا درخواست را تایید کنید.
۷- صحت عملکرد تنظیمات جدید را تست کنید.
۸- همین مراحل را برای اتصال به شبکههای دیگری که میخواهید تغییر دهید، تکرار کنید.
اگردر توزیع خود از Network Manager استفاده نمیکنید، تنظیمات DNS شما در /etc/resolv.conf قابل تنظیم است.
روش تست تنظیمات جدید DNS
در قسمت های قبلی به روش تنظیم دی ان اس در دو سیستم عامل ویندوز و لینوکس پرداختیم. در مراحل روش تغییر DNS اشاره کردیم که باید تنظیامات جدید را تست کنید تا از صحت عملکرد آن مطمئن شوید. در ادامه روش تست و صحت سنجی تغییرات و تنظیمات دی ان اس ارائه شده است که می تواند برای شما مفید باشد. برای این کار طبق مراحل زیر عمل کنید:
۱- در مرورگر خود، یک نشانی اینترنتی (مانند http://www.google.com) را وارد کنید. اگر صفحه مورد نظر به خوبی عملیات resolve را انجام داد، آن را بوکمارک کنید و سعی کنید از این طریق به صفحه دسترسی پیدا کنید.
اگر از Google Public DNS64 در یک سیستم IPv6-only استفاده میکنید. تست بالا را با آدرس هاست IPv4-only مانند http://ipv4.google.com تکرار کنید. اگر همه این تست ها به درستی کار کنند، همه چیز صحیح است. در غیر این صورت به مرحله ۲ بروید.
۲- در مرورگر خود یک آدرس IP فیکس تایپ کنید. میتوانید از http://216.218.228.119 (که به وبسایت test-ipv6.com اشاره دارد) به عنوان URL استفاده کنید.
اگر از Google Public DNS64 در سیستم IPv6-only استفاده میکنید، بهجای URL از آدرس [http://[64:ff9b::d8da:e477 استفاده کنید. اگر این تست موفق نباشد، شما در prefix رزرو شده ۶۴:ff9b::/96 به درگاه NAT64 دسترسی ندارید و نمیتوانید از Google Public DNS64 استفاده کنید.
اگر از سیستم IPv6-only بدون Google Public DNS64 استفاده میکنید، به جای URL از [http://[2001:470:1:18::119 استفاده کنید.
اگر صفحه مورد نظر بهدرستی باز شد، آن را بوکمارک کنید و سعی کنید از آن طریق نیز به صفحه دسترسی داشته باشید. اگر این تست ها کار کنند (اما مرحله ۱ انجام نشود)، در تنظیمات DNS شما مشکلی وجود دارد. مراحل بالا را مجدداً بررسی کنید تا مطمئن شوید همه چیز را به درستی تنظیم کردهاید. اگر این تستها به درستی کار نمی کنند، به مرحله ۳ بروید.
۳- تغییرات DNS را به عقب برگردانید و تست ها را دوباره اجرا کنید. اگر باز هم تستها با شکست مواجه شوند، در تنظیمات شبکه مشکلی وجود دارد. برای رفع مشکل به ISP یا مدیر شبکه خود تماس بگیرید.
سخن آخر
در این مطلب سعی کردیم مراحل تنظیم دی ان اس DNS در دو سیستم عامل ویندوز و لینوکس را ارائه کنیم. امیدواریم که این مطلب برای شما مفید بوده باشد. همچنین لازم به ذکر است که در صورت داشتن هرگونه ابهام و پرسش در خصوص نحوه ست کردن DNS می توانید با پشتیبان های فنی سرورپارس در تماس بوده و مشاوره رایگان دریافت کنید.
لینک های مفید:
sepideh
۲۰۲۱-۱۲-۲۰ ۰۹:۵۰:۳۳
امکان اینکه تیکت بزنیم خود پشتیبانی هاست ادقام به تنظیم دی ان اس سرور کنه وجود داره؟
کریم خان زند
۲۰۲۱-۱۲-۲۵ ۱۲:۱۵:۰۴
سلام دوست عزیز سرورپارسی بله در صورت تمایل در کاربری خود تیکت بزنید و درخواست خود را اعلام بفرمایید.
سارا خانی
۲۰۲۱-۱۲-۲۱ ۱۱:۲۱:۴۲
از کجا متوجه بشیم تنظیمات dns رو بدرستی انجام دادیم؟
قره گزلو
۲۰۲۱-۱۲-۲۱ ۱۳:۲۷:۳۱
سلام دوست عزیز سرورپارسی در زمان راه اندازی سایت، اگر DNS به درستی ست شده باشد، لوگو سرورپارس نمایش داده شده و با عبارت سایت شما در حال راه اندازی است نمایش داده می شود.
سینا
۲۰۲۲-۰۲-۱۰ ۱۰:۳۹:۲۸
تغییر dns سرور با هاست فرق میکنه؟من با تنظیمات dns هاست اشنایی دارم و چقدر برای دامنه کام راحته و درجا ست میشه ولی نمیدونم سرور با هاست یکیه یا ن
قره گزلو
۲۰۲۲-۰۲-۱۶ ۱۹:۰۱:۳۳
سلام دوست عزیز برای اطلاعات بیشتر و راهنمایی تخصصی با کارشناسان فنی ما در تماس باشید.
amir
۲۰۲۲-۰۲-۲۸ ۱۴:۲۲:۲۴
بعد از کجا میتونیم بفهمیم که دی ان اس درست ست شده یا نه؟ آیا کارشناسای سرورپارس خودشون این مورد و چک میکنن؟
قره گزلو
۲۰۲۲-۰۳-۰۲ ۱۶:۲۷:۲۹
سلام دوست عزیز نیم سرورهای تنظیم شده بر روی دامنه، در پنل کاربری سرورپارس در قسمت دامنه ها، قابل مشاهده است در صورت عدم تنظیم نیم سرورها، باید به بخش فنی دامنه تیکت بزنید، تا مشکل شما رفع بشه.
جاوید
۲۰۲۲-۰۲-۲۸ ۱۶:۲۶:۳۹
سلام در مورد dns پویا هم مقاله آموزشی دارید که بخونیم
قره گزلو
۲۰۲۲-۰۳-۱۲ ۱۰:۴۳:۵۰
سلام دوست عزیز بله بفرمایید: <a href="https://pars.host/blog/what-is-ddns/" target="_blank" rel="noopener">DDNS</a>
پیام
۲۰۲۲-۰۳-۲۷ ۰۹:۵۸:۲۳
اگه هاست و دامنه رو از یک شرکت بخریم ؛ بازم لازمه که دی ان اس تنظیم بشه یا دیگه لازم نیست؟
قره گزلو
۲۰۲۲-۰۳-۲۷ ۱۴:۴۳:۴۵
سلام دوست عزیز زمانی که هاست تهیه می کنید، اگر در سرورپارس دامنه داشته باشید، کارشناسان در خصوص تنظیم دی ان اس ازتون سوال میکنن. همچنین خودتون هم میتونید نسبت به چک و یا تنظیم کردن دی ان اس ها اقدام کنید.
pooyan
۲۰۲۲-۰۳-۲۷ ۱۰:۱۰:۱۰
بعد از تنظیم دی ان اس ، سرعت سایت هم افزایش پیدا میکنه یا ربط نداره؟
قره گزلو
۲۰۲۲-۰۳-۲۹ ۱۵:۳۸:۱۴
سلام دوست عزیز نیم سرور به تنهایی ربطی به سرعت نداره. اگر هاست یا سرور شما پرسرعت باشه، نیم سرور هم پرسرعته
فرهام
۲۰۲۲-۰۳-۲۷ ۱۰:۲۴:۵۹
dns چند درصد به امنیت سایت کمک میکنه؟ جلوی هک رو هم میتونه بگیره؟
قره گزلو
۲۰۲۲-۰۳-۲۹ ۱۵:۳۶:۴۱
سلام دوست عزیز میشه گفت دی ان اس به تنهایی تاثیری در امنیت نداره و امنیت دی ان اس به امنیت هاست ربط داره.. اما میتونید با استفاده از چایلد نیم سرور یا نیم سرور اختصاصی اینکه نیم سرور برای کدام شرکت هست رو مخفی کنید..
فراز
۲۰۲۲-۰۳-۳۰ ۰۹:۴۲:۰۲
مطلب خوبی بود .آموزش تنظیم دی ان اس سرور ویندوز 7 رو هم اگر بگید ممنون میشیم
امرایی
۲۰۲۲-۰۴-۰۴ ۱۴:۴۷:۴۹
سلام بعد از خرید و ثبت دامنه کارشناسا خودشون دی ان اس و تنظیم می کنن / یا ما باید انجام بدیم؟؟؟؟
قره گزلو
۲۰۲۲-۰۴-۰۴ ۱۵:۰۲:۰۷
سلام هر دو امکان پذیر است.
مورج
۲۰۲۲-۰۴-۱۳ ۱۷:۵۹:۳۹
Salam خیلی مطلب مفیدی بود ممنونم. البته کاش برای تنظیم دی ان اس رکوردها ویدیوهم بذارید سپاس
ali
۲۰۲۲-۰۶-۱۹ ۱۴:۴۴:۳۶
با خرید دامنه از سرورپارس دی ان اس های دامنه به صورت خودکار ست میشه؟ یا باید خودمون دستی ست کنیم؟
قره گزلو
۲۰۲۲-۰۶-۲۰ ۱۶:۵۵:۲۴
سلام دوست عزیز اگر خرید دامنه همزمان با هاست باشه بله به صورت خودکار دی ان اس شما ست میشه. در غیر این صورت باید به صورت دستی از داخل پنلتون تنظیمات رو انجام بدید و یا با واحد دامنه در ارتباط باشید و بخواید تا تغییرات مد نظرتون و اعمال کنن.

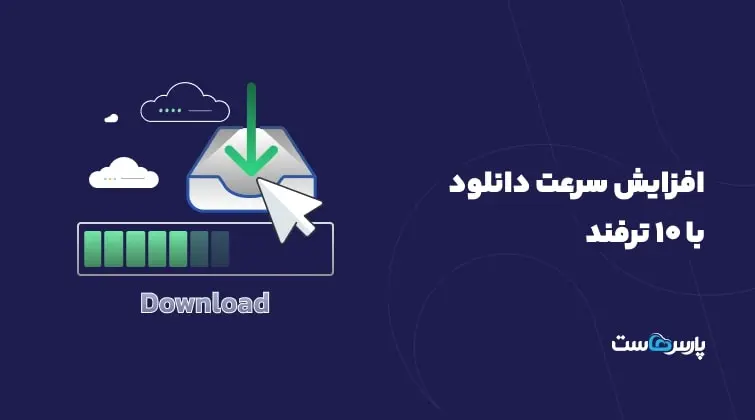


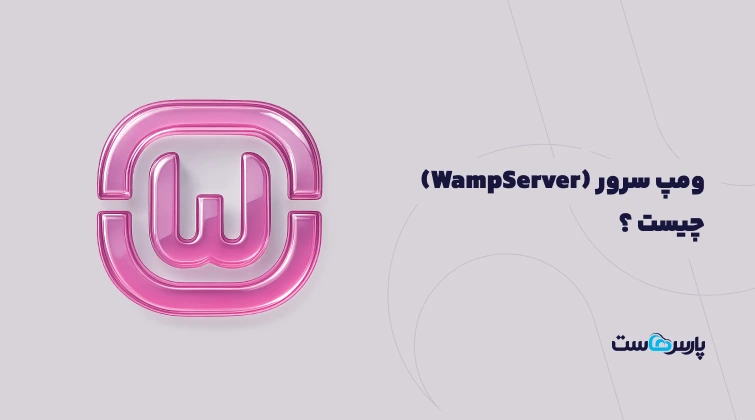
۲۲