CloudLinux™ یک نسخه امن از لینوکس را ارائه میدهد که عملکرد پیشرفتهای را برای محیطهای میزبانی مشترک ارائه میدهد. سرورهای cPanel و WHM به شما این امکان را میدهند که مجوز خریداری کنید و CloudLinux را از رابط WHM Home نصب کنید.
نصب CloudLinux روی سی پنل بسیار ساده است. بهترین روش برای نصب آن، استفاده از ابزار CloudLinux LVE Manager است که به طور پیش فرض در سی پنل وجود دارد. در ادامه به صورت کامل مراحل را توضیح میدهیم، اما قبل از آن بهتر است با CloudLinux بیشتر آشنا شوید.

, نصب CloudLinux به صورت دستی, نصب CloudLinux از طریق لایسنس cPanel, نحوه انتقال سیستم عامل به CloudLinux, مزایای استفاده از CloudLinux, راهنمای نصب CloudLinux برای سرورهای پشتیبانی شده
CloudLinux چیست؟ CloudLinux یک سیستم عامل مبتنی بر لینوکس است که به طور خاص برای سرویس دهیهای وب طراحی شده است. این سیستم عامل، از CentOS تغییراتی را اعمال کرده است که بهبود امنیت، پایداری و عملکرد سرورهای وب را فراهم میکند.
یکی از قابلیتهای مهم CloudLinux، ایجاد یک محیط جداگانه برای هر کاربر است که باعث میشود هر کاربر تحت یک سرویس دهی وب از منابع سیستم به صورت مشخص و محدود استفاده کند. این ویژگی باعث میشود که کاربران نتوانند با استفاده از منابع سیستم، سرویس دهی دیگری را تحت تاثیر قرار دهند و از پایداری سرور ها به میزان قابل توجهی کاسته نشود.
همچنین، CloudLinux دارای بسته های مانیتورینگ و مدیریت منابع است که به مدیران سرور کمک میکند تا منابع سرویس دهی را بهینه سازی کنند و از بهره وری بالاتری برخوردار شوند.

, نصب CloudLinux به صورت دستی, نصب CloudLinux از طریق لایسنس cPanel, نحوه انتقال سیستم عامل به CloudLinux, مزایای استفاده از CloudLinux, راهنمای نصب CloudLinux برای سرورهای پشتیبانی شده
پیش نیازهای نصب CloudLinux
- یک سرور VPS لینوکس با حداقل ۱ گیگابایت رم
- فایل ISO سیستم عامل CloudLinux نسخه ۸٫۴٫۲
- مجوز مبتنی بر IP یا کد مجوز آزمایشی
نکته: توجه داشته باشید که در ادامه نصب CloudLinux روی VPS را ارائه میدهیم و در صورتی که قصد نصب آن را بر روی یک ایستگاه کاری VMware یا دسکتاپ خود دارید، باید به کنسول دسترسی داشته باشید. در صورت استفاده از VPS، باید از ارائه دهنده خود خواسته شود تا فایل ISO را نصب کرده و به شما دسترسی کنسول را ارائه دهد. همچنین اگر سرور اختصاصی دارید، می توانید برای نصب فایل ISO و دسترسی کنسول درخواست دسترسی IPMI کنید.
مراحل نصب CloudLinux
اگر شما خودتان ماشین مجازی را ایجاد کردهاید، پیکربندی باید به شکل زیر باشد.
توجه داشته باشید که هنگام خرید VPS، برای نصب CloudLinux و کنترل پنل به صورت صحیح و بدون مشکل، به چند منبع نیاز خواهید داشت. پس از نصب CloudLinux، شما باید cPanel را نیز نصب کنید. لذا در نظر داشته باشید سخت افزار مورد نیاز برای cPanel را بررسی کنید. جهت کسب اطلاعات بیشتر، جدول زیر را بررسی نمایید.
توجه: CloudLinux 7.9 به منابعی مانند CentOS 7 برای cPanel نیاز دارد.
مرحله اول: توجه کنید که برای استفاده از cPanel در CloudLinux 7.9، به منابعی مشابه CentOS 7 نیاز دارید.
برای شروع نصب یا تست CloudLinux، در مرحله اول، ابتدا انتخاب کنید که آیا میخواهید آن را نصب کنید یا فقط تست کنید. سپس برای نصب CloudLinux 7.9، گزینه مورد نظر را انتخاب و دکمه Enter را بزنید و منتظر بمانید تا اسکریپت لازم برای انجام این عملیات بارگیری شود.
مرحله دوم: زبان مورد نظر خود را انتخاب کنید.
زبانی را که میخواهید در حین نصب استفاده کنید انتخاب کنید و Continue را فشار دهید.
مرحله سوم: پیکربندی پارتیشن
در این مرحله، شما باید نوع پارتیشن بندی مورد نظر خود را از بین گزینههای موجود انتخاب کنید. همچنین لازم است تا مواردی که با علامت زیر خط (underscore) مشخص شدهاند، قبل از ادامه به مرحله بعدی تکمیل شوند. در صورتی که این موارد را تکمیل نکنید، قادر به ادامه نصب نخواهید بود.
برای انتخاب نوع پارتیشن بندی، به قسمت “Installation Destination” در صفحه مربوطه رفته و کلیک کنید. در نظر داشته باشید که میتوانید نوع پارتیشن بندی خودکار را انتخاب کنید، اما بهتر است این کار را انجام ندهید، بخصوص زیرا در آینده قصد داریم cPanel را روی سیستمعامل CloudLinux نصب کنیم. بنابراین، نوع پارتیشن بندی را روی “I will configure partitioning” قرار داده و پس از تکمیل، دکمه “Done” را فشار دهید.
همانطور که می بینید ما در اینجا ۴۰ گیگابایت فضای ذخیره سازی داریم. در این مرحله ۷ پارتیشن ایجاد می کنیم. در نظر بگیرید که مقادیری که ما استفاده کرده ایم اختیاری است و شما میتوانید با توجه به مقدار ذخیره خود از مقادیر مختلفی استفاده کنید. با این فضای ذخیره سازی، شما میتوانید ۷ پارتیشن با اندازه های مختلف ایجاد کنید. برای مثال، می توانید یک پارتیشن با اندازه ۱۰ گیگابایت، دو پارتیشن با اندازه ۵ گیگابایت، ۳ پارتیشن با اندازه ۳ گیگابایت و یک پارتیشن با اندازه ۱۴ گیگابایت ایجاد کنید. البته باید توجه داشته باشید که ایجاد پارتیشنهای بیشتر باعث افزایش مدیریت و نگهداری پارتیشنها می شود. لذا میتوانید تعداد پارتیشنها را به حداقل ممکن محدود کنید.
در قسمت بعدی، با کلیک بر روی دکمه ++، یک نقطه نصب جدید اضافه شده و پس از آن تمام پارتیشنها، یکی یکی ایجاد خواهند شد. شما میتوانید هر نقطه اتصالی را که در لیست مشاهده میکنید، انتخاب کنید و پس از ایجاد آنها، باید نقاط نصب جدیدی را به صورت دستی اضافه کنید، که در لیست نقاط اتصال، به عنوان mount points مثل /usr و /tmp قرار ندارند.
پس از اتمام، پنجره ای مانند تصویر زیر برای شما باز خواهد شد:
در قسمت بعدی خلاصه ای از تغییراتی که انجام داده اید را خواهید داشت، برای تکمیل تغییرات بر روی پذیرش کلیک کنید.
مرحله چهارم: پیکربندی شبکه
حالا دوباره به صفحه اصلی برگشتیم. به پایین بروید و روی Network & Hostname کلیک کنید تا شبکه سرور CloudLinux خود را پیکربندی کنید. در اینجا من یک سرور VPS لینوکس با IPV4 ثابت دارم، بنابراین IPV4 را به صورت دستی پیکربندی خواهم کرد. شما می توانید پیکربندی خود را با توجه به شرایط خود تغییر دهید.
Configure را انتخاب کنید، به بخش IPV4 بروید، روی Method کلیک کنید و Manual را انتخاب کنید سپس گزینه Add را انتخاب کنید تا یک آدرس IP اضافه شود. سپس یک سرور DNS و گزینه “Require IPV4 addressing for this connection to complete” را علامت بزنید و روی Save کلیک کنید.
نکته مهم: همچنین در برگه عمومی، گزینه “Automatically connect to this network when it is available” را تیک بزنید.
اول به صفحهای که قبلا بودید برمیگردید. سپس اترنت رو با کلیک کردن روشنکننده بالای صفحه، روشن میکنید و یک نام برای سرور خودتان انتخاب میکنید و روی کلید “Done” کلیک میکنید. با این کار به مرحلهی اول نصب برمیگردید و حالا میتوانید شروع به نصب را انتخاب کنید.
در مرحلهی پنجم:
فرآیند نصب در حال انجام است و دو گزینهی “Root Password” و “User Creation” را خواهید دید. برای حساب ریشهی خود یک رمز عبور قوی انتخاب کنید و ایجاد کاربر دیگری اختیاری است. بعد از اتمام نصب، پیامی خواهید دید که نصب کامل شده و باید سرور را راهاندازی مجدد کنید. سپس، با نام کاربری Root و رمز عبوری که تعیین کردهاید، به سرور وارد شوید.
در مرحلهی ششم، اگر مجوز مبتنی بر IP ندارید، باید یک کد مجوز از CloudLinux دریافت کنید و دستور زیر را اجرا کنید. به جای “<activation key>” کلید لایسنس خود را قرار دهید.
/usr/sbin/rhnreg_ks –activationkey=<کلید فعالسازی> –force
در کل، نصب کردن CloudLinux همانند CentOS است و اگر با مشکلی مواجه شدید، در قسمت نظرات اطلاع دهید تا به شما کمک کنیم.


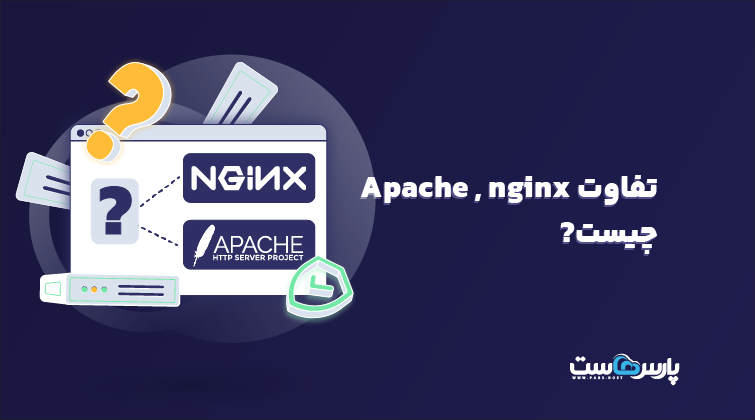












دیدگاهتان را بنویسید