در این آموزش قصد داریم با یکی دیگر از امکانات کنترل پنل پلسک در هاست ویندوز به نام Failed Requests Tracing یا ردیابی درخواستهای ناموفق آشنا شویم. با استفاده از این امکان میتوانیم خطای درخواستهای ارسال شده به سمت وب سرور را مانیتور کرده و به بررسی این خطاها و رفع آنها بپردازیم. این قابلیت رویدادهای مربوط به trace هر درخواست را ابتدا در خود بافر کرده و صرفا درخواستهایی را به دیسک ارسال میکند که به حالت خطاهای تنظیمات کاربری یا user-configured error درآمده اند.
برای استفاده از این امکان، ابتدا وارد کنترل پنل هاست ویندوز Plesk خود در سرور پارس شده و سپس از منوی سمت چپ بر روی گزینه Websites & Domains و در سربرگ Dashboard کلیک میکنیم. سپس در بخش میانی پنل گزینه Failed Requests Tracing را انتخاب کنید.
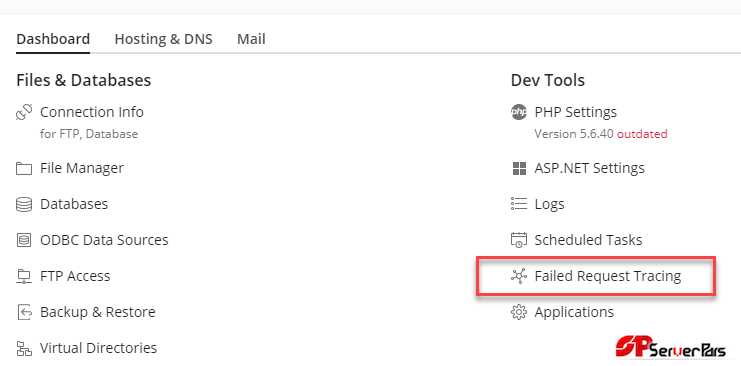
کنترل,پنل,پلسک,وبسایت,مدیریت,هاستینگ,سرور,دامنه,امنیت,نصب
در بخش Failed Requests Tracing، سه گزینه در ارتباط با ردیابی درخواست های ناموفق وجود دارد:
گزینه Start Tracing: که برای شروع عملیات Tracing یا ردیابی خطا به کار میرود.
گزینه Download Zip: امکان دانلود لاگ های ایجاد شده به صورت یک فایل زیپ را فراهم میکند که با انتخاب فایل لاگ مورد نظر میتوانید نسبت به دانلود آن اقدام نمایید.
گزینه Remove: که برای حذف لاگ های ایجاد شده به کار می رود.
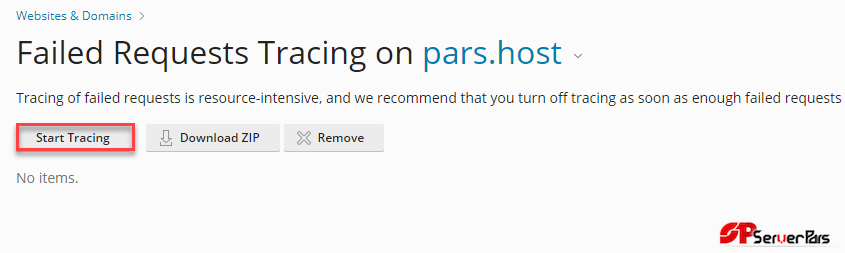
کنترل,پنل,پلسک,وبسایت,مدیریت,هاستینگ,سرور,دامنه,امنیت,نصب
برای شروع عملیات ردیابی، بر روی گزینه Start Tracing کلیک میکنیم. با کلیک روی این گزینه یک باکس نمایش داده خواهد شد که میتوان در قسمت Status codes کد خطای مورد نظر را وارد کرده و سپس دایرکتوریهای مورد نظر جهت مسیریابی خطا را نیز انتخاب کرده و بر روی گزینه OK کلیک کنیم.
برای مثال از کد خطای ۴۰۳ استفاده میکنیم.

کنترل,پنل,پلسک,وبسایت,مدیریت,هاستینگ,سرور,دامنه,امنیت,نصب
پس از Tracing تغییراتی در صفحه نمایش داده خواهد شد که بعد از بروز خطا ۴۰۳ در مسیر های که انتخاب نموده اید، لاگ آن با شرح در قسمت سبز رنگ نمایش داده می شود. همچنین در هر زمان میتوانید طی گزینهی Download Zip فایل لاگ مدنظر را دانلود و در رایانه خود بررسی نمایید.
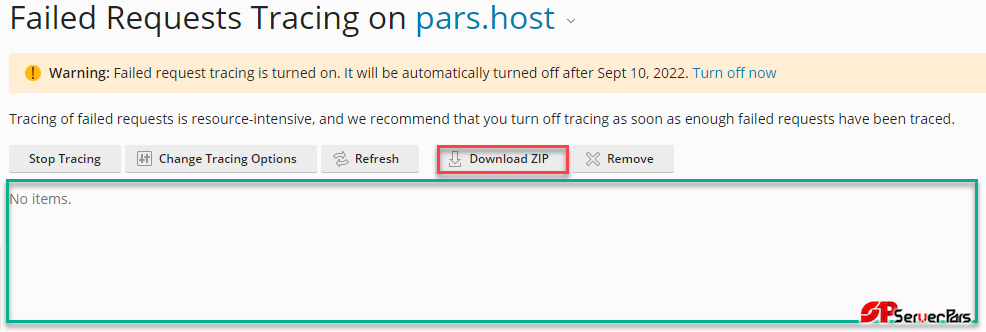
کنترل,پنل,پلسک,وبسایت,مدیریت,هاستینگ,سرور,دامنه,امنیت,نصب
در صورت تمایل برای توقف ردیابی روی گزینه Stop Tracing کلیک نمایید و توجه نمایید که عملیات Tracing پس از سه روز به پایان می رسد که پس از پایان عملیات لاگها در لیستی نمایش داده خواهند شد همچنین جهت تغییر در تنظیمات ردیابی میتوان از گزینه Change Tracing Option استفاده نمایید.
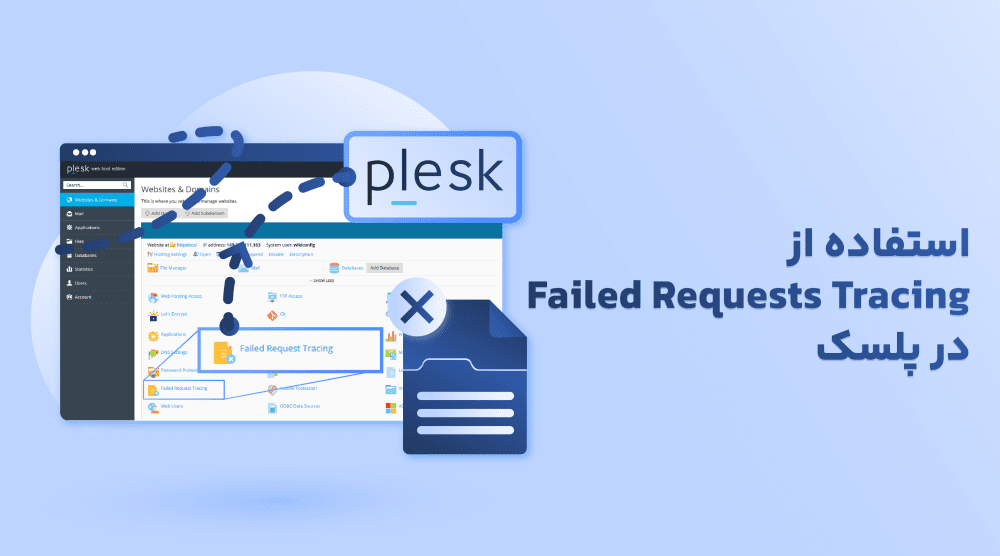














دیدگاهتان را بنویسید