معمولا مرورگر گوگل کروم برای حفاظت از کاربران خود در برابر تهدیدات امنیتی و هکرها از Safe Browsing استفاده میکند. Safe Browsing یکی از ویژگیهای امنیتی گوگل کروم است که به کاربران این امکان را میدهد تا از دسترسی به صفحات وب ناامن و پیامهای آلوده به ویروس جلوگیری کنند. با فعال نگه داشتن Safe Browsing در گوگل کروم، کاربران میتوانند به طور خودکار از خطرات امنیتی در هنگام مرور وب بدون اینکه نیاز به نصب نرمافزارهای شخص ثالث باشد، محافظت کنند.
اما در برخی موارد، کاربران به دلایل مختلفی احتیاج به غیرفعال کردن Safe Browsing در گوگل کروم دارند. این ممکن است به دلیل مشکلات ارتباطی با پایگاه دادههای Safe Browsing، مشکلات نرمافزاری در گوگل کروم و یا به دلیل نیاز به دسترسی به صفحاتی با محتوای نامناسب باشد.
در اینجا ما به شما نحوه غیرفعال کردن Safe Browsing در گوگل کروم را برای هر دو سیستم عامل ویندوز و macOS توضیح خواهیم داد. با این حال، قبل از پیشروی در این راهنما، لازم است توجه داشته باشید که با غیرفعال کردن Safe Browsing در گوگل کروم، شما در معرض خطرات امنیتی بیشتری هستید و باید با این ریسک روبرو شوید.
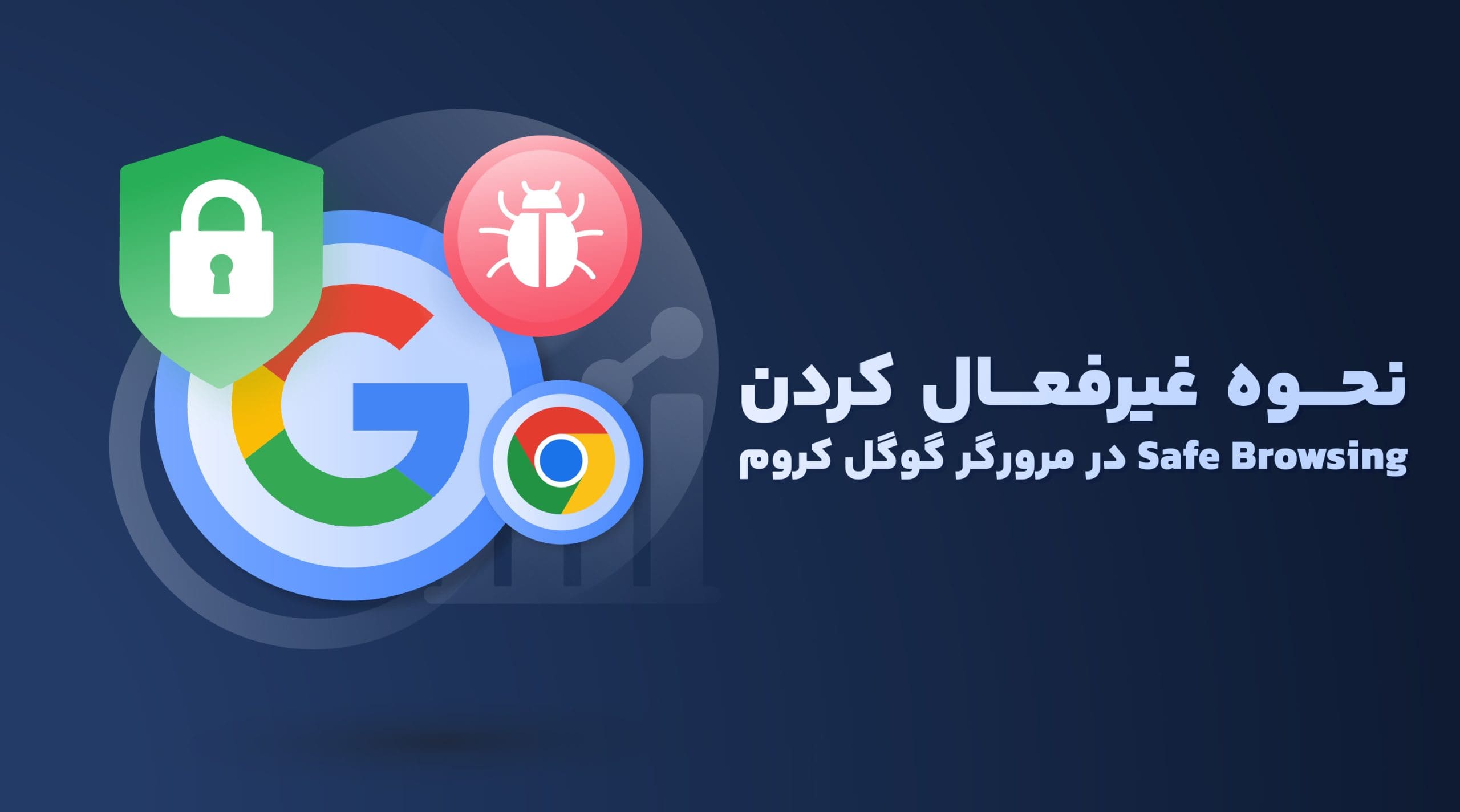
فعالسازی Safe Browsing,روش های اجرایی,بررسی خطرات,ویژگی های امنیتی مرورگر,تنظیمات امنیتی,پیشنهادات امنیتی,کاربرد Safe Browsing,آپدیت Safe Browsing,علامت گذاری صفحات مشکوک,استفاده از ابزارهای امنیتی مرورگر
نحوه فعال بودن Safe Browsing گوگل کروم
Safe Browsing یک ابزار امنیتی است که توسط گوگل به منظور حفاظت در برابر وبسایتهای مخرب و خطرناک طراحی شده است. برای تشخیص فعال بودن Safe Browsing، شما میتوانید به صفحه تنظیمات امنیتی مرورگر خود بروید. در بسیاری از مرورگرها، این گزینه را میتوانید در بخش تنظیمات “Security and Privacy” پیدا کنید.
در مرورگر گوگل کروم، برای تشخیص فعال بودن Safe Browsing، شما میتوانید به صفحه تنظیمات کروم بروید و سپس بخش “Privacy and Security” را باز کنید. سپس، بر روی گزینه “امنیت” کلیک کرده و سپس “Safe Browsing” را پیدا کنید. اگر Safe Browsing فعال باشد، شما باید ببینید که گزینه “Standard protection” انتخاب شده است.
نحوه غیر فعال کردن Safe Browsing گوگل کروم
برای غیرفعال کردن Safe Browsing در مرورگر Chrome روی کامپیوتر خود، به دنبال مراحل زیر بروید:
- مرورگر Chrome را باز کنید.
- بر روی گزینه سه نقطه در بالای صفحه (Settings) کلیک نمایید.
- گزینه “Settings” را انتخاب نمایید.
- بر روی “Privacy and Security”
- بر روی “Secureity” کلیک کنید.
- کمی به سمت پایین اسکرول کنید و از قسمت “advanced” گزینه “Use secure DNS ” را غیرفعال کنید و دکمه را خاموش نگه دارید.
با انجام این مراحل، Safe Browsing در مرورگر Chrome در کامپیوتر شما غیرفعال میشود. برای اطمینان از انجام عملیات، بهتر است مرورگر را مجدداً راهاندازی کنید. لطفا توجه داشته باشید که غیرفعال کردن Safe Browsing ممکن است امنیت شما را در مقابل تهدیدات اینترنتی کاهش دهد.
نحوه غیر فعال کردن Safe Browsing گوگل کروم در ویندوز
Google Chrome پر استفادهترین مرورگر وب در جهان است و در عین حال نیز میتواند در برابر بسیاری از کلاهبرداریها و وب سایتهای مخرب، آسیب پذیر باشد. از این رو گوگل قابلیتی را برای کاربران تعبیه کرده است تا بتوانند از چنین وب سایتهایی در امان باشند. مرور ایمن در Google Chrome به کاربران این امکان را میدهد که در اینترنت وقت بگذرانند، در حالی که وب سایتهای بالقوه مضر را بررسی و شناسایی کند و سپس در مورد یک وب سایت، برنامه افزودنی یا دانلود مضر به کاربر هشدار دهد.
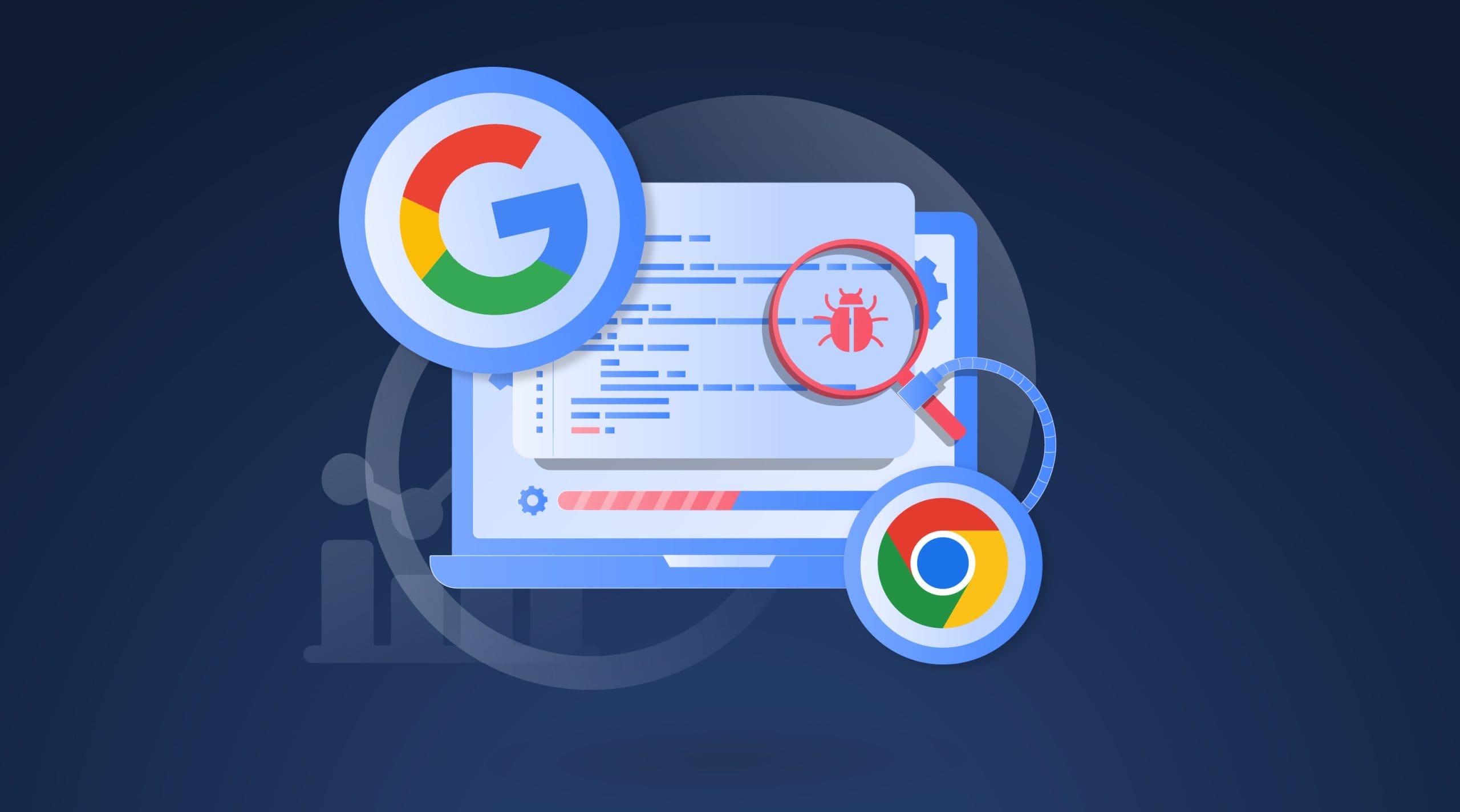
فعالسازی Safe Browsing,روش های اجرایی,بررسی خطرات,ویژگی های امنیتی مرورگر,تنظیمات امنیتی,پیشنهادات امنیتی,کاربرد Safe Browsing,آپدیت Safe Browsing,علامت گذاری صفحات مشکوک,استفاده از ابزارهای امنیتی مرورگر
نحوه غیرفعال کردن Safe Browsing در گوگل کروم در ویندوز
غیرفعال کردن Safe Browsing در گوگل کروم در ویندوز ۱۰/۱۱ کار آسانی است که ما آن را توصیه نمیکنیم. زیرا در اینصورت ویندوز شما در معرض ویروسها و بدافزارهای خطرناک قرار میگیرد. اما اگر نیاز به غیرفعال کردن Safe Browsing در Google Chrome در رایانه شخصی خود دارید، به شما پیشنهاد می کنیم ابتدا یک System Restore ایجاد کنید:
یک نقطه System Restore در ویندوز خود ایجاد کنید.
که چنانچه پس از غیرفعال کردن Safe Browsing با مشکلاتی در رایانه خود مواجه شدید، بتوانید از نقطه بازیابی سیستم برای بازگشت به نقطهای استفاده کنید که رایانه شما به خوبی کار می کرد. اکنون، این مراحل را برای غیرفعال کردن Safe Browsing در Google Chrome دنبال کنید:
«Regedit» را در نوار جستجوی منوی استارت تایپ کرده و جستجو کنید. اولین نتیجه جستجو را راه اندازی کنید.
این مکان «HKEY_LOCAL_MACHINE\SOFTWARE\Policies» را در بخش Path، درست در کنار «رایانه» کپی و جایگذاری کنید.
روی فلش کنار «Policies» کلیک کنید. با این کار کلید رجیستری گسترش می یابد.
روی «Policies» کلیک راست کرده و مکان نما را روی «New» نگه دارید.
از منوی پاپ آپ بعدی، “Key’” را انتخاب کنید.
این یک کلید رجیستری جدید ایجاد میکند. نام آن را «Google» بگذارید.
روی کلید رجیستری «Google» کلیک راست کرده و New > Key را انتخاب کنید.
نام این کلید رجیستری جدید را «Chrome» بگذارید.
روی قسمت خالی سمت راست پنجره کلیک راست کنید.
New > DWORD (32-bit) Value را انتخاب کنید.
مقدار DWORD را بدون نقل قول به «SafeBrowsingProtectionLevel» تغییر نام دهید.
برای باز کردن یک پنجره پاپ آپ روی “SafeBrowsingProtectionLevel” دوبار کلیک کنید.
مقدار داده ها را به ۰ تغییر دهید و روی “OK” کلیک کنید
اکنون فقط باید مرورگر گوگل کروم را ریستارت کنید و Safe Browsing غیرفعال خواهد شد. برای بررسی اینکه آیا مرور ایمن در Google Chrome در ویندوز ۱۰/۱۱ غیرفعال است، این مراحل را دنبال کنید:
گوگل کروم را باز کنید.
روی نماد سه نقطه در سمت راست بالای مرورگر کلیک کنید.
تنظیمات > حریم خصوصی و امنیت > امنیت را انتخاب کنید.
در آنجا گزینه های مختلف برای مرور ایمن را خواهید دید
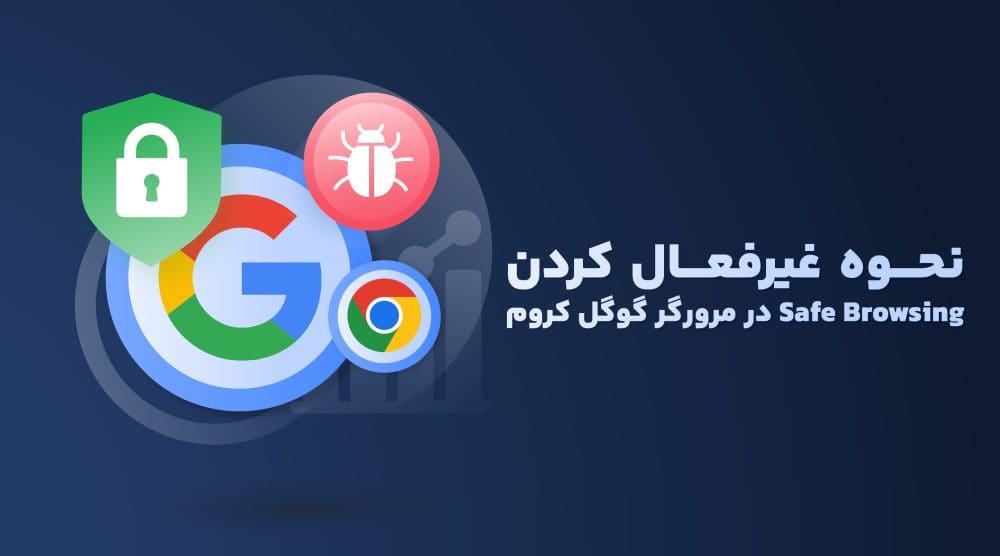

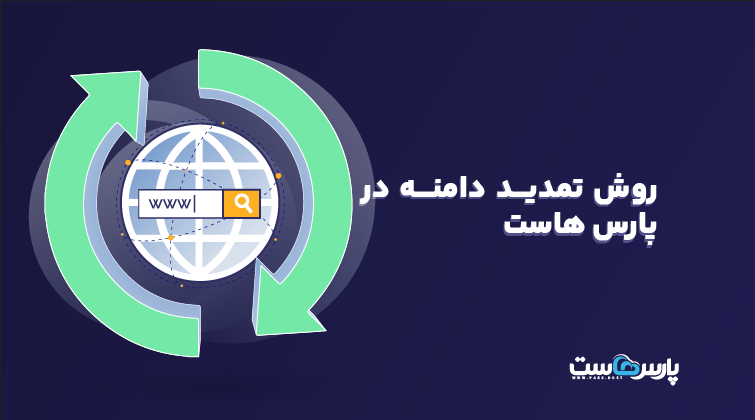












دیدگاهتان را بنویسید