
راهنمای کامل آموزش آپلود فایلها از آدرس در وردپرس
وردپرس، به عنوان یک سیستم مدیریت محتوا قدرتمند و محبوب، امکانات فراوانی برای بارگذاری و مدیریت فایلها در وبسایت شما فراهم میکند. یکی از روشهای موجود برای آپلود فایلها در وردپرس، آپلود آنها از آدرس به صورت مستقیم است. این روش برای مواقعی که فایلهایی را میخواهید از منابع خارجی به وبسایت خود بارگذاری کنید […]
راهنمای کامل آموزش آپلود فایلها از آدرس در وردپرس
وردپرس، به عنوان یک سیستم مدیریت محتوا قدرتمند و محبوب، امکانات فراوانی برای بارگذاری و مدیریت فایلها در وبسایت شما فراهم میکند. یکی از روشهای موجود برای آپلود فایلها در وردپرس، آپلود آنها از آدرس به صورت مستقیم است. این روش برای مواقعی که فایلهایی را میخواهید از منابع خارجی به وبسایت خود بارگذاری کنید بسیار مناسب است، به عنوان مثال، تصاویر، فایلهای صوتی، فیلمها و سایر منابع چندرسانهای.
در این مقاله جامع، شما با روشهای آپلود فایلها از URL در وردپرس آشنا خواهید شد. همچنین، قدم به قدم، نحوه استفاده از امکانات موجود در پنل مدیریت وردپرس برای بارگذاری فایلها از آدرس را به شما آموزش خواهیم داد.
شروع کار با وردپرس و آموزش آپلود فایلها از آدرس نیازمند چندین مرحله است. ابتدا، باید به پنل مدیریت خود وارد شده و سپس به صفحه مورد نظر برای بارگذاری فایلها بروید. سپس با استفاده از روش “بارگذاری از آدرس”، فایل مورد نظر خود را با وارد کردن آدرس منبع، به وبسایت خود بارگذاری کنید.
توجه داشته باشید که قبل از آپلود فایل، شما به تنظیمات وردپرس خود نیاز دارید تا اطمینان حاصل کنید که محدودیتهای مربوط به اندازه و نوع فایلها را در نظر گرفتهاید. همچنین، برخی موارد امنیتی را نیز در نظر بگیرید تا هرگونه خطر امنیتی در فرآیند آپلود فایلها را به حداقل برسانید.
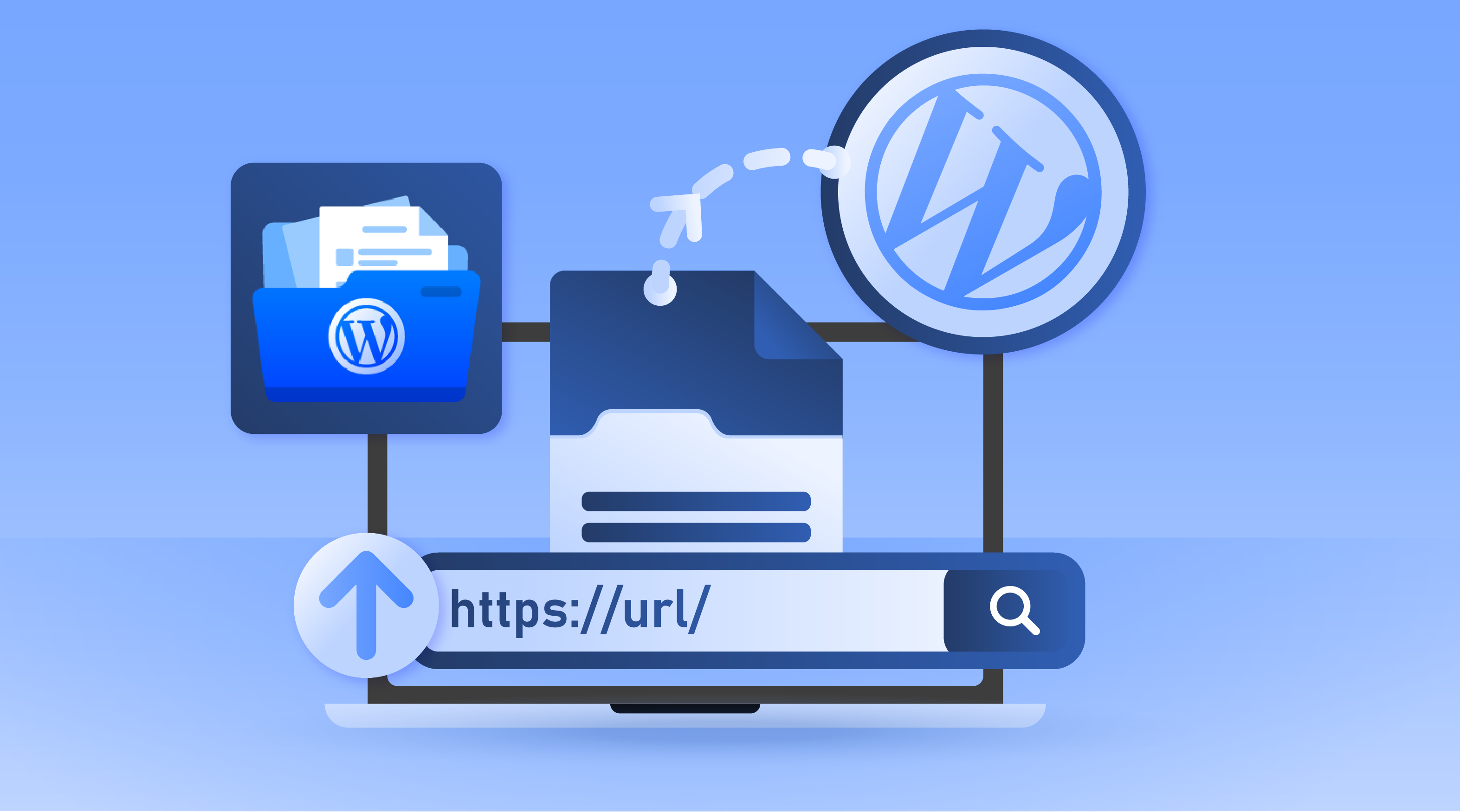
نحوه آپلود فایل از طریق URL در وردپرس
برای آپلود فایل از از طریق URL میتوانید از قابلیت “افزودن رسانه” (Add Media) در ویرایشگر پست وردپرس استفاده کنید. مراحل زیر را دنبال کنید:
۱٫ ابتدا وارد پنل مدیریت وبسایت خود در وردپرس شوید.
۲٫ در قسمت نوشتهها یا صفحات، پست یا صفحهای که میخواهید فایل را در آن آپلود کنید را انتخاب کنید، یا در صورت نیاز یک پست/صفحه جدید ایجاد کنید.
۳٫ هنگام ویرایش محتوای پست یا صفحه، در ویرایشگر متن، روی دکمه “افزودن رسانه” (Add Media) کلیک کنید. این دکمه معمولاً در بالای ویرایشگر در نوار ابزار قرار دارد.
۴٫ پنجره “افزودن رسانه” باز خواهد شد. در این پنجره، بر روی گزینه “آپلود فایل از URL” (Upload Files from URL) کلیک کنید.
۵٫ سپس یک فیلد متنی جدید ظاهر میشود که به شما اجازه میدهد URL فایل را وارد کنید. کپی کنید و URL فایلی که میخواهید آپلود کنید را در اینجا قرار دهید.
۶٫ پس از وارد کردن URL فایل، بر روی دکمه “افزودن رسانه” (Add Media) کلیک کنید.
۷٫ وردپرس سپس آغاز به دانلود و آپلود فایل از آدرس مورد نظر میکند. پس از اتمام، شما میتوانید تصویر را همچنان در پست/صفحه خود استفاده کنید.
نحوه آپلود فایل از طریق URL در وردپرس با افزونه FileManager Settings
برای آپلود فایل با استفاده از URL در وردپرس و استفاده از افزونه FileManager Settings، می توانید مراحل زیر را دنبال کنید:
قدم ۱: نصب و فعالسازی افزونه FileManager Settings
ابتدا باید افزونه FileManager Settings را از منوی “افزونهها” در وردپرس نصب و فعال کنید. برای این کار، به قسمت “افزونهها” بروید، بر روی “افزودن جدید” کلیک کنید و سپس افزونه “FileManager Settings” را جستجو کرده و نصب و فعال کنید.
قدم ۲: دسترسی به صفحه FileManager
بعد از نصب و فعالسازی افزونه، شما باید به صفحه FileManager بروید تا بتوانید فایلها را از طریق URL آپلود کنید. برای این کار، در منوی وردپرس، به قسمت “ابزارها” بروید و روی “FileManager” کلیک کنید.
قدم ۳: آپلود فایل با استفاده از URL
در صفحه FileManager، شما میتوانید فایلها را با استفاده از URL آپلود کنید. برای این کار، کافیست URL فایل مورد نظرتان را در قسمت “آپلود از آدرس” وارد کنید و بر روی دکمه “آپلود” کلیک کنید.
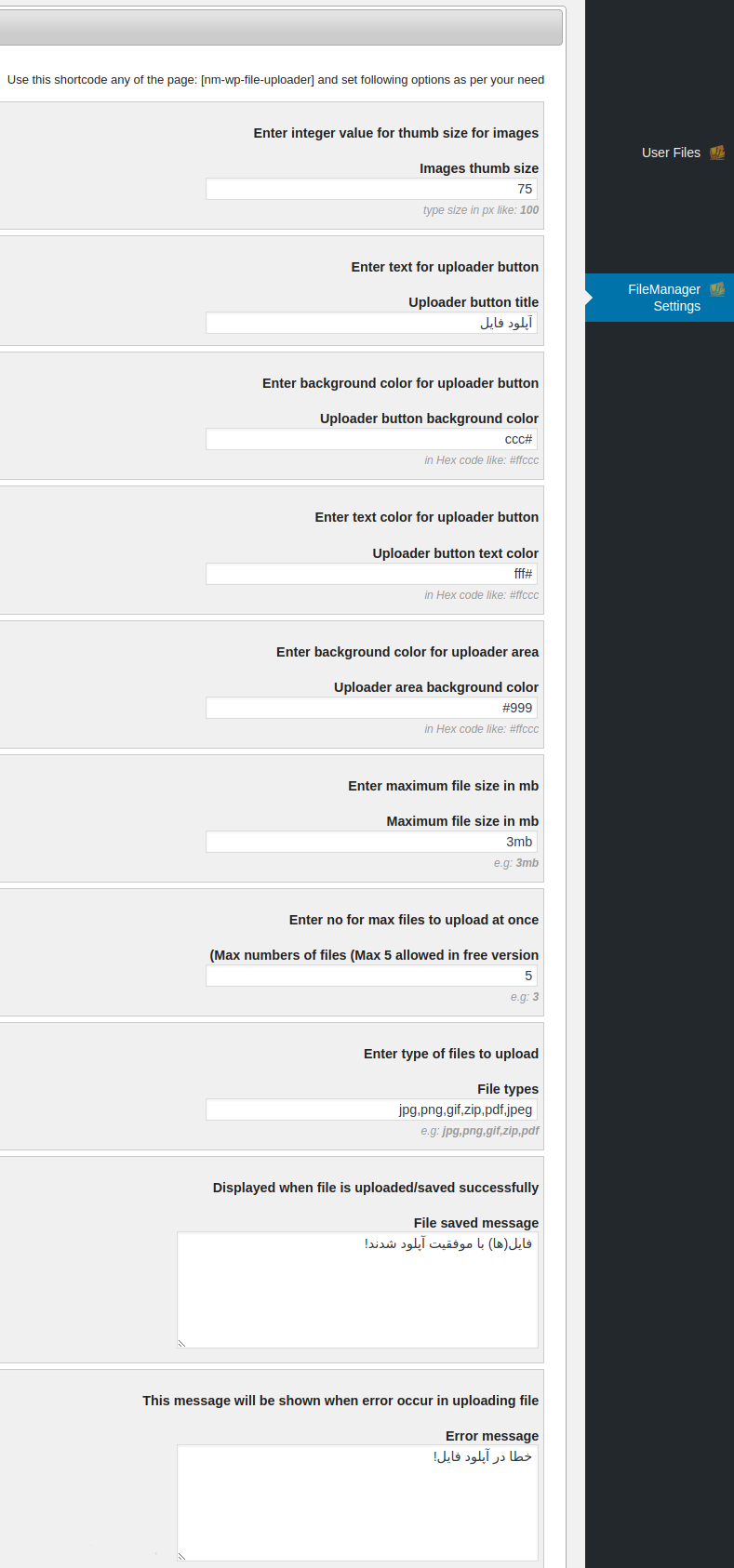
پس از کلیک بر روی دکمه “آپلود”، افزونه FileManager Settings فایل را از آدرس داده شده در URL دانلود کرده و به پوشه بارگذاری شده فایلها در وبسایت وردپرس خود اضافه کنید.
با انجام این مراحل، شما میتوانید با استفاده از افزونه FileManager Settings فایلها را از طریق URL در وردپرس آپلود کنید.
برخی نکات مهم درباره آپلود فایلها از آدرس در وردپرس:
– اطمینان حاصل کنید که URL فایل صحیح است و دسترسی عمومی دارد.
– وردپرس ممکن است تصویر را به یک نسخه کوچکتر با سایز مناسب برای استفاده در پست وبسایت تغییر دهد. این به منظور بهینهسازی سرعت بارگذاری صفحات است.
– پس از آپلود فایل، شما میتوانید آن را با استفاده از بخش “کتابخانه رسانه” (Media Library) در وردپرس مدیریت کنید.
جمعبندی:در این مقاله، ابتدا با اهمیت و نیاز آپلود فایلها در وبسایتها آشنا شدیم. سپس، نحوه استفاده از آن را نیز توضیح دادیم.
اولین روش مورد بررسی، استفاده از منوی “مدیریت فایل” در وردپرس است. این روش به کاربر امکان میدهد تا به راحتی فایلهای خود را از آدرس موردنظر آپلود کند و در وبسایت قرار دهد. مزایای و محدودیتهای این روش نیز به طور دقیق مورد بررسی قرار میگیرد.
در ادامه، روش دیگری که به آن “افزونه آپلود فایل از آدرس” میگویند، معرفی میشود. این افزونه با امکانات گستردهتری در اختیار کاربران وبسایت قرار میدهد. از جمله ویژگیهای این افزونه میتوان به امکان آپلود چندین فایل همزمان، تعیین نام فایلها، تغییر آدرس ذخیره سازی و سفارشیسازی بیشتر اشاره کرد.
در نهایت، مزایا و محدودیتهای دو روش مذکور مقایسه شده و بهترین روش برای آپلود فایلها از آدرس در وردپرس توصیه میشود. همچنین، نکاتی درباره امنیت و نگهداری فایلها نیز مطرح میشود تا کاربران بتوانند با اطمینان بیشتری از این روشها استفاده کنند.
با مطالعه این مقاله، خوانندگان قادر خواهند بود تا آموزشهای جامعی درباره آپلود فایلها از آدرس در وردپرس دریافت کنند و با استفاده از بهترین روشها، فایلهای خود را با سهولت بیشتری در وبسایتهای وردپرسی آپلود نمایند.

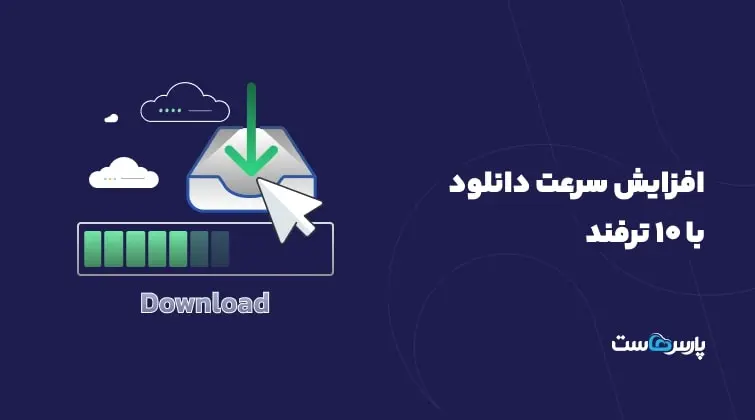


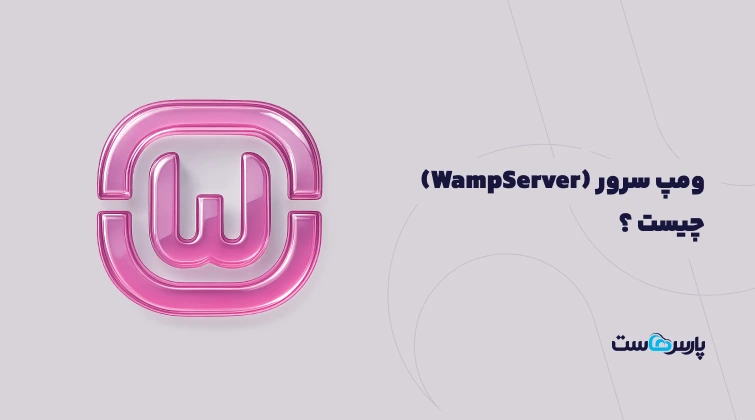
۰