عناوین
گوگل آنالیتیکس یک ابزار جامع برای جمعآوری و آنالیز آمار وبسایت است. اگر شما در فضای دیجیتال مارکتینگ کار میکنید، یا صاحب یک کسب و کار هستید، بهتر است که با این ابزار آشنا شوید و نحوه استفاده از گزارشها، دادهها و نمودارهای آن را بدانید.
برای استفاده از گوگل آنالیتیکس، باید ابتدا اکانت خود را بسازید و سپس آن را در وبسایت خود نصب کنید. در این مقاله به شما روشهای نصب گوگل آنالیتیکس را توضیح میدهیم.
تازهترین نسخه از گوگل آنالیتیکس با نام GA4 در سال ۲۰۲۰ منتشر شد و این پلتفرم رایگان، با جمعآوری دادههای وبسایتها و برنامههای شما، عملکرد وبسایت شما را بررسی میکند.
با نصب گوگل آنالیتیکس جدید، میتوانید دادههای سایت و اپلیکیشن خود را به صورت همزمان بررسی کنید و با استفاده از ویژگیهای جدید GA4، به دقت و اندازهگیری بهتری دسترسی پیدا کنید.
کاربردهای گوگل انالیتیکس GA4
گوگل انالیتیکس GA4 که یک ابزار تحلیل داده وب سایت است، که دارای کاربردهای مختلفی است. برخی از این کاربردها عبارتند از:
- پیگیری کردن عملکرد وب سایت:
با استفاده از گوگل آنالیتیکس GA4 میتوانید عملکرد وب سایت خود را پیگیری کنید و اطلاعاتی در مورد بازدیدکنندگان و فعالیت هایشان بدست آورید. - درک بهتر بازدیدکنندگان:
این ابزار به شما اجازه میدهد تا بازدیدکنندگان وب سایت خود را به صورت دقیق تر بشناسید و با استفاده از این اطلاعات، میتوانید تجربه کاربری بهتری برای آنها فراهم کنید. - ارزیابی و بهینه سازی رویدادهای وب سایت:
با استفاده از گوگل آنالیتیکس GA4، میتوانید رویدادهای وب سایت خود را بررسی کنید و بهینه سازی کنید تا کیفیت آنها را افزایش دهید. - ردیابی کانالهای بازاریابی:
با استفاده از گوگل آنالیتیکس GA4، میتوانید کانالهای بازاریابی خود را پیگیری کنید و بهینه سازی کنید تا بازدهی آنها را افزایش دهید.
- تحلیل دادههای درون برنامه:
گوگل آنالیتیکس GA4 به شما اجازه میدهد تا دادههای درون برنامه خود را به صورت دقیق تر بشناسید و با استفاده از این اطلاعات، میتوانید تجربه کاربری بهتری برای کاربران خود فراهم کنید.
نصب GA4 با استفاده از تگ منیجر
بهترین راه برای نصب GA4، استفاده از تگ منیجر است؛ برای این کار مراحل زیر را به ترتیب گفته شده انجام دهید:
- مرحله اول: ابتدا باید نسبت به فعالسازی ابزار گوگل آنالیتیکس و ساخت اکانت در آن اقدام کنید.
۱- به آدرس analytics.google.com بروید. بر روی گزینه «Start measuring» کلیک کنید.
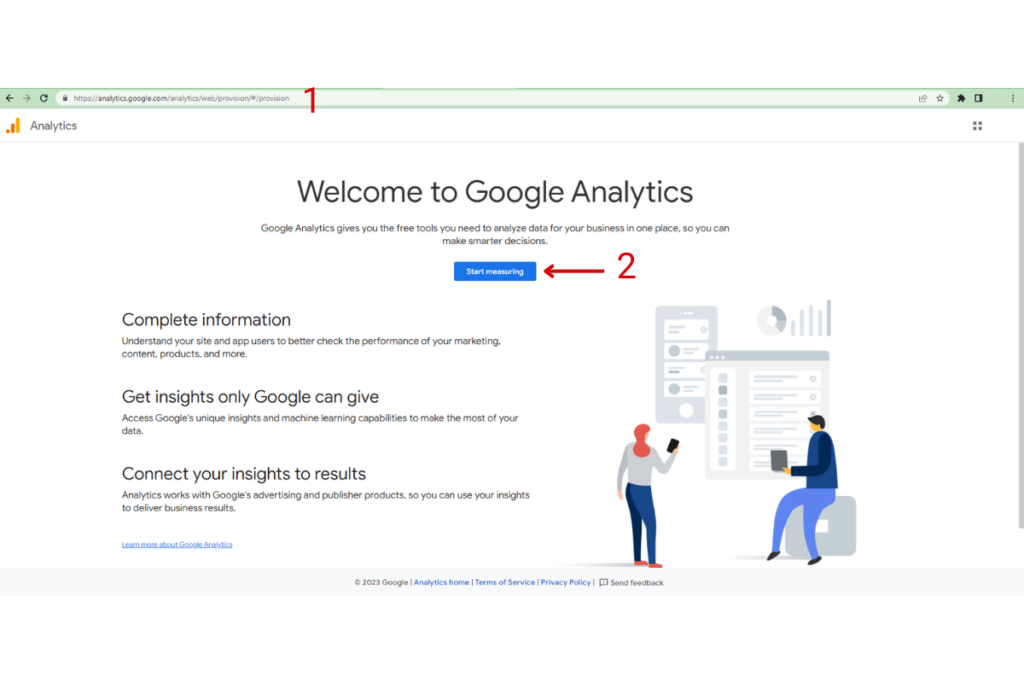
نصب گوگل آنالیتیکس,نصب گوگل آنالیتیکس در وردپرس,نصب گوگل آنالیتیک در وردپرس,نحوه نصب گوگل آنالیتیکس,راهنمای نصب گوگل آنالیتیکس
۲- در قسمت«account name» یک نام برای اکانت خود انتخاب کنید و بر روی گزینه «next» کلیک کنید.
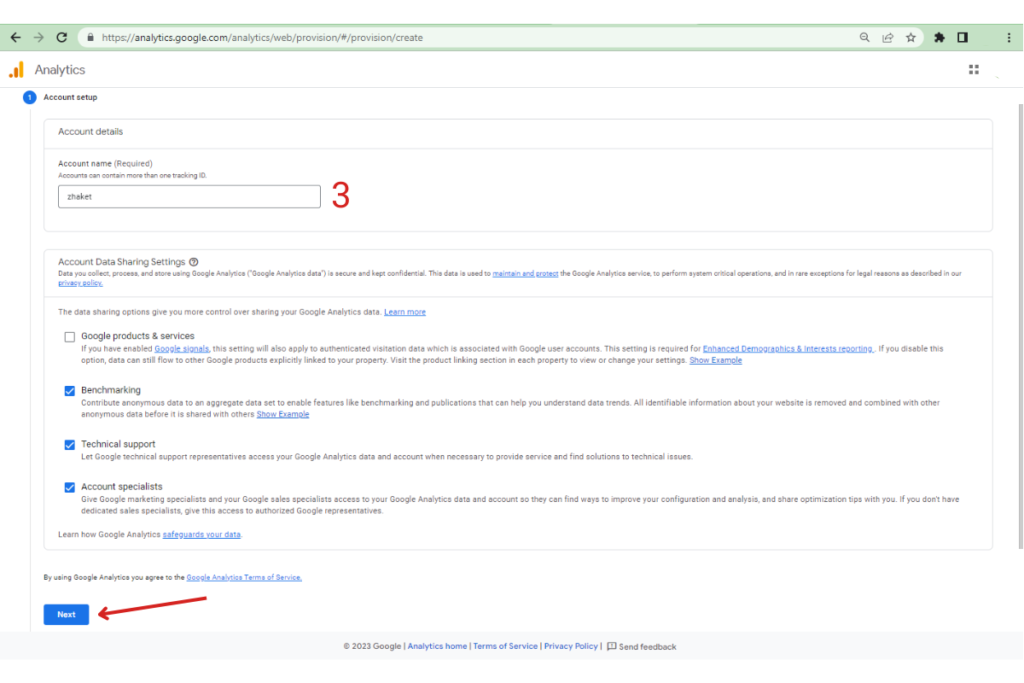
نصب گوگل آنالیتیکس,نصب گوگل آنالیتیکس در وردپرس,نصب گوگل آنالیتیک در وردپرس,نحوه نصب گوگل آنالیتیکس,راهنمای نصب گوگل آنالیتیکس
۳- در قسمت «property name» نام وب سایت خود را وارد کنید.
۴- در قسمت «reporting time zone» کشور مورد نظر خود را انتخاب کنید و در «currency»، واحد پول مربوط به آن کشور را انتخاب کنید. سپس روی «next» کلیک کنید.
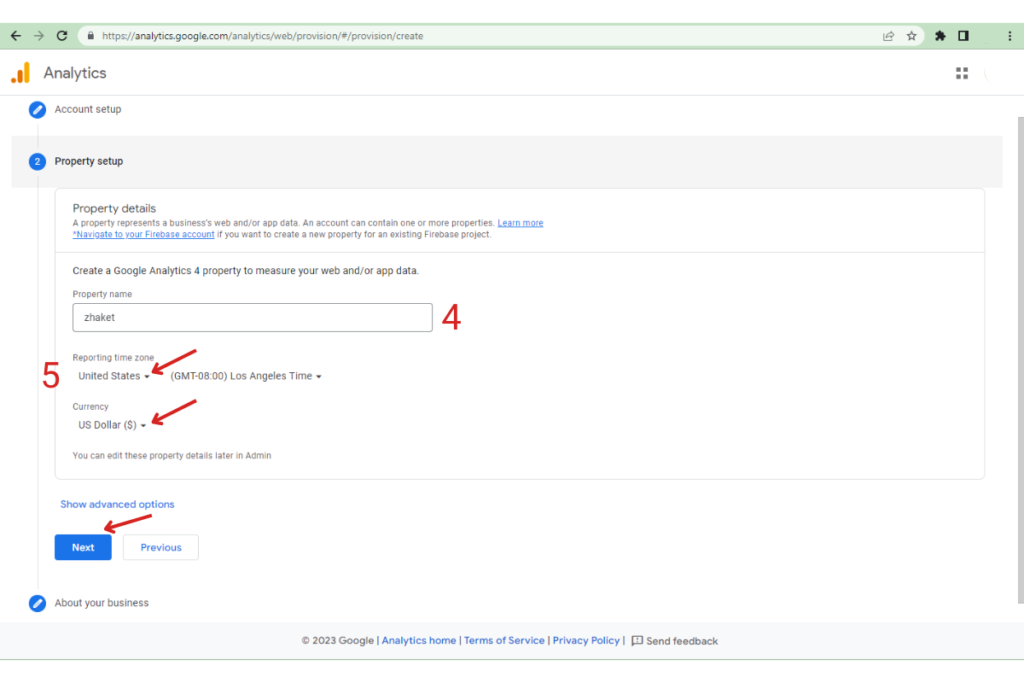
نصب گوگل آنالیتیکس,نصب گوگل آنالیتیکس در وردپرس,نصب گوگل آنالیتیک در وردپرس,نحوه نصب گوگل آنالیتیکس,راهنمای نصب گوگل آنالیتیکس
۵- در این بخش میتوانید به سوالات مطرح شده از سوی گوگل آنالیتیکس پاسخ دهید و یا بدون پاسخ به آنها گزینه «create» را انتخاب کنید و وارد مرحله بعدی شوید.
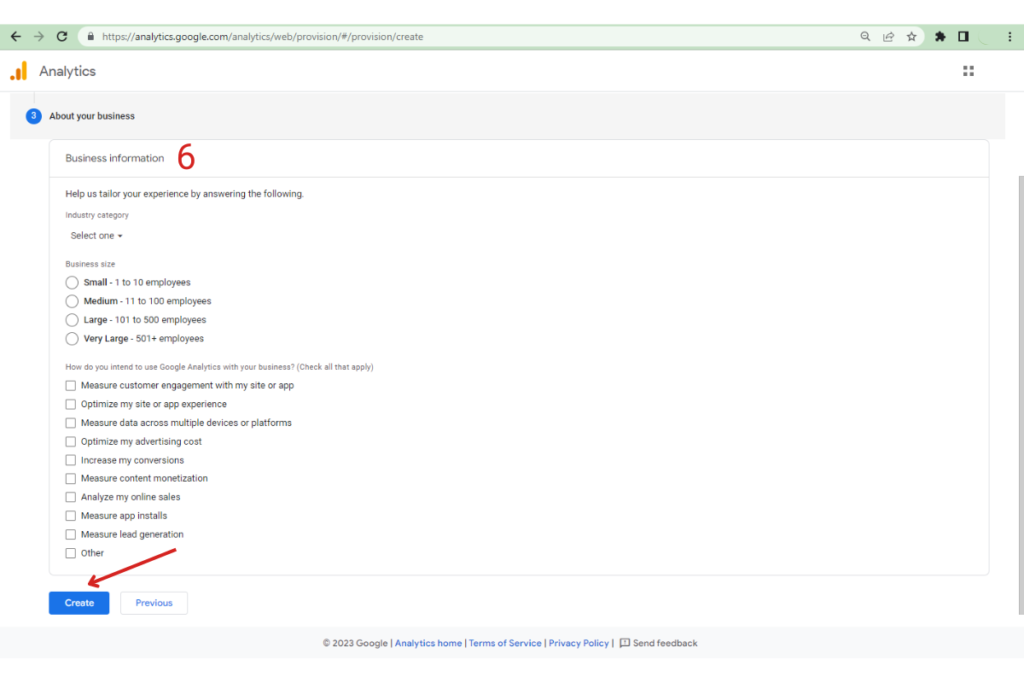
نصب گوگل آنالیتیکس,نصب گوگل آنالیتیکس در وردپرس,نصب گوگل آنالیتیک در وردپرس,نحوه نصب گوگل آنالیتیکس,راهنمای نصب گوگل آنالیتیکس
۶- گزینه «I also accept the Data Processing Terms as required by GDPR» را فعال کنید و بر روی «I Accept» کلیک کنید.
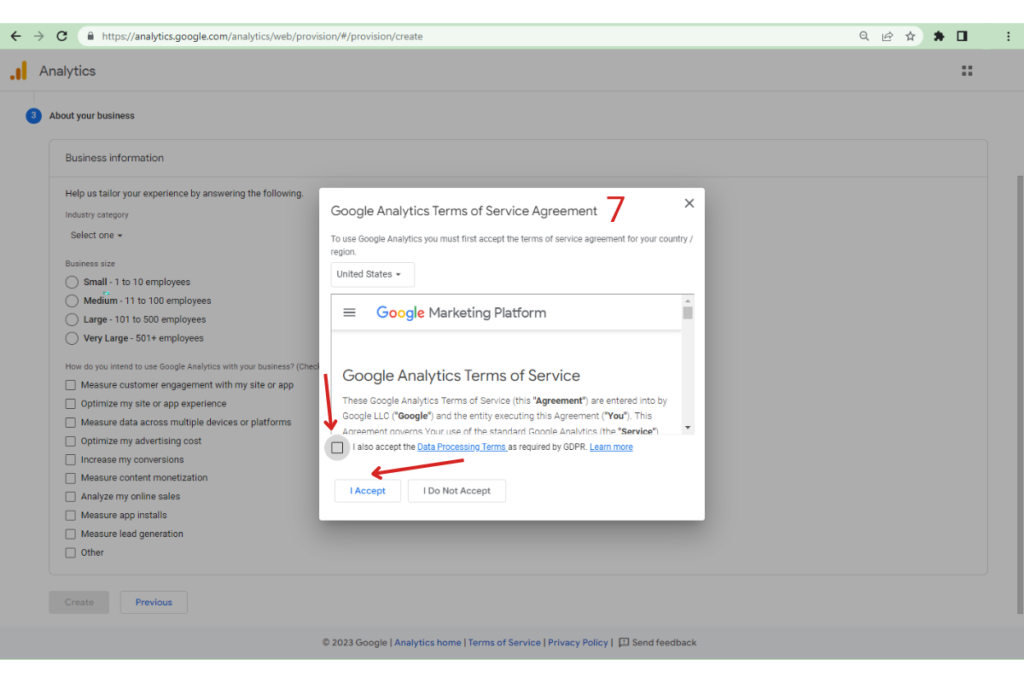
نصب گوگل آنالیتیکس,نصب گوگل آنالیتیکس در وردپرس,نصب گوگل آنالیتیک در وردپرس,نحوه نصب گوگل آنالیتیکس,راهنمای نصب گوگل آنالیتیکس
۷- در نهایت گزینه «save» را انتخاب کنید.
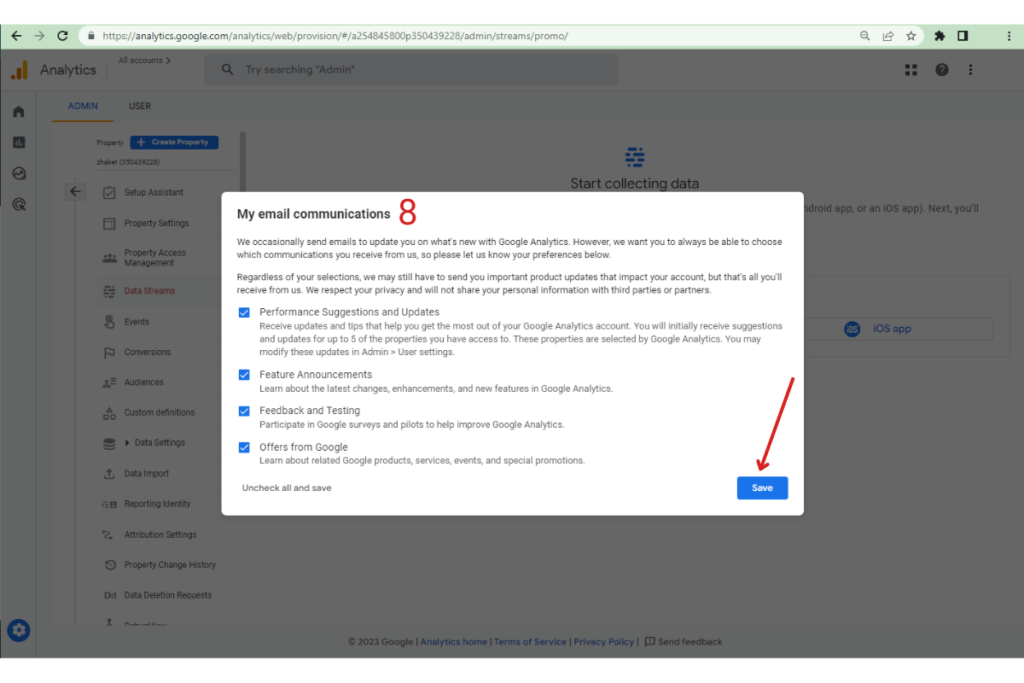
نصب گوگل آنالیتیکس,نصب گوگل آنالیتیکس در وردپرس,نصب گوگل آنالیتیک در وردپرس,نحوه نصب گوگل آنالیتیکس,راهنمای نصب گوگل آنالیتیکس
تبریک! حساب کاربری شما در گوگل آنالیتیکس ساخته شد.
- مرحله دوم: دیتا استریم را نصب کنید.
۱- وارد حساب کاربری خود در گوگل آنالیتیکس شوید. از میان گزینههای Web ،Android app و IOS app بر روی Web کلیک کنید تا به صفحه «Set up data stream» وارد شوید.
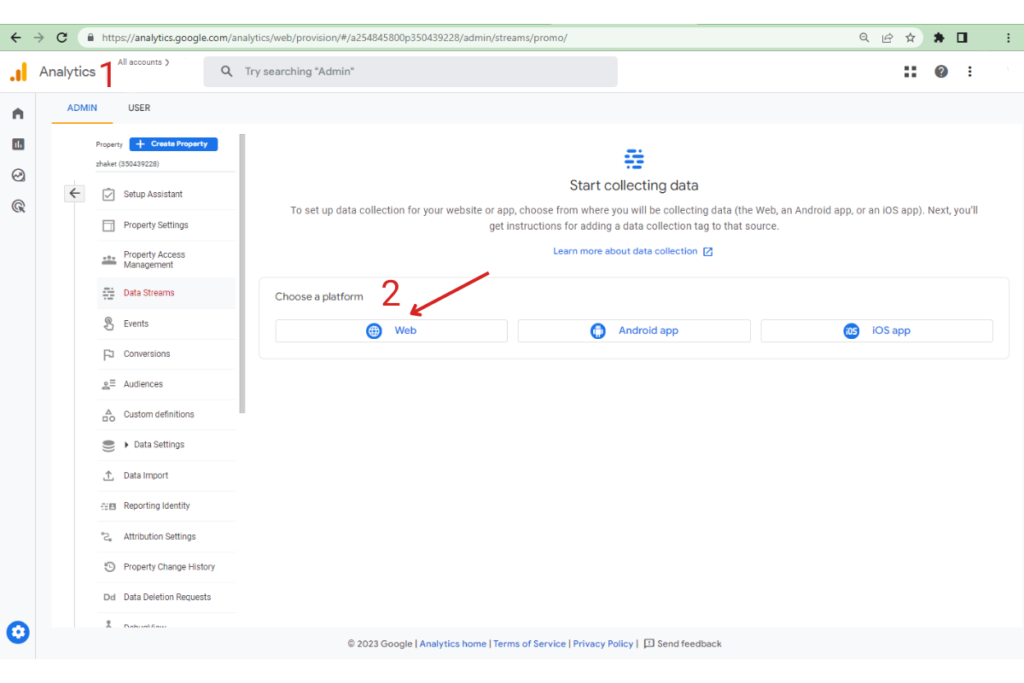
نصب گوگل آنالیتیکس,نصب گوگل آنالیتیکس در وردپرس,نصب گوگل آنالیتیک در وردپرس,نحوه نصب گوگل آنالیتیکس,راهنمای نصب گوگل آنالیتیکس
۲- در قسمت «Website URL» آدرس URL وب سایت خود را وارد کنید (بدون وارد کردن ://http).
۳- در قسمت «Stream name» نام وب سایت خود را وارد کنید و بر روی «Create stream» کلیک کنید.
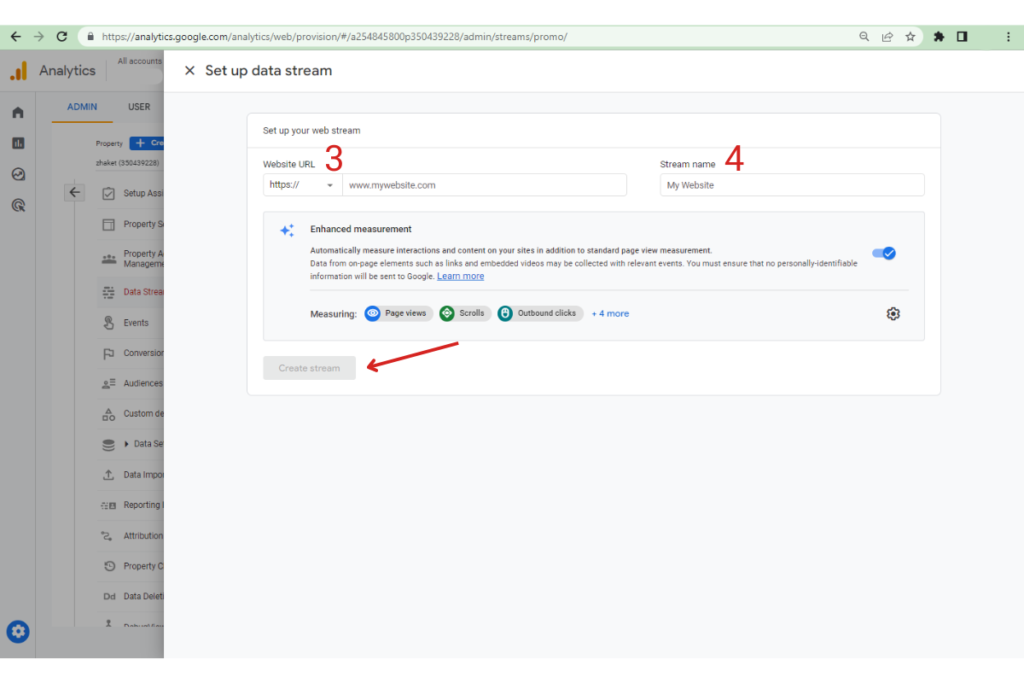
نصب گوگل آنالیتیکس,نصب گوگل آنالیتیکس در وردپرس,نصب گوگل آنالیتیک در وردپرس,نحوه نصب گوگل آنالیتیکس,راهنمای نصب گوگل آنالیتیکس
۴- در قسمت «Web stream details»، مقدار «MEASUREMENT ID» را کپی کنید و وارد اکانت تگ منیجر وب سایت خود شوید.
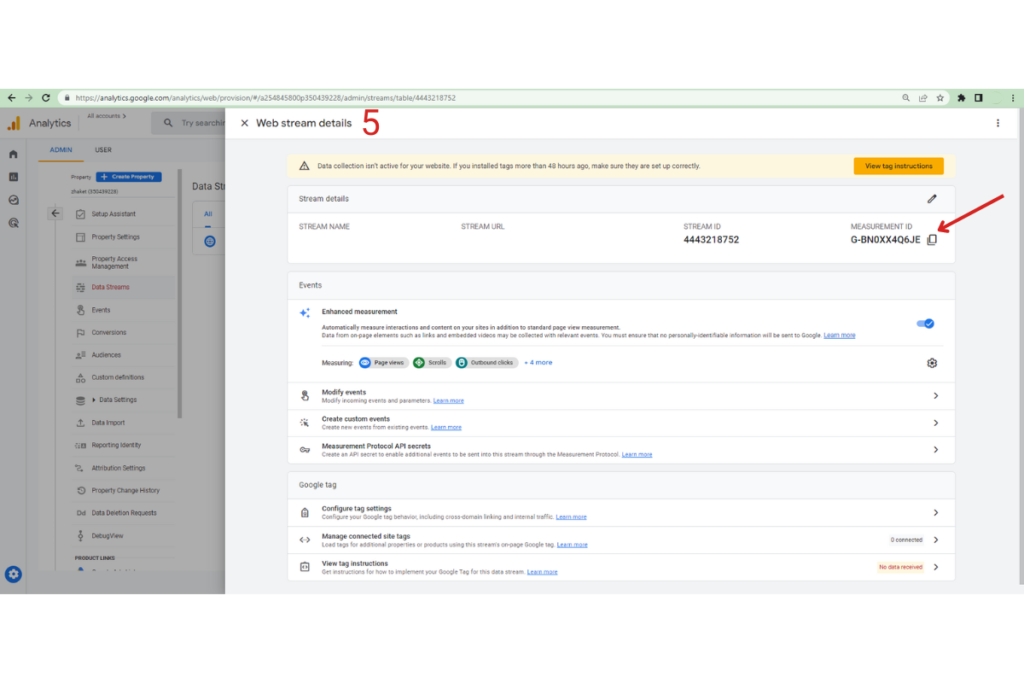
نصب گوگل آنالیتیکس,نصب گوگل آنالیتیکس در وردپرس,نصب گوگل آنالیتیک در وردپرس,نحوه نصب گوگل آنالیتیکس,راهنمای نصب گوگل آنالیتیکس
- مرحله سوم: تگ مربوط به آنالیتیکس GA4 را بسازید و تریگر آن را تنظیم کنید.
۱- بعد از ورود به «Google Tag Manager»، گزینه «Workspace» را انتخاب کنید و بر روی «Tags» کلیک کنید.
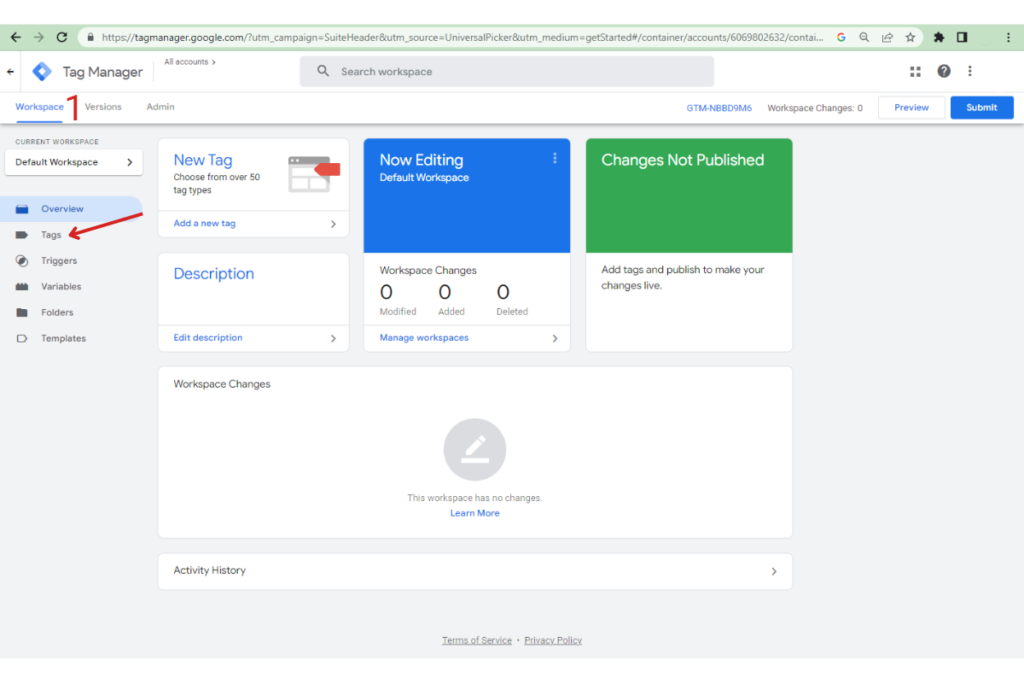
نصب گوگل آنالیتیکس,نصب گوگل آنالیتیکس در وردپرس,نصب گوگل آنالیتیک در وردپرس,نحوه نصب گوگل آنالیتیکس,راهنمای نصب گوگل آنالیتیکس
۲- «New» را انتخاب کنید.
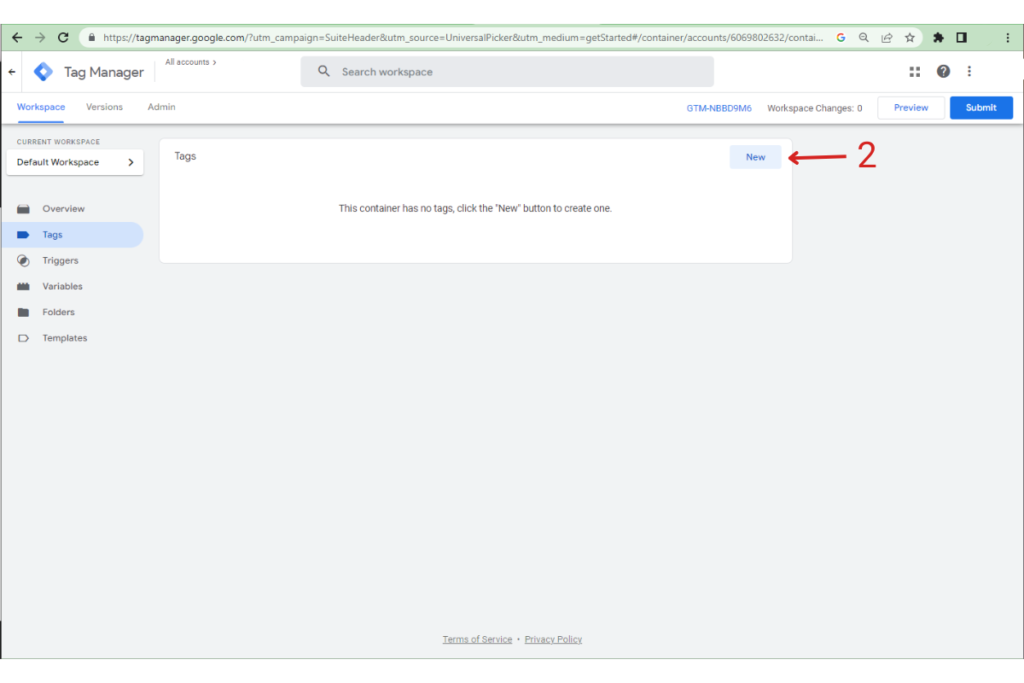
نصب گوگل آنالیتیکس,نصب گوگل آنالیتیکس در وردپرس,نصب گوگل آنالیتیک در وردپرس,نحوه نصب گوگل آنالیتیکس,راهنمای نصب گوگل آنالیتیکس
۳- بر روی گزینه «Tag Configuration» کلیک کنید. سپس در بخش «Choose tag type»، گزینه «Google Analytics GA4 Configuration» را انتخاب کنید.
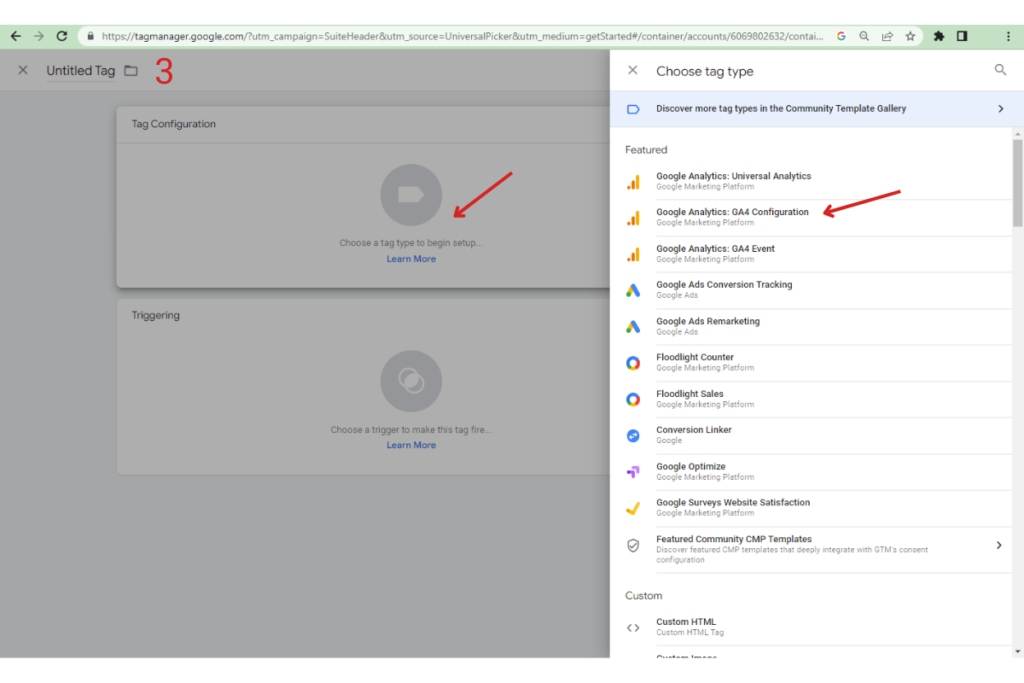
نصب گوگل آنالیتیکس,نصب گوگل آنالیتیکس در وردپرس,نصب گوگل آنالیتیک در وردپرس,نحوه نصب گوگل آنالیتیکس,راهنمای نصب گوگل آنالیتیکس
۴- در قسمت مربوط به «Measurement ID» مقداری که در هنگام نصب دیتا استریم کپی کرده بودید را وارد کنید.
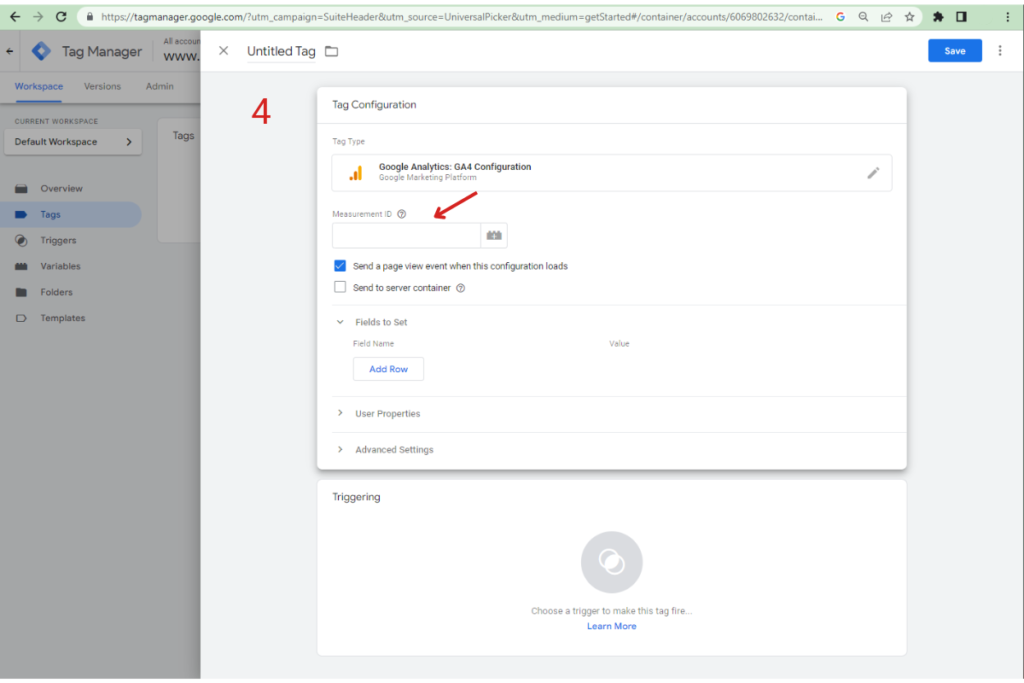
نصب گوگل آنالیتیکس,نصب گوگل آنالیتیکس در وردپرس,نصب گوگل آنالیتیک در وردپرس,نحوه نصب گوگل آنالیتیکس,راهنمای نصب گوگل آنالیتیکس
۵- برای انتخاب نام تگ، «GA4 Configuration» را انتخاب کنید و بر روی «Triggering» کلیک کنید.
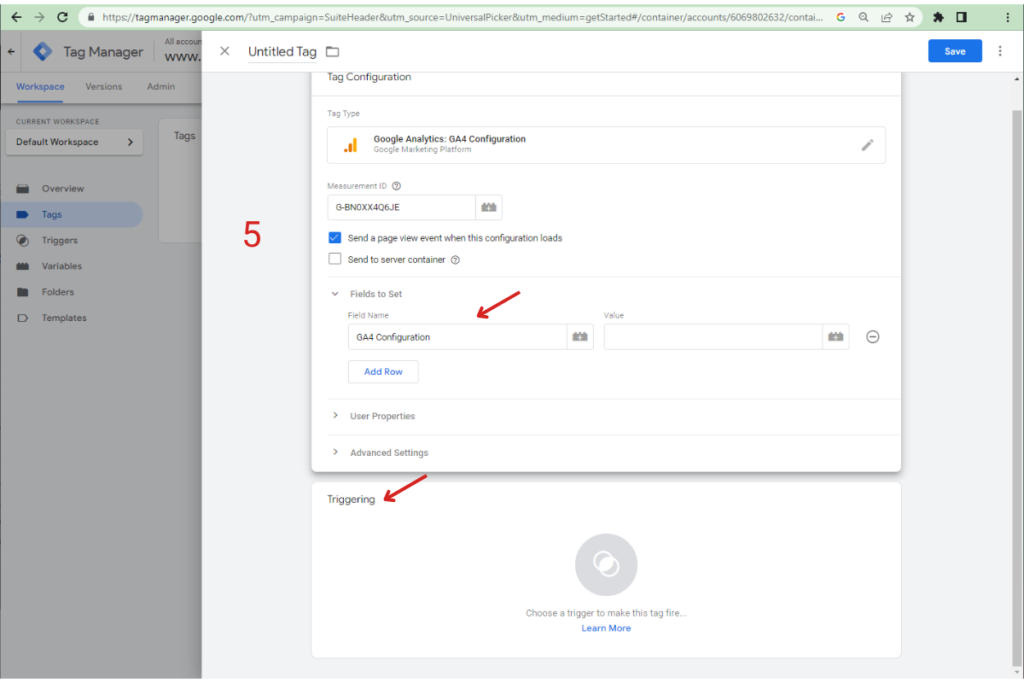
نصب گوگل آنالیتیکس,نصب گوگل آنالیتیکس در وردپرس,نصب گوگل آنالیتیک در وردپرس,نحوه نصب گوگل آنالیتیکس,راهنمای نصب گوگل آنالیتیکس
۶- در قسمت «Choose a trigger» گزینه «All Pages» را انتخاب کنید. سپس بر روی «Save» کلیک کنید. با انجام این کار، دادههای شما با دقت بالاتری تجزیه و تحلیل میشوند.
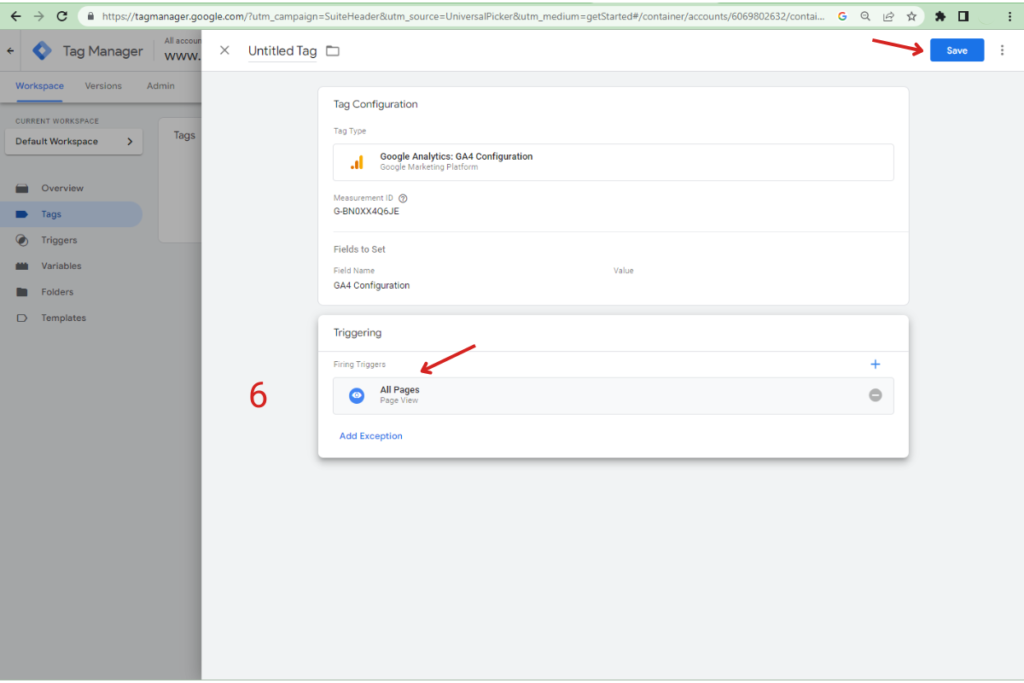
نصب گوگل آنالیتیکس,نصب گوگل آنالیتیکس در وردپرس,نصب گوگل آنالیتیک در وردپرس,نحوه نصب گوگل آنالیتیکس,راهنمای نصب گوگل آنالیتیکس
- مرحله چهارم: از نصب صحیح آنالیتیکس GA4 مطمئن شوید.
برای آنکه خیالتان از بابت نصب صحیح آنالیتیکس GA4 راحت شود مراحل زیر را انجام دهید:
۱- بر روی گزینه «Preview» کلیک کنید و در بخش «Your website URL»، آدرس URL وب سایت خود را وارد کنید.
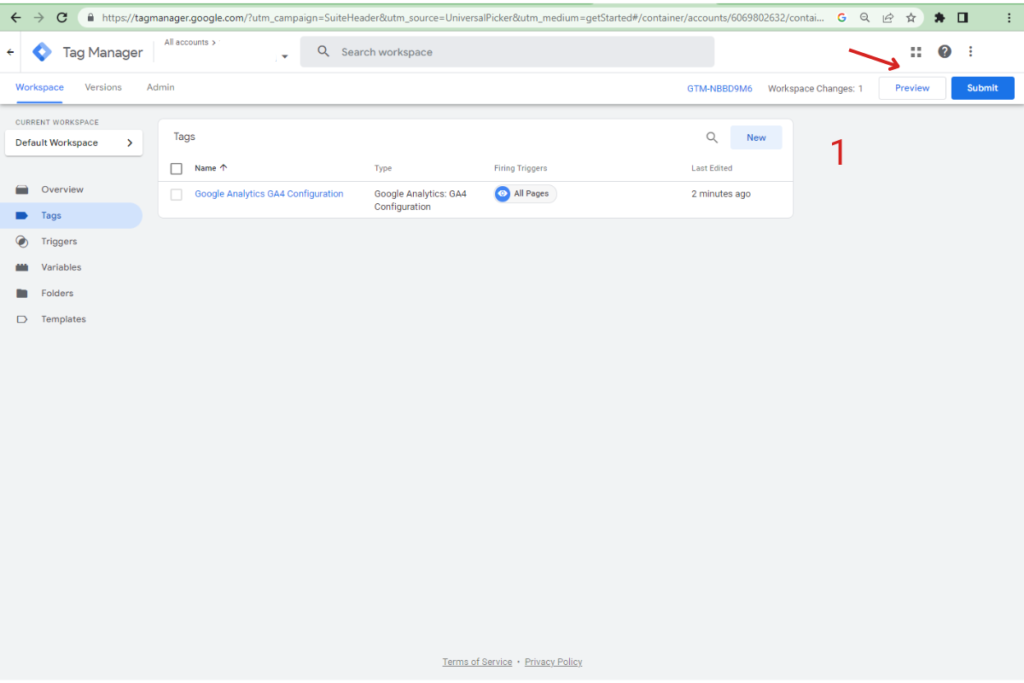
نصب گوگل آنالیتیکس,نصب گوگل آنالیتیکس در وردپرس,نصب گوگل آنالیتیک در وردپرس,نحوه نصب گوگل آنالیتیکس,راهنمای نصب گوگل آنالیتیکس
۲- آدرس URL وب سایت خود را وارد کنید و گزینه «Connect» را انتخاب کنید تا بتوانید به وب سایت متصل شوید.
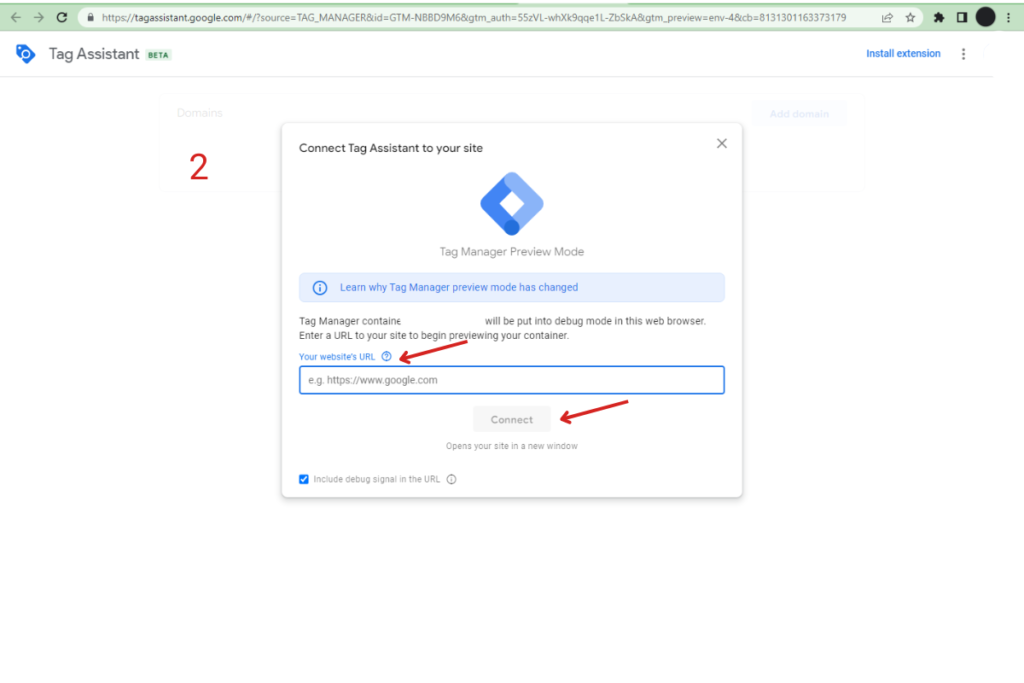
نصب گوگل آنالیتیکس,نصب گوگل آنالیتیکس در وردپرس,نصب گوگل آنالیتیک در وردپرس,نحوه نصب گوگل آنالیتیکس,راهنمای نصب گوگل آنالیتیکس
۳- اگر موفق به مشاهده تصویر زیر شدید، GA4 در سیستم شما به طور کامل نصب شده است.
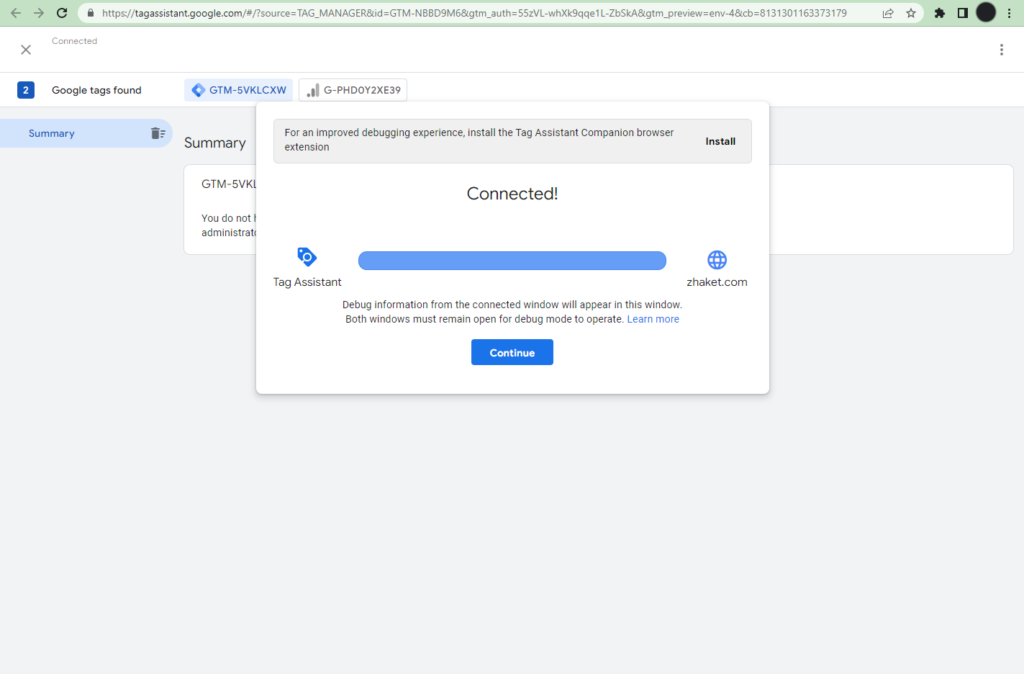
نصب گوگل آنالیتیکس,نصب گوگل آنالیتیکس در وردپرس,نصب گوگل آنالیتیک در وردپرس,نحوه نصب گوگل آنالیتیکس,راهنمای نصب گوگل آنالیتیکس
۴- اکنون در قسمت «Version» و فیلد «Name» یک نام انتخاب کنید و برای اعمال تغییرات بر روی گزینه «Publish» کلیک کنید.
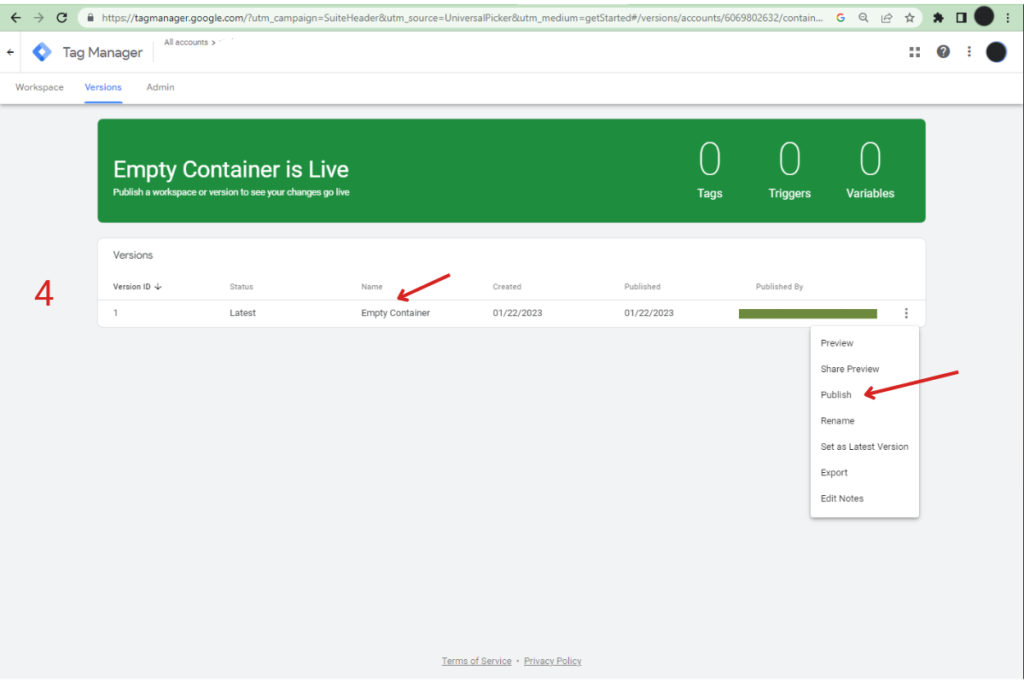
نصب گوگل آنالیتیکس,نصب گوگل آنالیتیکس در وردپرس,نصب گوگل آنالیتیک در وردپرس,نحوه نصب گوگل آنالیتیکس,راهنمای نصب گوگل آنالیتیکس
۵- برای مطمئنتر شدن، وارد اکانت آنالیتیکس خود شوید و گزینه «Realtime» را انتخاب کنید. سپس به تب «Incognito» بروید و وارد وب سایت خود شوید. اگر نسخه جدید آنالیتیکس به درستی نصب شده باشد، پس از چند ثانیه یک حساب جدید در بخش «Realtime overview» اضافه میشود.
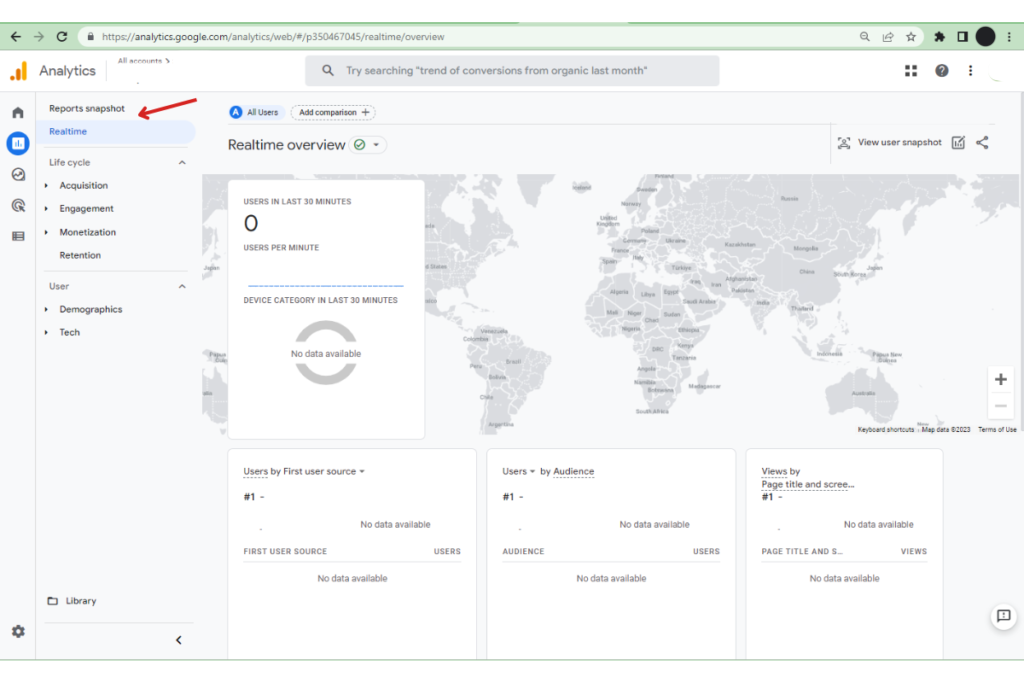
نصب گوگل آنالیتیکس,نصب گوگل آنالیتیکس در وردپرس,نصب گوگل آنالیتیک در وردپرس,نحوه نصب گوگل آنالیتیکس,راهنمای نصب گوگل آنالیتیکس
نحوه ایجاد Property و تنظیمات Data Stream در GA4
- ابتدا به سایت Google Analytics 4 مراجعه کنید و با حساب کاربری Google خود وارد شوید.
- پس از ورود به داشبورد، روی گزینه “Admin” در بالای صفحه کلیک کنید.
- سپس در قسمت “Property” روی گزینه “Create Property” کلیک کنید.
- در فرم ایجاد Property، عنوان Property خود را وارد کنید و تأیید کنید.
- سپس گزینه “Show advanced options” را کلیک کنید تا تنظیمات پیشرفته را مشاهده کنید.
- در قسمت “Data Streams”، گزینه “Create Stream” را انتخاب کنید.
- در فرم ایجاد Data Stream، نام وب سایت خود را وارد کنید و انتخاب کنید که آیا میخواهید از Tagging Assistant استفاده کنید یا نه.
- سپس گزینه “Create Stream” را کلیک کنید.
- در صفحه پیکربندی Data Stream، تنظیمات مورد نیاز خود را انجام دهید. این شامل انتخاب نوع پروتکل، وارد کردن آدرس وب سایت، انتخاب منبع ترافیک و … است.
- پس از انجام تنظیمات، گزینه “Create” را کلیک کنید تا Data Stream شما ساخته شود.
- حالا باید کد پیگیری Data Stream خود را به وبسایت خود اضافه کنید. برای این کار، کد پیگیری GA4 را کپی کرده و در بخش مناسب از وبسایت خود قرار دهید.
- با این کار، شما با موفقیت Property و Data Stream خود را در GA4 ایجاد کرده و کد پیگیری را به وبسایت خود اضافه کردهاید.حال میتوانید از تحلیل دادههای وب سایت خود با استفاده از Google Analytics 4 استفاده کنید.
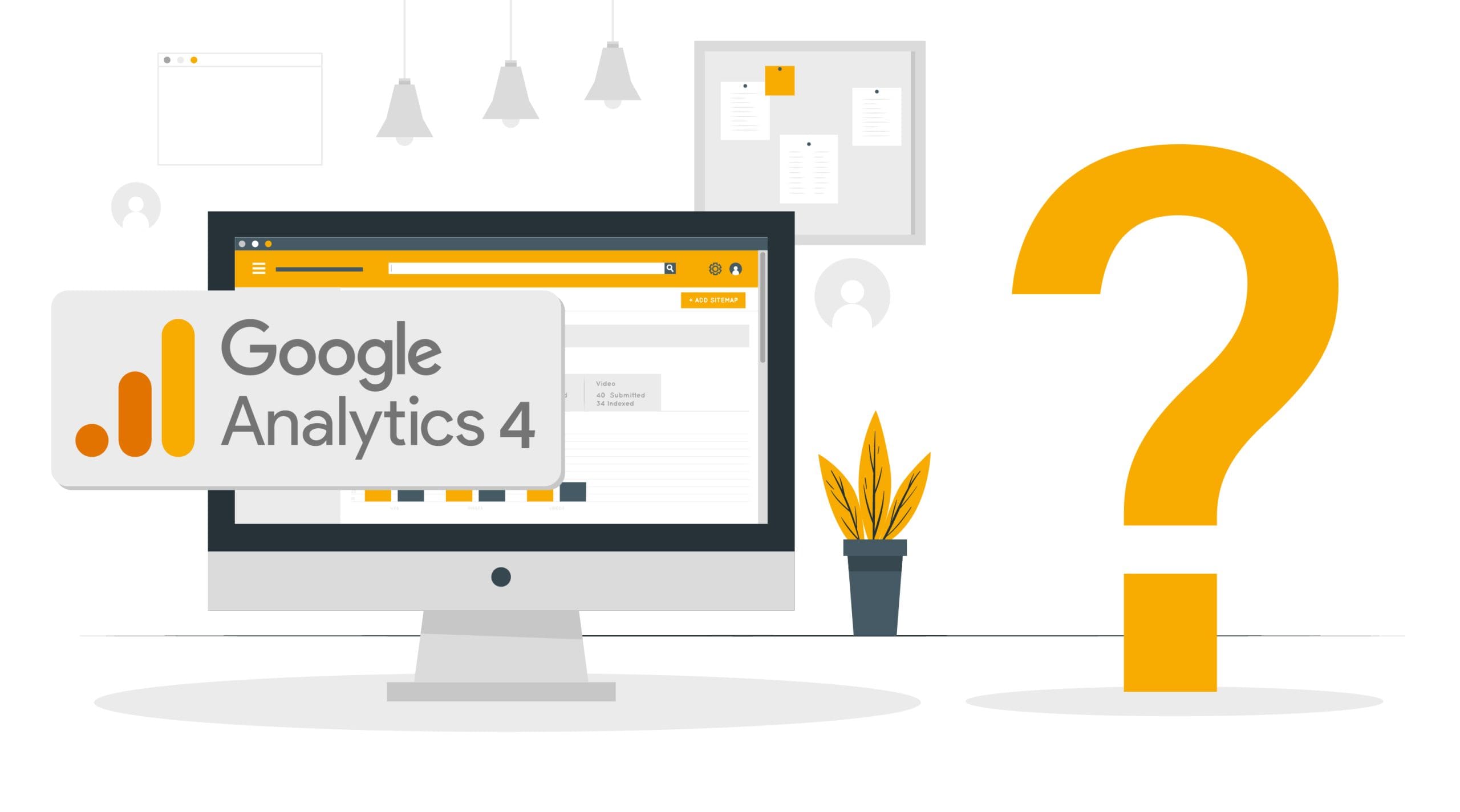
نصب گوگل آنالیتیکس,نصب گوگل آنالیتیکس در وردپرس,نصب گوگل آنالیتیک در وردپرس,نحوه نصب گوگل آنالیتیکس,راهنمای نصب گوگل آنالیتیکس
نصب آنالیتیکس با استفاده از فایل header.php وردپرس
نصب آنالیتیکس با استفاده از فایل header.php در وردپرس بسیار ساده است. ابتدا باید به حساب Google Analytics خود وارد شوید و کد پیگیری خود را دریافت کنید. سپس برای نصب کد، به داشبورد وردپرس خود بروید و در منوی سمت چپ بر روی Appearance (ظاهر) کلیک کنید و سپس بر روی Editor (ویرایشگر) کلیک کنید.
در صفحه ویرایشگر، باید فایل header.php را پیدا کنید و با کلیک بر روی آن، آن را باز کنید. سپس کد پیگیری Google Analytics را در قسمت head فایل header.php قرار دهید.
کد پیگیری Google Analytics به شکل زیر است:
<script async src=”https://www.googletagmanager.com/gtag/js?id=GA_MEASUREMENT_ID”></script>
<script>
window.dataLayer = window.dataLayer || [];
function gtag(){dataLayer.push(arguments);}
gtag(‘js’, new Date());
gtag(‘config’, ‘GA_MEASUREMENT_ID’);
</script>
در این کد، بجای GA_MEASUREMENT_ID باید شناسه پیگیری Google Analytics خود را قرار دهید. سپس فایل header.php را ذخیره کنید و به صفحه وب خود بروید تا مطمئن شوید که کد پیگیری به درستی نصب شده است.
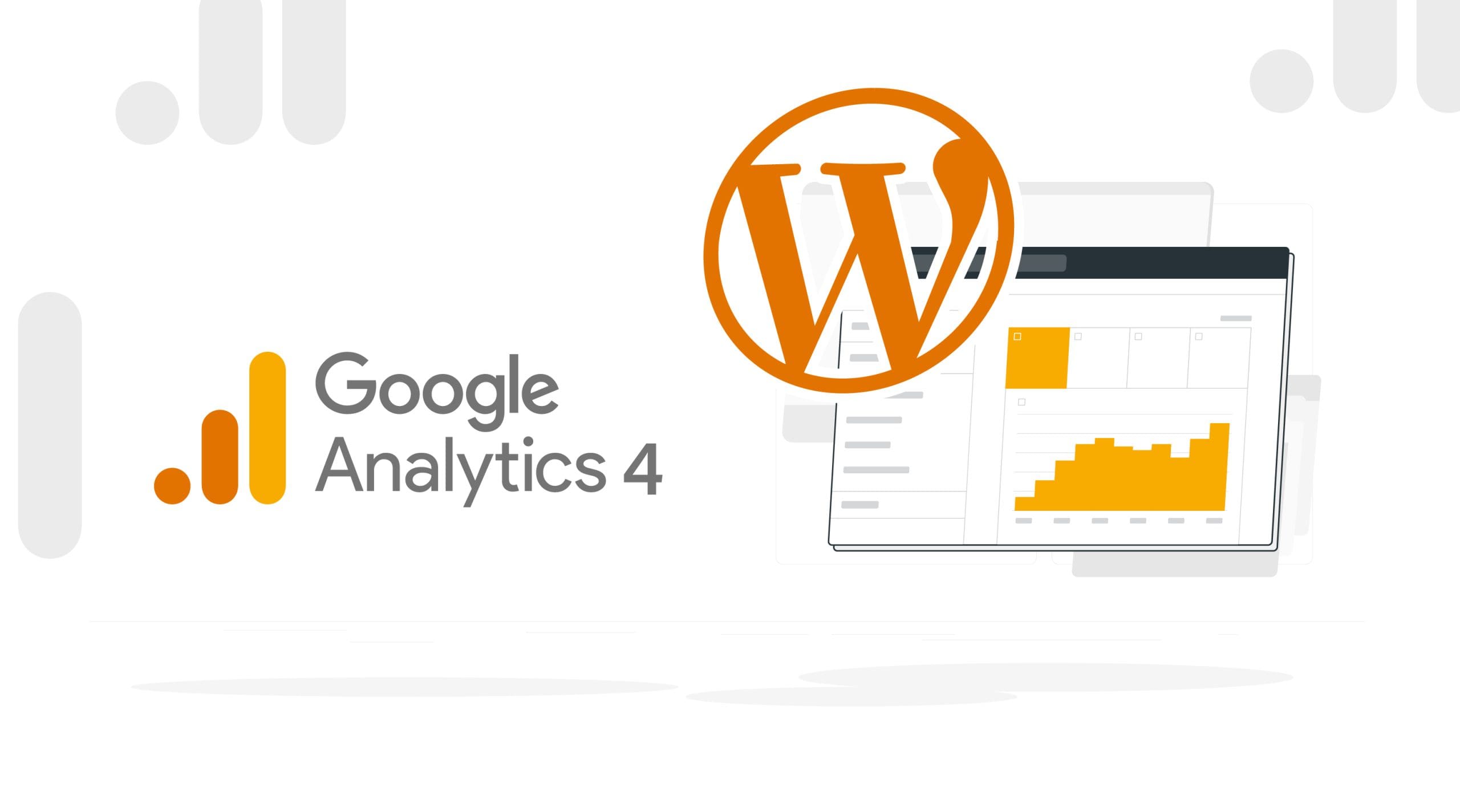
نصب گوگل آنالیتیکس,نصب گوگل آنالیتیکس در وردپرس,نصب گوگل آنالیتیک در وردپرس,نحوه نصب گوگل آنالیتیکس,راهنمای نصب گوگل آنالیتیکس
نصب آنالیتیکس با استفاده از افزونه وردپرس
نصب آنالیتیکس با استفاده از افزونه وردپرس بسیار ساده تر و راحت تر است. ابتدا باید به حساب Google Analytics خود وارد شوید و کد پیگیری خود را دریافت کنید.
سپس به داشبورد وردپرس خود بروید و در منوی سمت چپ بر روی Plugins (افزونه ها) کلیک کنید و سپس Add New (افزودن جدید) را بزنید.
در صفحه جدید، در قسمت جستجو، “Google Analytics” را جستجو کنید و به دنبال افزونه Google Analytics for WordPress by MonsterInsights بگردید، سپس بر روی Install Now (نصب کنید) کلیک کنید.
سپس برای فعال سازی افزونه، بر روی Activate (فعال کنید) کلیک کنید. سپس برای اتصال به حساب Google Analytics خود، بر روی Settings (تنظیمات) در کنار نام افزونه کلیک کنید.
در صفحه تنظیمات، بر روی Authenticate with your Google account (احراز هویت با حساب Google شما) کلیک کنید و به حساب Google Analytics خود وارد شوید.
سپس افزونه MonsterInsights با حساب Google Analytics شما اتصال خواهد یافت و شما می توانید آمار وب سایت خود را در داشبورد وردپرس خود مشاهده کنید.
مفاهیم پایهای گوگل آنالیتیکس
گوگل آنالیتیکس یکی از مهمترین ابزارهای تجزیه و تحلیل دادههای وب است که به وبمستران این امکان را میدهد تا با استفاده از دادههای جمعآوری شده، عملکرد وب سایت خود را بسنجند و به بهبود آن بپردازند. در ادامه به برخی از مفاهیم پایه ای گوگل آنالیتیکس اشاره خواهیم کرد:
بازدید کننده: هر فردی که وب سایت شما را بازدید میکند یک بازدید کننده است.
صفحه نمایش: هر صفحهای که بازدید کنندگان وب سایت شما را مشاهده میکنند، یک صفحه نمایش تلقی میشود.
مدت زمان بازدید: مدت زمانی که یک بازدید کننده در وب سایت شما سپری میکند.
نرخ رفتار (Bounce Rate): Bounce rate به معنی درصد کاربرانی است که وارد یک وب سایت میشوند، اما بدون مشاهده صفحات دیگر آن سایت آن را ترک میکنند. به عبارت دیگر، این درصد نشان میدهد که چه مقدار از بازدیدکنندگان وب سایت هرگز به صفحات دیگر سایت نمیروند و فقط یک صفحه را مشاهده میکنند.
این درصد میتواند نشان دهنده عدم جذابیت وب سایت برای کاربران، عدم سازگاری با دستگاه های مختلف، محتوای نامناسب و یا قالب نامناسب باشد. هدف اصلی کاهش bounce rate، افزایش تعداد صفحات بازدید شده توسط کاربران و افزایش میزان ماندگاری آنها در وب سایت است.
میانگین صفحات بازدید شده: تعداد صفحات نمایش داده شده به هر بازدید کننده را نشان میدهد.
منابع بازدید کنندگان: مشخص میکند که بازدید کنندگان شما از کجا به وب سایت شما دسترسی پیدا کردهاند؛ مثلاً از موتورهای جستجو، تبلیغات، صفحات مستقیم و غیره.
کلمات کلیدی: کلماتی هستند که کاربران در موتورهای جستجو برای پیدا کردن وب سایت شما استفاده میکنند.
کاربر فردی: یک بازدید کننده ممکن است چندین بار به وب سایت شما مراجعه کند و در نتیجه با چندین نشانهی بازدید مختلف شناخته شود، اما به عنوان یک کاربر فردی در نظر گرفته میشود.
تبدیل: هر عملیاتی که میخواهید بازدیدکنندگانتان را برای آن متقاعد کنید؛ مثلاً خرید یک محصول یا عضویت در خبرنامه.
اهداف: هر هدفی که برای وب سایت خود در نظر دارید؛ مثلاً افزایش تعداد بازدیدکنندگان، کاهش نرخ رفتار، افزایش درآمد و غیره.
آنالیتیکس GA4 چطور به ما کمک میکند؟
GA4 به عنوان یک ابزار آنالیتیک وب، به ما کمک میکند تا دادههایی را در مورد کاربران و رفتار آنها در وبسایت یا اپلیکیشن خود جمعآوری کنیم. با استفاده از GA4، میتوانیم بررسی کنیم که کاربران ما از کجا به سایت ما رسیدهاند، به چه صفحاتی دسترسی داشتهاند، چقدر زمان را در وبسایت یا اپلیکیشن ما گذراندهاند، چگونه با محصولات و خدمات ما در ارتباط بودهاند و غیره.
همچنین GA4 قابلیتهای پیشرفتهای نیز دارد که به کاربران امکان میدهد تا مدیریت کاملی بر دادههای خود داشته باشند و از طریق آنها، نتایج بیشتری را بدست آورند. با استفاده از GA4 میتوانیم قابلیتهای مختلفی از جمله رهگیری کاربر، تحلیل بازار هدف، تجزیه و تحلیل رفتار کاربر و غیره را در دسترس داشته باشیم. به طور خلاصه، GA4 به ما کمک میکند تا با دقت بیشتری به رفتار کاربرانمان پی ببریم و بهبودهای لازم را در سایت یا اپلیکیشن خود اعمال کنیم.


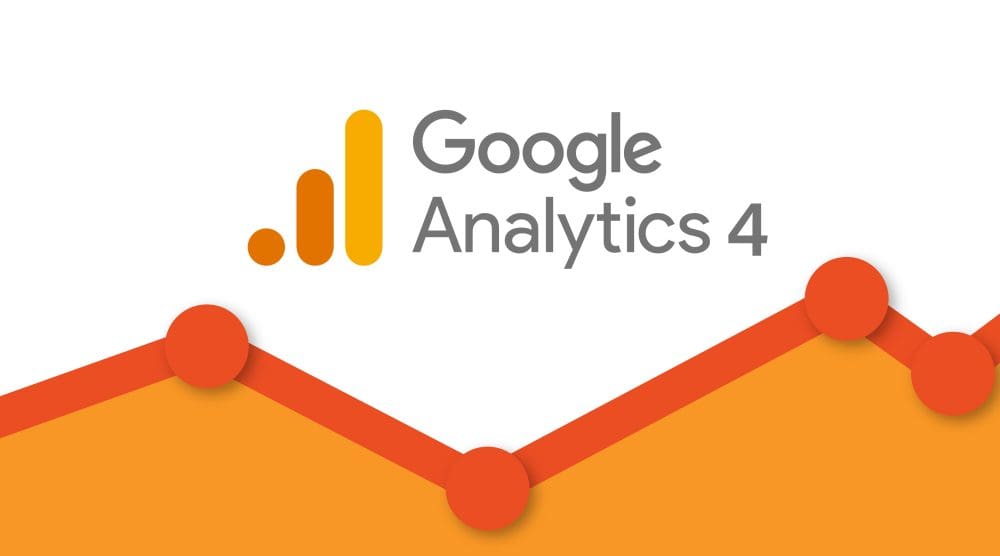















دیدگاهتان را بنویسید