گوگل درایو یک سرویس ذخیرهسازی ابری است که توسط شرکت گوگل ارائه میشود. با استفاده از گوگل درایو، کاربران میتوانند فایلهای خود را در فضای ابری ذخیره کرده و به آنها از هر جای دنیا با هر دستگاهی دسترسی پیدا کنند. همچنین این سرویس قابلیت همکاری چند کاربره را نیز داراست که به کاربران اجازه میدهد با دیگران به صورت همزمان روی یک فایل کار کنند.
اتصال Google Drive به وردپرس میتواند به شما کمک کند تا فایلها و منابع چندرسانهای خود را در یک مکان مرکزی نگهداری کنید. با این کار، میتوانید به سادگی به فایلهای خود در Google Drive دسترسی پیدا کنید و آنها را در وبسایت خود به اشتراک بگذارید. در ادامه، شما با روش اتصال Google Drive به وردپرس آشنا خواهید شد.
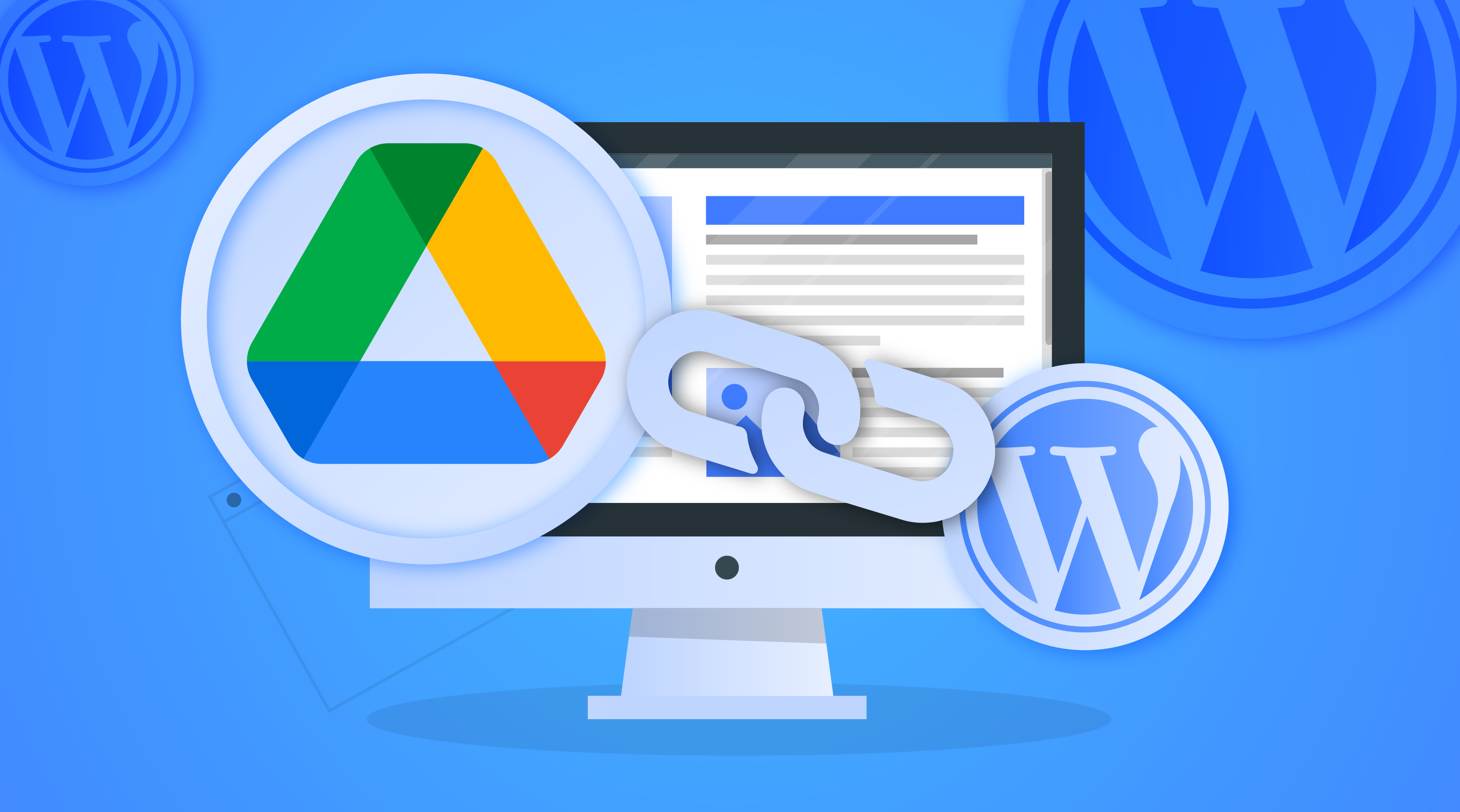
نحوه استفاده از گوگل درایو در وردپرس,پلاگین اتصال گوگل درایو به وردپرس,نحوه بارگذاری فایلهای وردپرس به گوگل درایو,مشکلات رایج در اتصال گوگل درایو به وردپرس و راه حل آنها
نحوه اتصال گوگل درایو به وردپرس برای اتصال گوگل درایو به وردپرس، میتوانید از پلاگین Google Drive Embedder استفاده کنید. با نصب و فعالسازی این پلاگین، شما میتوانید فایلهای گوگل درایو خود را در وبسایت وردپرس خود قرار داده و آنها را برای بازدیدکنندگان خود به اشتراک بگذارید.
اولین کاری که باید انجام دهید این است که افزونه External Media را نصب و فعال کنید. برای جزئیات بیشتر، راهنمای گام به گام ما در مورد نحوه نصب افزونه وردپرس را ببینید.
پس از فعالسازی، برای پیکربندی تنظیمات افزونه باید به تنظیمات » صفحه رسانه خارجی مراجعه کنید.
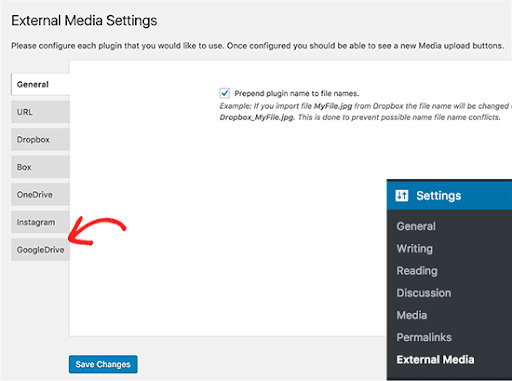
نحوه استفاده از گوگل درایو در وردپرس,پلاگین اتصال گوگل درایو به وردپرس,نحوه بارگذاری فایلهای وردپرس به گوگل درایو,مشکلات رایج در اتصال گوگل درایو به وردپرس و راه حل آنها
افزونه External Media به شما امکان میدهد به چندین سرویس ذخیره سازی خارجی متصل شوید. ما به شما نحوه اتصال به Google Drive را نشان خواهیم داد، اما در صورت تمایل میتوانید سرویسهای دیگر را نیز بررسی کنید.
روی تب Google Drive کلیک کنید و سپس کادر کنار گزینه “Enable this plugin” را علامت بزنید.
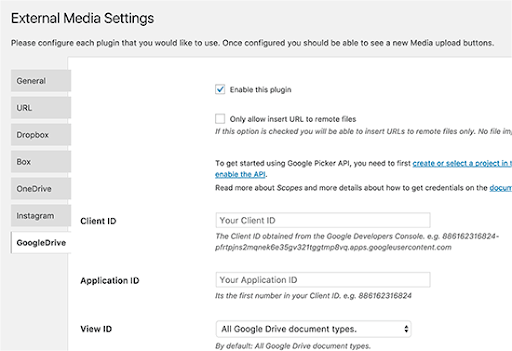
نحوه استفاده از گوگل درایو در وردپرس,پلاگین اتصال گوگل درایو به وردپرس,نحوه بارگذاری فایلهای وردپرس به گوگل درایو,مشکلات رایج در اتصال گوگل درایو به وردپرس و راه حل آنها
برای دریافت شناسه مشتری و برنامه، لازم است که آنها را وارد کنید. این عمل باعث ایجاد یک پروژه در وب سایت Google Developers خواهد شد.
به وب سایت Google Developers Console بروید و یک پروژه جدید ایجاد کنید.
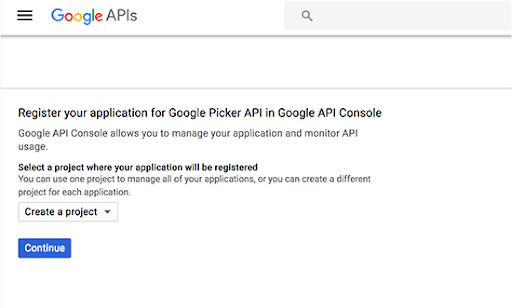
نحوه استفاده از گوگل درایو در وردپرس,پلاگین اتصال گوگل درایو به وردپرس,نحوه بارگذاری فایلهای وردپرس به گوگل درایو,مشکلات رایج در اتصال گوگل درایو به وردپرس و راه حل آنها
پس از ایجاد پروژه، کنسول برنامهنویس، Google Picker API را فعال میکند. از شما خواسته میشود که اعتبارنامه ایجاد کنید.
برای ادامه روی دکمه «Go to credentials» کلیک کنید.
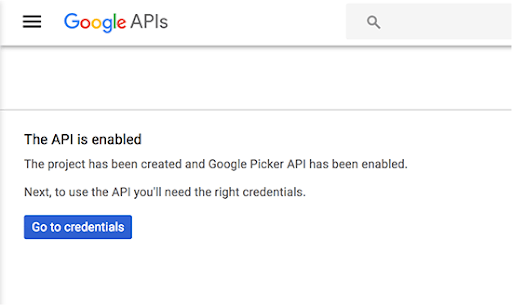
نحوه استفاده از گوگل درایو در وردپرس,پلاگین اتصال گوگل درایو به وردپرس,نحوه بارگذاری فایلهای وردپرس به گوگل درایو,مشکلات رایج در اتصال گوگل درایو به وردپرس و راه حل آنها
در صفحه بعدی، میتوانید اعتبارنامههای مختلفی را ایجاد کنید. ما Client ID میخواهیم، بنابراین باید روی پیوند Client ID کلیک کنید.
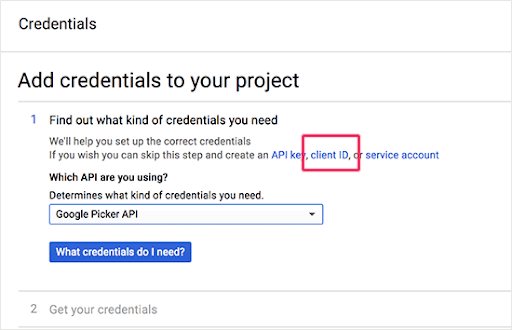
نحوه استفاده از گوگل درایو در وردپرس,پلاگین اتصال گوگل درایو به وردپرس,نحوه بارگذاری فایلهای وردپرس به گوگل درایو,مشکلات رایج در اتصال گوگل درایو به وردپرس و راه حل آنها
اکنون صفحهای را میبینید که به شما اطلاع میدهد قبل از اینکه بتوانید شناسه مشتری را ایجاد کنید باید صفحه رضایت را پیکربندی کنید. برای ادامه روی دکمه configure consent screen کلیک کنید.
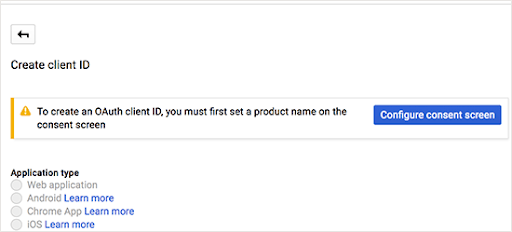
نحوه استفاده از گوگل درایو در وردپرس,پلاگین اتصال گوگل درایو به وردپرس,نحوه بارگذاری فایلهای وردپرس به گوگل درایو,مشکلات رایج در اتصال گوگل درایو به وردپرس و راه حل آنها
در صفحه بعدی، باید نامی برای برنامه خود وارد کنید و روی دکمه ذخیره کلیک کنید.
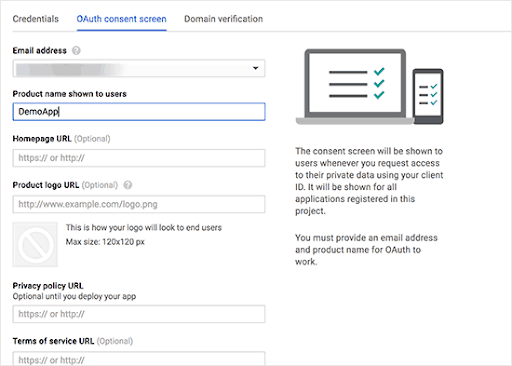
نحوه استفاده از گوگل درایو در وردپرس,پلاگین اتصال گوگل درایو به وردپرس,نحوه بارگذاری فایلهای وردپرس به گوگل درایو,مشکلات رایج در اتصال گوگل درایو به وردپرس و راه حل آنها
در اینصورت شما به مرحله بعد میروید.
ابتدا باید «برنامه وب» را به عنوان نوع برنامه خود انتخاب کنید. پس از آن یک نام برای مشتری انتخاب کنید.
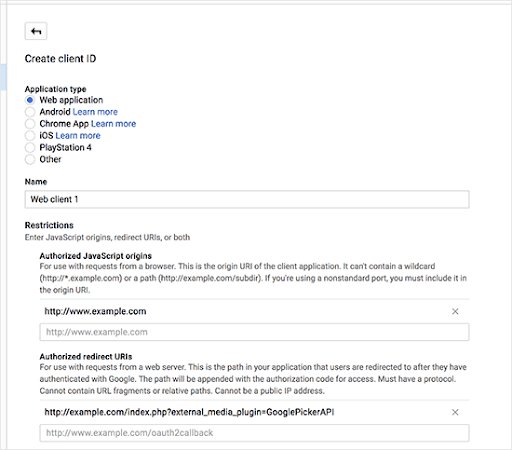
نحوه استفاده از گوگل درایو در وردپرس,پلاگین اتصال گوگل درایو به وردپرس,نحوه بارگذاری فایلهای وردپرس به گوگل درایو,مشکلات رایج در اتصال گوگل درایو به وردپرس و راه حل آنها
همچنین باید URL سایت وردپرسی خود و آدرس oAuth Callback را وارد کنید. میتوانید URL بازگشت تماس را از صفحه تنظیمات افزونه در پایین دریافت کنید.
http://www.example.com/index.php?external_media_plugin=GooglePickerAPI
پس از وارد کردن این اطلاعات، برای ادامه روی دکمه ایجاد کلیک کنید.
با این کار یک پنجره بازشو با شناسه مشتری شما ظاهر میشود، باید آن را در صفحه تنظیمات افزونه در سایت وردپرس خود کپی و جایگذاری کنید.
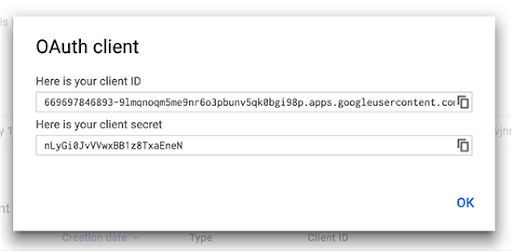
نحوه استفاده از گوگل درایو در وردپرس,پلاگین اتصال گوگل درایو به وردپرس,نحوه بارگذاری فایلهای وردپرس به گوگل درایو,مشکلات رایج در اتصال گوگل درایو به وردپرس و راه حل آنها
دومین کلید مورد نیاز افزونه شناسه اپلیکیشن است. شناسه برنامه شما اولین مجموعه اعداد در شناسه مشتری است. اعداد قبل از خط تیره را کپی کرده و در قسمت شناسه برنامه پیست کنید.
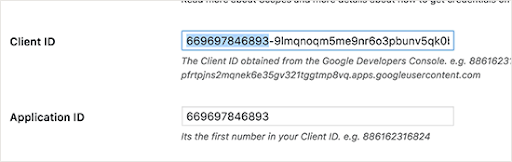
نحوه استفاده از گوگل درایو در وردپرس,پلاگین اتصال گوگل درایو به وردپرس,نحوه بارگذاری فایلهای وردپرس به گوگل درایو,مشکلات رایج در اتصال گوگل درایو به وردپرس و راه حل آنها
اکنون باید تنظیمات دیگر افزونه را بررسی کنید تا نیازهای خود را برآورده کنید. مطمئن شوید که تیک کادر «فیلتر» را بردارید، در غیر این صورت فقط فایلهای ستارهدار در Google Drive خود را خواهید دید.
فراموش نکنید که برای ذخیره تنظیمات خود روی دکمه ذخیره تغییرات کلیک کنید.
شما با موفقیت سایت وردپرس خود را به Google Drive متصل کردید.
اکنون می توانید برای ایجاد یک پست جدید یا ویرایش یک پست موجود، سر بزنید. در صفحه ویرایشگر پست، روی دکمه “افزودن رسانه” کلیک کنید تا بارگذاری کننده رسانه راه اندازی شود.
دکمه «وارد کردن از Google Drive» را در برگه آپلود خواهید دید.
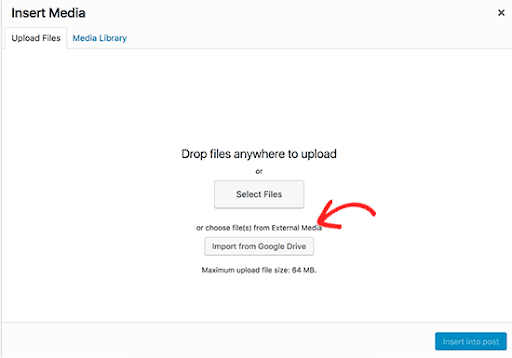
نحوه استفاده از گوگل درایو در وردپرس,پلاگین اتصال گوگل درایو به وردپرس,نحوه بارگذاری فایلهای وردپرس به گوگل درایو,مشکلات رایج در اتصال گوگل درایو به وردپرس و راه حل آنها
با کلیک بر روی آن، پنجره Google Picker باز می شود که به شما امکان می دهد فایل ها و پوشه های Google Drive خود را مرور کنید.
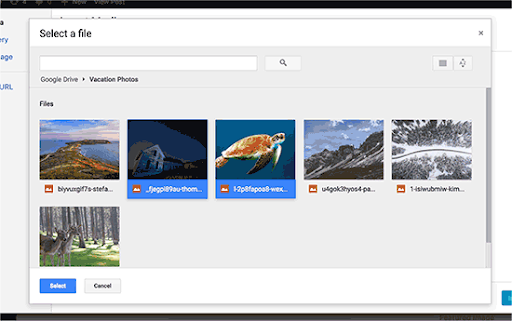
نحوه استفاده از گوگل درایو در وردپرس,پلاگین اتصال گوگل درایو به وردپرس,نحوه بارگذاری فایلهای وردپرس به گوگل درایو,مشکلات رایج در اتصال گوگل درایو به وردپرس و راه حل آنها
شما فقط باید روی فایلهایی که میخواهید وارد کنید کلیک کنید تا آنها را انتخاب کنید و سپس روی دکمه “انتخاب” کلیک کنید.
افزونه External Media اکنون آن فایلها را وارد کرده و در کتابخانه رسانه وردپرس شما ذخیره میکند.
اکنون میتوانید فایلها را به پستها و صفحات وردپرس خود اضافه کنید.
اگر یک سایت وردپرس چند کاربره را اجرا میکنید، سایر کاربران نیز میتوانند فایلها را از Google Drive خود وارد کنند.
فایلها به کتابخانه رسانه وردپرس شما وارد میشوند، بنابراین غیرفعال کردن افزونه در آینده روی فایلهایی که قبلاً وارد شدهاند تأثیری نخواهد داشت.
امیدواریم این مقاله به شما کمک کرده باشد Google Drive را به کتابخانه رسانه وردپرس خود متصل کنید.


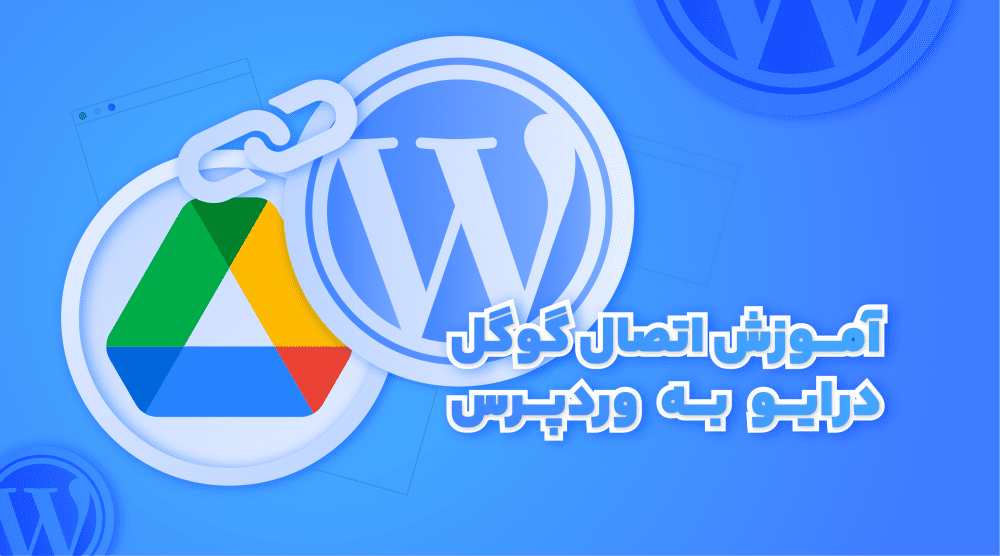















دیدگاهتان را بنویسید