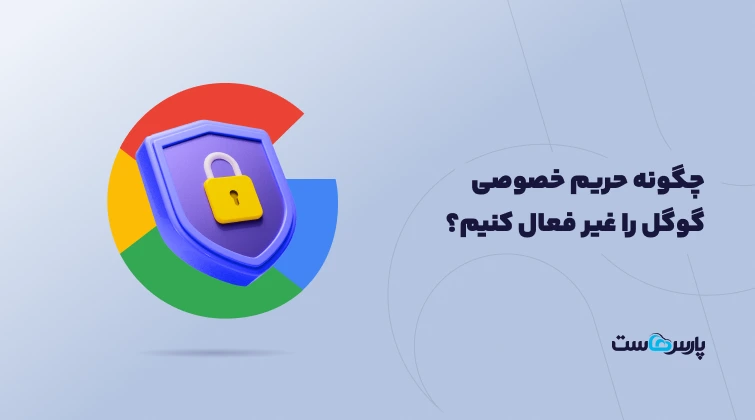
چگونه حریم خصوصی گوگل را غیر فعال کنیم؟
اگر از ردیابی مداوم گوگل خسته شدهاید، وقت آن رسیدهاست تا تنظیمات حریم خصوصی حساب گوگل را بازبینی کنید. اگر بهدنبال کنترل بیشتر بر دادههای خود و مدیریت تنظیمات حریم خصوصی در گوگل هستید، این راهنما به شما کمک میکند تا گامبهگام تنظیمات مربوطه را تغییر دهید. توجه داشته باشید که غیر فعال کردن کنترل […]
چگونه حریم خصوصی گوگل را غیر فعال کنیم؟
اگر از ردیابی مداوم گوگل خسته شدهاید، وقت آن رسیدهاست تا تنظیمات حریم خصوصی حساب گوگل را بازبینی کنید. اگر بهدنبال کنترل بیشتر بر دادههای خود و مدیریت تنظیمات حریم خصوصی در گوگل هستید، این راهنما به شما کمک میکند تا گامبهگام تنظیمات مربوطه را تغییر دهید. توجه داشته باشید که غیر فعال کردن کنترل حریم خصوصی در گوگل بهمعنای پاک کردن کامل رد پای شما نیست؛ اما میتواند میزان اطلاعاتی که گوگل از شما جمعآوری میکند را بهشکل چشمگیری کاهش دهد.
گفتنی است، بسیاری از کاربران نیاز به کنترل بیشتر روی دادههای خود دارند. یکی از راهها برای استقلال بیشتر، داشتن وبسایت شخصی یا کاری است که زیر نظر خودتان مدیریت شود. با خرید هاست لینوکس ایران از پارس هاست و راهاندازی سایت، میتوانید بدون وابستگی به سرویسهای ابری گوگل، محتوای خود را در فضایی امن و تحت کنترل خودتان ذخیره و مدیریت کنید. پارس هاست تمام خدمات لازم از جمله سایت ساز را برای ساخت سایت به شما ارائه میدهد تا بهسرعت و با کیفیتی بالا، بدون نیاز به دانش کدنویسی، وبسایت حرفهای خود را راهاندازی کنید.
در ادامه، آموزش غیر فعالسازی حریم خصوصی گوگل را ارائه میکنیم. اگر میخواهید بدانید تنظیمات امنیتی گوگل کروم چگونه انجام میشود و سپر امنیتی گوگل چطور غیر فعال میشود، تا انتهای بلاگ پارس هاست همراه ما باشید.
چرا باید حریم خصوصی گوگل را مدیریت کنیم؟
گوگل با جمعآوری اطلاعاتی مانند تاریخچه جستجو، موقعیت مکانی و فعالیتهای YouTube، تجربهای شخصیسازیشده ارائه میدهد؛ اما این جمعآوری دادهها، نگرانیهایی را در مورد حریم خصوصی کاربران ایجاد کردهاست. شما میتوانید با مدیریت این تنظیمات، تصمیم بگیرید که کدام دادهها ذخیره شوند و کدام یک حذف شوند.
تنظیمات حریم خصوصی در گوگل: گام به گام
سوال اصلی اینجاست، چگونه تنظیمات حریم خصوصی گوگل را خاموش کنیم؟ برای غیر فعال کردن کنترل حریم خصوصی گوگل ابتدا باید وارد بخش حساب Google خود شوید. این بخش، مرکزی برای مدیریت تمام اطلاعات شما در سرویسهای گوگل است که در ادامه مراحل آن را ذکر خواهیم کرد.
١. ورود به حساب Google:
ابتدا مرورگر خود را باز کرده و به آدرس myaccount.google.com بروید و با حساب کاربری گوگل خود وارد شوید.
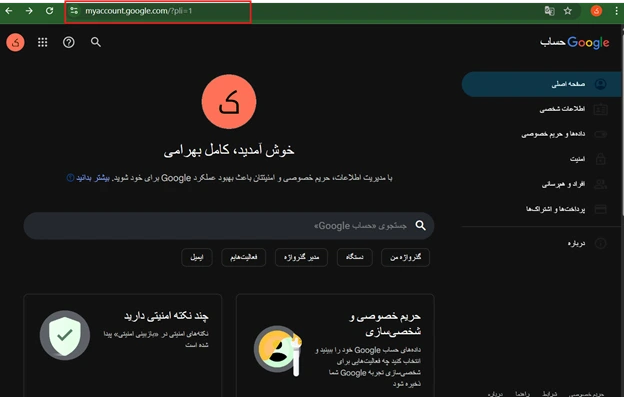
٢. دسترسی به دادهها و حریم خصوصی:
در منوی سمت چپ (در بالای صفحه در نسخه موبایل)، روی گزینه Data & privacy (دادهها و حریم خصوصی) کلیک کنید. این بخش، تمامی تنظیمات مربوط به جمعآوری دادهها و کنترل حریم خصوصی شما را در خود جای دادهاست.
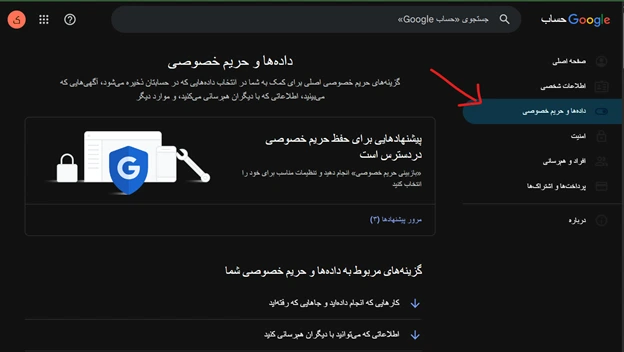
٣. مدیریت کنترلهای فعالیت:
در بخش Data & privacy، به قسمت History settings (تنظیمات سابقه) یا Activity controls (کنترلهای فعالیت) بروید.
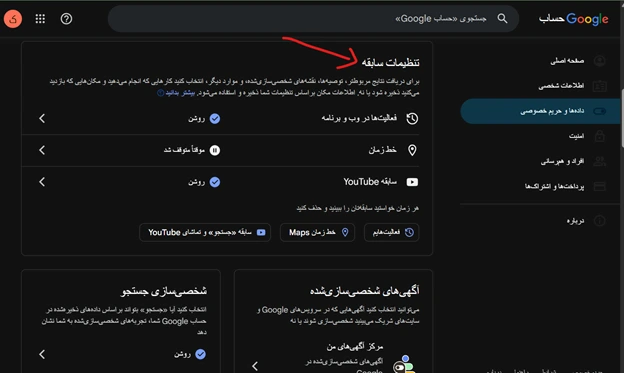
این قسمت، مهمترین بخش برای غیرفعال کردن تاریخچه جستجو در گوگل و سایر فعالیتهاست. در اینجا میتوانید فعالیتهای زیر را مدیریت کنید:
- فعالیت وب و برنامه (Web & App Activity): این تنظیم، جستجوهای شما در گوگل، بازدید از وبسایتها و فعالیتهای شما در برنامههای اندروید را ذخیره میکند. برای خاموش کردن محافظت حریم خصوصی در گوگل در این بخش، میتوانید آن را بهطور کامل غیرفعال کنید یا بهگونهای تنظیم کنید که پس از مدت مشخصی (۳، ۱۸ یا ۳۶ ماه) بهصورت خودکار حذف شوند.
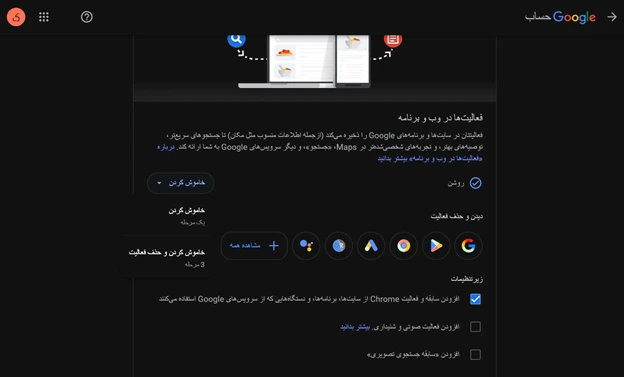
- تاریخچه موقعیت مکانی (Location History): این گزینه، مکانهایی را که با دستگاههایتان (مانند گوشی اندروید) رفتهاید، ذخیره میکند. برای حفظ حریم خصوصی مکانی خود، میتوانید این گزینه را غیرفعال یا فعال کنید.
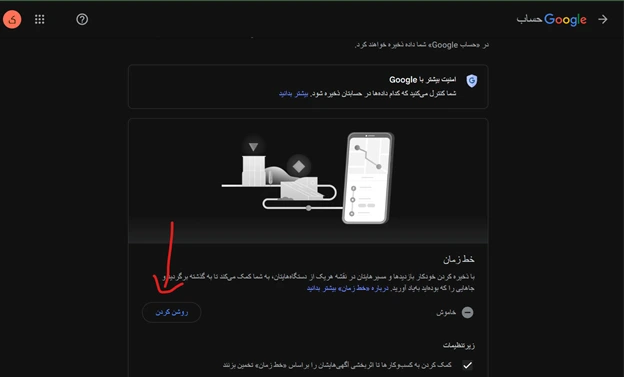
- تاریخچه YouTube (YouTube History): فعالیتهای تماشای ویدئو و جستجوی شما در YouTube را ذخیره میکند. برای جلوگیری از پیشنهادهای ویدئویی شخصیسازیشده و حفظ حریم خصوصی، میتوانید آن را غیرفعال کنید.
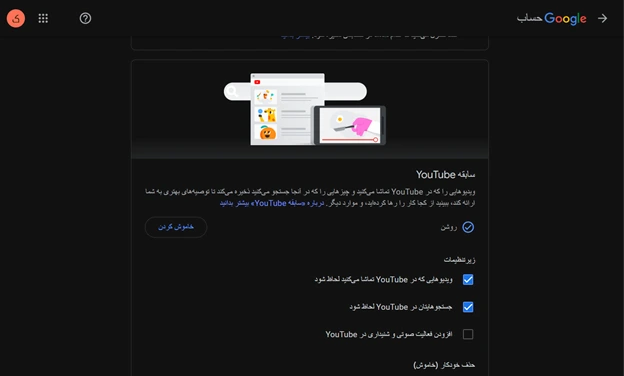
نکته: برای غیرفعال کردن تاریخچه جستجو در گوگل و سایر فعالیتها، روی هر یک از این موارد کلیک کنید و سپس گزینه Turn off (خاموش کردن) را انتخاب کنید. همچنین میتوانید Auto-delete (حذف خودکار) را برای پاک شدن دورهای اطلاعات فعال کنید.
تنظیمات امنیتی گوگل کروم: کنترل حریم خصوصی در مرورگر شما
علاوه بر تنظیمات کلی حساب گوگل و غیر فعال کردن کنترل حریم خصوصی، تنظیمات امنیتی گوگل کروم نیز نقش مهمی در حفظ حریم خصوصی شما هنگام وبگردی دارد؛ اما چگونه حالت خصوصی مرورگر را غیر فعال کنیم و سایر تنظیمات امنیتی را فعال کنیم؟ در ادامه مراحل انجام این کار آمدهاست:
١. دسترسی به تنظیمات کروم:
مرورگر گوگل کروم را باز کرده و روی سه نقطه عمودی در گوشه بالا سمت راست کلیک کنید. سپس گزینه Settings (تنظیمات) را انتخاب کنید.
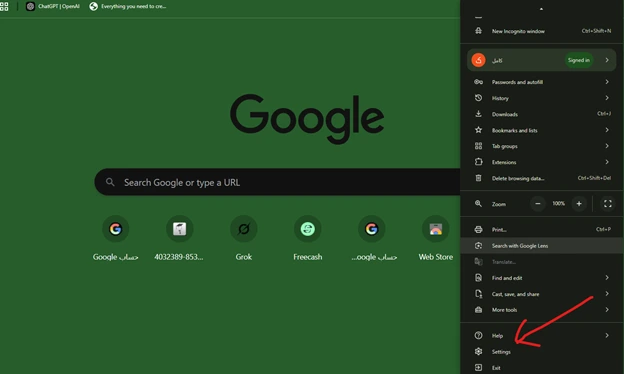
٢. بخش حریم خصوصی و امنیت (Privacy and security):
در منوی سمت چپ، روی Privacy and security کلیک کنید.
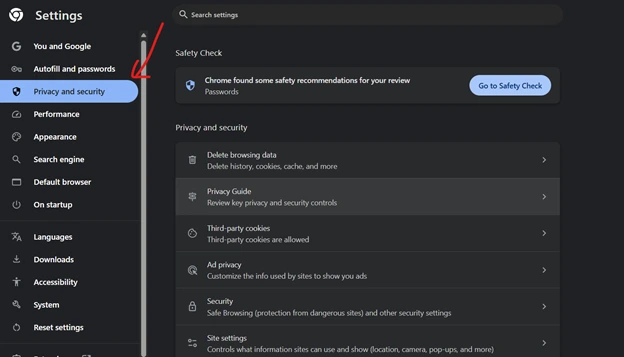
این بخش شامل چندین گزینه برای کنترل حریم خصوصی و امنیت شماست:
- پاک کردن دادههای مرورگر (Clear Browse data): برای حذف تاریخچه مرور، کوکیها، کش و سایر دادههای موقت.
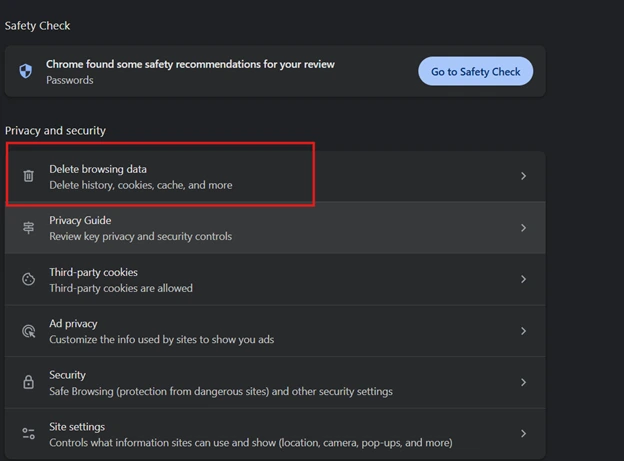
- امنیت (Security): در این قسمت میتوانید Safe Browse (مرور ایمن) را فعال کنید که شما را در برابر وبسایتهای خطرناک، دانلودهای مخرب و بدافزارها محافظت میکند.
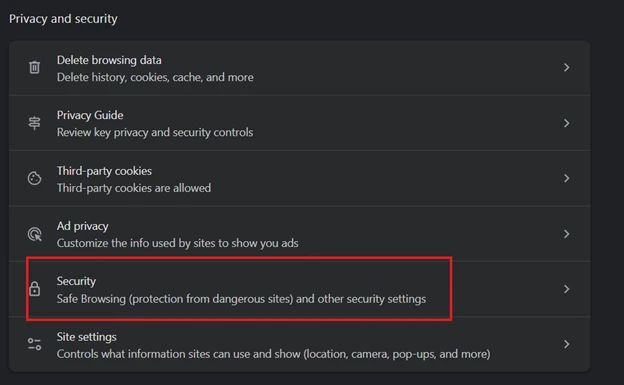
- کوکیها و سایر دادههای سایت (Cookies and other site data): در اینجا میتوانید نحوه مدیریت کوکیها را تنظیم کنید، مثلا تمام کوکیها را مسدود کنید یا فقط کوکیهای شخص ثالث را محدود کنید.
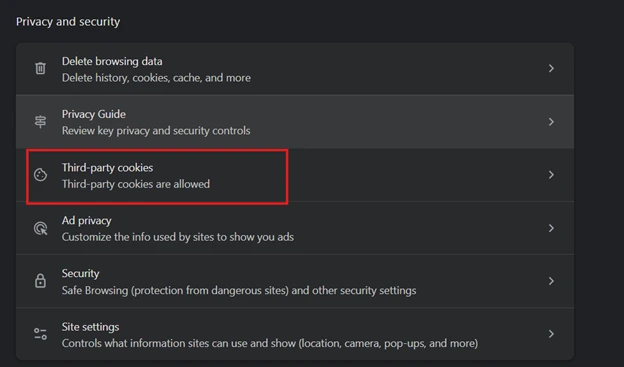
- تنظیمات سایت (Site Settings): در این بخش، میتوانید دسترسی وبسایتها به میکروفون، دوربین، موقعیت مکانی و سایر موارد را کنترل کنید.
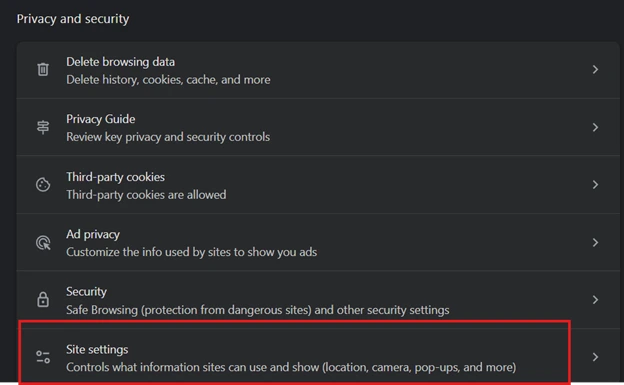
بخش Ad Privacy (حریم خصوصی آگهی) در گوگل کروم، مجموعهای از ویژگیهای جدیدی است که گوگل آن را بهمنظور افزایش کنترل کاربران بر اطلاعاتی که با تبلیغکنندگان بهاشتراک گذاشته میشود، معرفی کردهاست. هدف آن، ارائه تبلیغات مرتبطتر با حفظ حریم خصوصی کاربران است تا ردگیری فعالیتهای آنها در وبسایتها محدود شود.
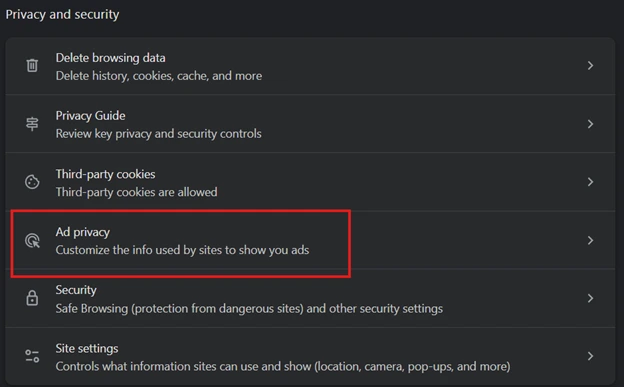
مدیریت و حذف تاریخچه جستجو و فعالیتها در حساب گوگل
تا به اینجا نحوه غیر فعال کردن کنترل حریم خصوصی را یاد گرفتیم. در این بخش مدیریت و حذف تاریخچه جستجو و فعالیتها در حساب گوگل را بررسی خواهیم کرد تا کنترل کاملی بر دادههای جمعآوری شده توسط گوگل داشته باشیم. این کار برای حفظ حریم خصوصی شما بسیار اهمیت دارد. در ادامه نحوه مدیریت این فعالیتها آمده است:
١. دسترسی به فعالیت من (My Activity):
پس از ورود به حساب Google خود در بخش myaccount.google.com و رفتن به بخش Data & privacy (دادهها و حریم خصوصی)، به قسمت My Activity (فعالیت من) بروید.
این صفحه، تمامی فعالیتهای شما در سرویسهای گوگل را نمایش میدهد.
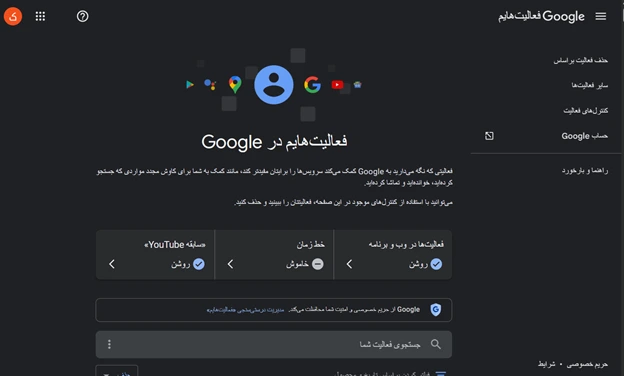
٢. فیلتر کردن و جستجوی فعالیتها:
در این بخش، میتوانید فعالیتهای خود را بر اساس تاریخ، محصول گوگل (مانند جستجو، YouTube، Maps) یا کلمات کلیدی خاص فیلتر و جستجو کنید. این قابلیت به شما کمک میکند تا بهسرعت فعالیتهای خاصی را پیدا کنید.
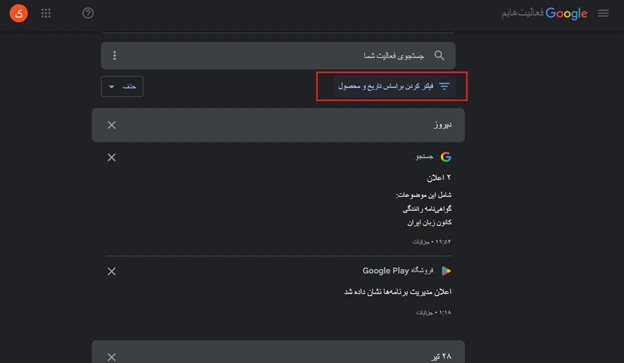
٣. حذف فعالیتهای خاص:
برای حذف یک فعالیت خاص، روی آیکون سه نقطه در کنار آن فعالیت کلیک کنید و گزینه Delete (حذف) را انتخاب کنید.
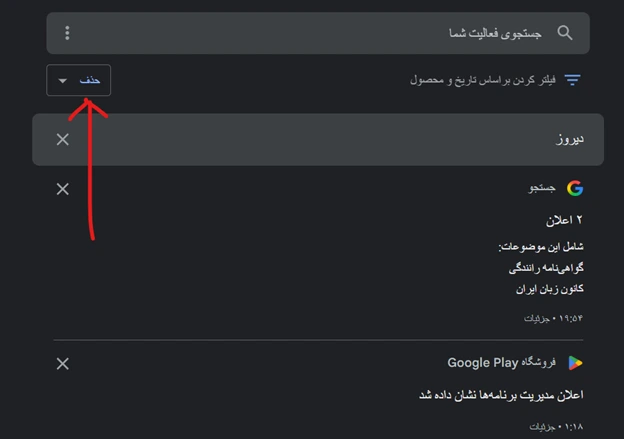
۴. حذف فعالیتها بر اساس دوره زمانی:
برای حذف دسته جمعی فعالیتها، در نوار کناری (یا بالای صفحه)، گزینه Delete activity by (حذف فعالیت بر اساس) را پیدا کنید.
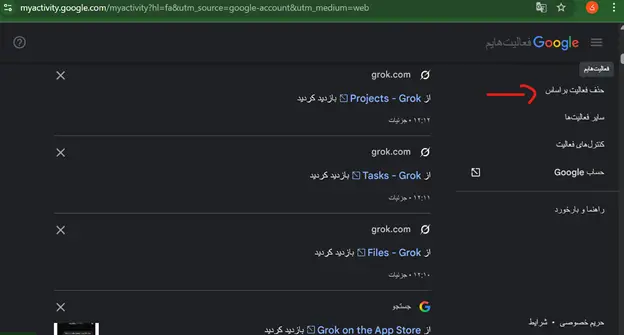
سپس میتوانید انتخاب کنید که فعالیتها را از آخرین ساعت، آخرین روز، همه زمانها یا یک محدوده زمانی سفارشی حذف کنید. این راهکار به شما در غیرفعال کردن تاریخچه جستجو در گوگل برای دورههای طولانیتر کمک میکند.
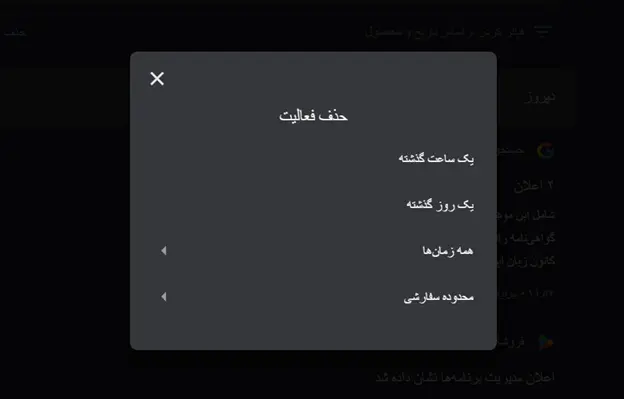
۵. تنظیم حذف خودکار فعالیتها:
در همان بخش My Activity، از طریق بخش کنترلهای فعالیت گزینهای برای Auto-delete activity (حذف خودکار فعالیت) وجود دارد. شما میتوانید با فعال کردن این گزینه، تنظیم کنید که فعالیتهای شما پس از ۳، ۱۸ یا ۳۶ ماه بهصورت خودکار حذف شوند. این قابلیت، یک راهکار دائمی برای خاموش کردن محافظت حریم خصوصی در گوگل در مورد جمعآوری تاریخچه است.
مرورگر گوگل کروم بهطور معمول برای حفاظت از کاربران خود در برابر تهدیدات امنیتی و هکرها از قابلیت Safe Browsing استفاده میکند. Safe Browsing یکی از ویژگیهای امنیتی گوگل کروم است که با استفاده از آن میتوانید از دسترسی به صفحات وب ناامن و پیامهای آلوده به ویروس جلوگیری کنید. با فعال نگه داشتن Safe Browsing در گوگل کروم، میتوانید بهطور خودکار از خطرات امنیتی در هنگام مرور وب بدون اینکه نیاز به نصب نرمافزارهای شخص ثالث باشد، محافظت کنید.
اما در برخی موارد، کاربران بهدلایل مختلفی احتیاج به غیرفعال کردن Safe Browsing در گوگل کروم دارند. این موضوع ممکن است بهخاطر مشکلات ارتباطی با پایگاه دادههای Safe Browsing، مشکلات نرمافزاری در گوگل کروم و یا بهعلت نیاز به دسترسی به صفحاتی با محتوای نامناسب باشد.
در اینجا ما به شما نحوه غیرفعال کردن Safe Browsing در گوگل کروم را برای هر دو سیستم عامل ویندوز و macOS توضیح خواهیم داد.
نکته: با غیرفعال کردن Safe Browsing در گوگل کروم، شما در معرض خطرات امنیتی بیشتری هستید و باید با این ریسک روبرو شوید.
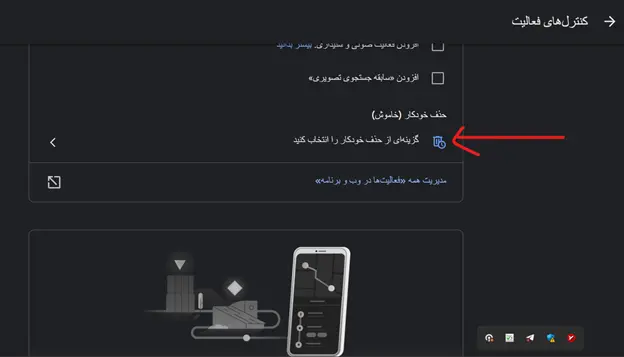
فعال یا غیر فعال بودن Safe Browsing
Safe Browsing یک ابزار امنیتی است که توسط گوگل به منظور حفاظت در برابر وبسایتهای مخرب و خطرناک طراحی شده است. برای تشخیص فعال بودن Safe Browsing میتوانید به صفحه تنظیمات امنیتی مرورگر خود بروید. در بسیاری از مرورگرها، این گزینه را میتوانید در بخش تنظیمات Security and Privacy پیدا کنید.
در مرورگر گوگل کروم، برای تشخیص فعال بودن Safe Browsing، میتوانید به صفحه تنظیمات کروم بروید و سپس بخش Privacy and Security را باز کنید. سپس، بر روی گزینه «امنیت» کلیک کنید و سپس Safe Browsing را پیدا کنید. اگر Safe Browsing فعال باشد، شما باید ببینید که گزینه Standard protection انتخاب شدهاست.
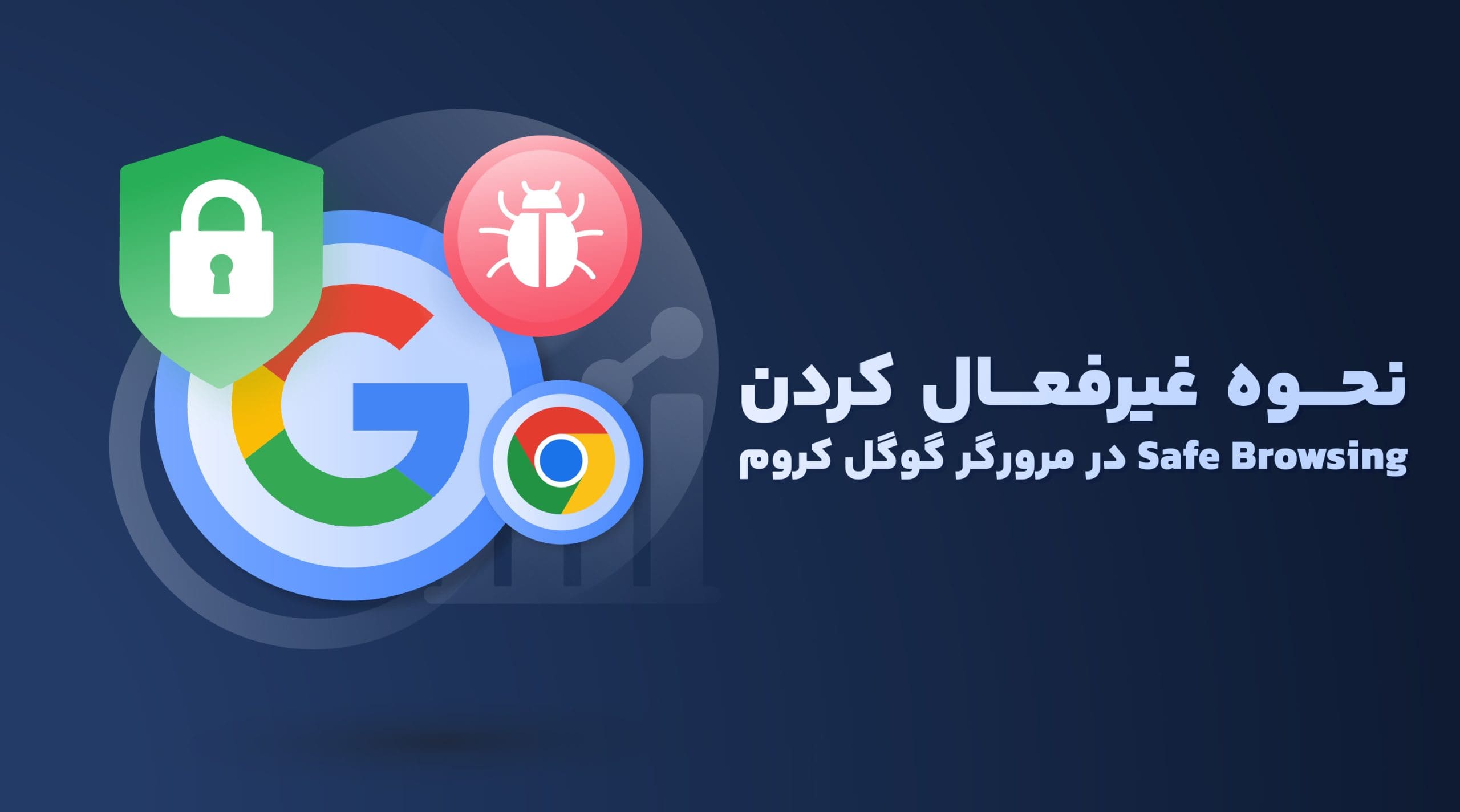
نحوه غیر فعال کردن Safe Browsing گوگل کروم
برای غیرفعال کردن Safe Browsing در مرورگر Chrome روی کامپیوتر خود، مراحل زیر بروید:
- مرورگر Chrome را باز کنید.
- روی گزینه سه نقطه در بالای صفحه (Settings) کلیک نمایید.
- گزینه Settings را انتخاب کنید.
- روی Privacy and Security کلیک کنید.
- گزینه Secureity را انتخاب کنید.
- کمی به سمت پایین اسکرول کنید و از قسمت advanced، گزینه Use secure DNS را غیرفعال کنید و دکمه را خاموش نگه دارید.
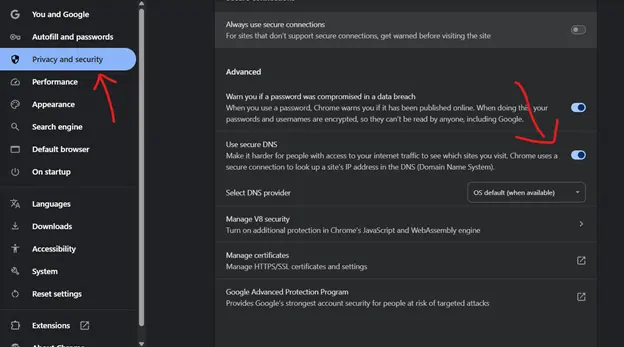
با انجام این مراحل، Safe Browsing در مرورگر Chrome کامپیوتر شما غیرفعال میشود. برای اطمینان از انجام عملیات، بهتر است مرورگر را مجددا راهاندازی کنید.
نکته: غیرفعال کردن Safe Browsing ممکن است امنیت شما را در مقابل تهدیدات اینترنتی کاهش دهد.
نحوه غیر فعال کردن Safe Browsing گوگل کروم در ویندوز
Google Chrome پرکاربردترین مرورگر وب در جهان است و در عین حال میتواند در برابر بسیاری از کلاهبرداریها و وب سایتهای مخرب، آسیبپذیر باشد. از این رو، گوگل قابلیتی را برای کاربران تعبیه کردهاست تا بتوانند از چنین وبسایتهایی در امان باشند. با استفاده از قابلیت «مرور ایمن» در Google Chrome، هنگام وبگردی، سایتها، افزونهها یا فایلهای دانلودی بهصورت خودکار بررسی میشوند و در صورت شناسایی محتوای مخرب، به شما هشدار داده میشود.
نحوه غیرفعال کردن Safe Browsing در گوگل کروم در ویندوز
غیرفعال کردن قابلیت Safe Browsing در مرورگر Google Chrome در ویندوز ۱۰ یا ۱۱ کار سادهای است، اما بههیچ وجه توصیه نمیشود؛ زیرا با این کار سیستم شما در معرض خطر ویروسها، بدافزارها و سایتهای مخرب قرار میگیرد. با این حال، اگر به هر دلیلی قصد دارید این قابلیت را غیرفعال کنید، پیشنهاد میکنیم پیش از آن، یک نقطه بازیابی (System Restore Point) در ویندوز خود ایجاد کنید تا در صورت بروز مشکل، بتوانید به حالت قبل بازگردید.
اکنون، این مراحل را برای غیرفعال کردن Safe Browsing در Google Chrome دنبال کنید:
- کلمه Regedit را در نوار جستجوی منوی استارت تایپ و جستجو کنید. اولین نتیجه جستجو را راهاندازی کنید.
- این مکان «HKEY_LOCAL_MACHINE\SOFTWARE\Policies» را در بخش Path، درست در کنار «رایانه» کپی و جایگذاری کنید.
- روی فلش کنار «Policies» کلیک کنید. با این کار کلید رجیستری گسترش مییابد.
- روی «Policies» کلیک راست کنید و مکان نما را روی «New» نگه دارید.
- از منوی پاپ آپ بعدی، «Key» را انتخاب کنید.
- این یک کلید رجیستری جدید ایجاد میکند. نام آن را «Google» بگذارید.
- روی کلید رجیستری «Google» کلیک راست کنید و New > Key را انتخاب کنید.
- نام این کلید رجیستری جدید را «Chrome» بگذارید.
- روی قسمت خالی سمت راست پنجره کلیک راست کنید.
- New > DWORD (32-bit) Value را انتخاب کنید.
- مقدار DWORD را بدون نقل قول به «SafeBrowsingProtectionLevel» تغییر نام دهید.
- برای باز کردن یک پنجره پاپ آپ روی “SafeBrowsingProtectionLevel” دوبار کلیک کنید.
- مقدار داده ها را به ۰ تغییر دهید و روی «OK» کلیک کنید
اکنون فقط باید مرورگر گوگل کروم را ریستارت کنید و Safe Browsing غیرفعال خواهد شد. برای بررسی اینکه آیا مرور ایمن در Google Chrome در ویندوز ۱۰/۱۱ غیرفعال است، این مراحل را دنبال کنید:
- گوگل کروم را باز کنید.
- روی نماد سه نقطه در سمت راست بالای مرورگر کلیک کنید.
- تنظیمات > حریم خصوصی و امنیت > امنیت را انتخاب کنید.
- در آنجا گزینههای مختلف برای مرور ایمن را خواهید دید.
آموزش فعال کردن HTTPS در گوگل کروم
فعال کردن HTTPS در کروم به معنای استفاده از یک پروتکل امن برای ارتباط بین مرورگر شما و وبسایتهاست. HTTPS (Hypertext Transfer Protocol Secure) نسخه امن HTTP است و دادهها را رمزگذاری میکند تا از دسترسی غیرمجاز در حین انتقال جلوگیری کند. این اقدام، بهخصوص برای تنظیمات امنیتی گوگل کروم، حیاتی است.
گوگل کروم به طور پیشفرض تلاش میکند تا وبسایتها را از طریق HTTPS بارگذاری کند. با این حال، میتوانید تنظیمات امنیتی خود را برای اطمینان بیشتر بررسی کنید:
١. باز کردن تنظیمات کروم: مرورگر کروم را باز کرده و روی سه نقطه عمودی در گوشه بالا سمت راست کلیک کنید، سپس Settings (تنظیمات) را انتخاب کنید.
٢. ورود به بخش حریم خصوصی و امنیت: در منوی سمت چپ، روی Privacy and security (حریم خصوصی و امنیت) کلیک کنید.
٣. دسترسی به امنیت (Security): در این بخش، روی Security (امنیت) کلیک کنید.
۴. فعال کردن Always use secure connections: گزینه Always use secure connections (همیشه از اتصالات امن استفاده کن) را فعال کنید. با فعال کردن این گزینه، کروم همیشه سعی میکند وبسایتها را از طریق HTTPS بارگذاری کند و اگر وبسایتی فقط از HTTP پشتیبانی کند، به شما هشدار خواهد داد. برای مشاهده آموزش کامل فعال سازی https در گوگل کروم، کلیک کنید و مقاله پارس هاست در این زمینه را بخوانید.
چطور حریم خصوصی خود را بهخوبی مدیریت کنیم؟
در این مقاله روشهای مدیریت حریم خصوصی گوگل و تنظیمات امنیتی مرورگر کروم را بررسی کردیم تا کنترل بهتری روی دادههای خود داشته باشید. حفظ امنیت سایت و اطلاعات شخصی در فضای وب امری ضروری است و استفاده از خدمات معتبر میتواند نقش مهمی ایفا کند. پارسهاست بهعنوان ارائهدهنده خدمات هاستینگ و دامنه، راهکارهای امنی برای محافظت از سایت شما فراهم کردهاست تا تجربهای مطمئنتر در دنیای آنلاین داشته باشید. خرید گواهینامه امنیتی خرید گواهینامه ssl از پارس هاست یکی از روشهای تامین امنیت وبسایت شماست. رعایت نکات امنیتی و انتخاب سرویسهای مطمئن، کلید حفظ حریم خصوصی و امنیت دیجیتال است.
سوالات متداول
١. آیا با غیر فعال کردن کنترل حریم خصوصی، گوگل دیگر هیچ اطلاعاتی از من جمع نمیکند؟
خیر، غیرفعال کردن حریم خصوصی در گوگل بهمعنای توقف کامل جمعآوری اطلاعات نیست، بلکه میزان آن را بهشکل چشمگیری کاهش میدهد و به شما کنترل بیشتری بر اطلاعاتتان میدهد.
٢. فعال سازی HTTPS در گوگل کروم چه تاثیری بر حریم خصوصی دارد؟
فعال سازی HTTPS در گوگل کروم با رمزنگاری دادهها، ارتباط شما با وبسایتها را امن میکند و از شنود اطلاعات توسط اشخاص ثالث جلوگیری میکند که به حفظ حریم خصوصی شما کمک میکند.
٣. آیا حذف تاریخچه جستجو در گوگل، تمام ردپای من را پاک میکند؟
غیرفعال کردن تاریخچه جستجو در گوگل و حذف آن، فعالیتهای شما را از حساب گوگل پاک میکند، اما ممکن است برخی دادهها بهدلایل فنی یا قانونی همچنان نزد گوگل باقی بمانند.
۴. آیا حالت خصوصی مرورگر بهمعنای امنیت کامل حریم خصوصی است؟
خیر، حالت خصوصی مرورگر فقط تاریخچه مرور و کوکیها را پس از بستن پنجره ذخیره نمیکند. فعالیت شما همچنان برای ارائهدهنده اینترنت، کارفرما یا وبسایتهای بازدیدشده قابل ردیابی است.
Hasandorĵoo
۲۰۲۴-۰۲-۱۰ ۱۲:۴۵:۴۴
سلام به حریم خصوصی افراد توجه شود
Hasandorĵoo
۲۰۲۴-۰۲-۱۰ ۱۲:۴۸:۵۴
به ارزشهای معنوی و شخصی همه کس و همه چیز احترام بگذاریم و حقوق بشر و انسانیت را رعایت کنیم
Hasandorĵoo
۲۰۲۴-۰۲-۱۰ ۱۲:۵۱:۲۲
سلام به نام خدا
Hasandorĵoo
۲۰۲۴-۰۲-۱۰ ۱۲:۵۲:۲۴
دوستت دارم
ASmT
۲۰۲۴-۰۶-۲۵ ۰۷:۵۴:۳۳
Adbsnbgd
محمد مهدی
۲۰۲۴-۱۰-۰۵ ۱۱:۱۰:۰۶
ایول ممنون
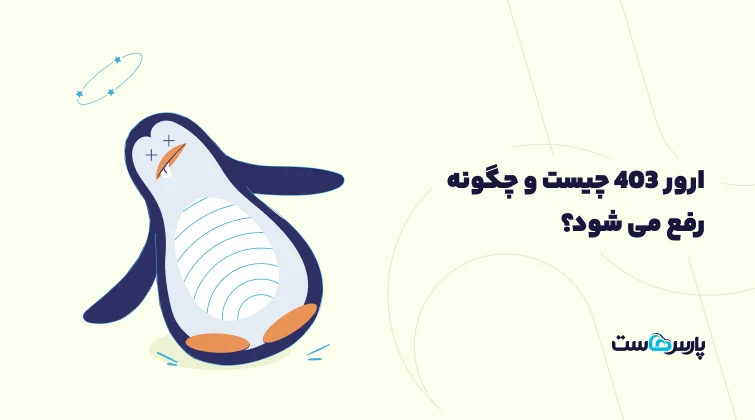
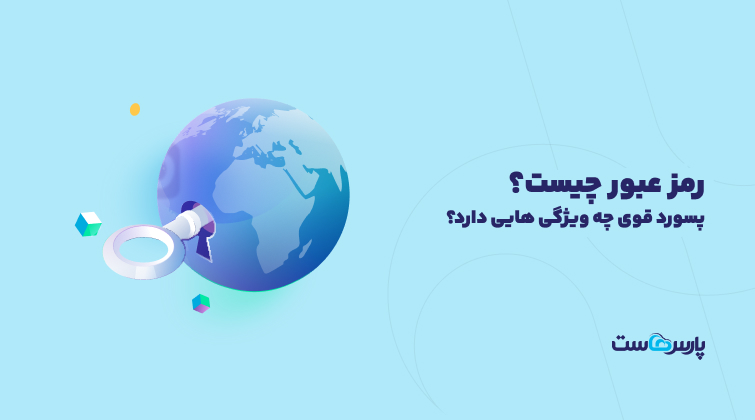



۰