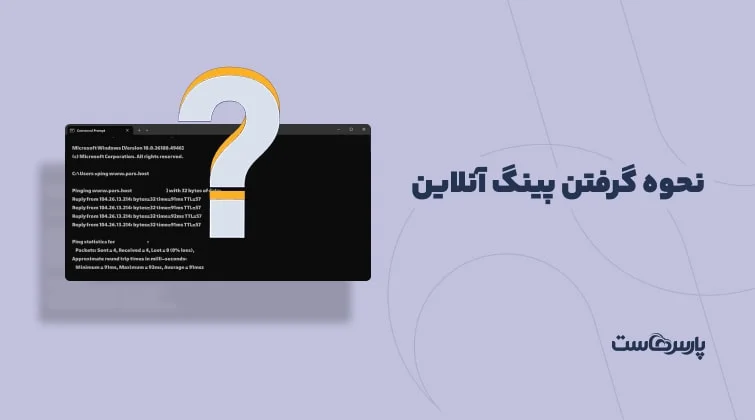
نحوه پینگ گرفتن آنلاین در ویندوز و گوشی
گاهی میخواهیم بدانیم آیا سیستم ما به اینترنت متصل است یا خیر، یا سرعت آن چگونه است؟ برای بررسی این موضوع باید با نحوه گرفتن پینگ آنلاین آشنا باشیم. تست پینگ (Ping) به ما کمک میکند که دلیل قطع اتصال سیستم به اینترنت را بیابیم و ایراد بهوجودآمده را رفع کنیم. بهزبان ساده، دستور «Ping» یک […]
نحوه پینگ گرفتن آنلاین در ویندوز و گوشی
گاهی میخواهیم بدانیم آیا سیستم ما به اینترنت متصل است یا خیر، یا سرعت آن چگونه است؟ برای بررسی این موضوع باید با نحوه گرفتن پینگ آنلاین آشنا باشیم. تست پینگ (Ping) به ما کمک میکند که دلیل قطع اتصال سیستم به اینترنت را بیابیم و ایراد بهوجودآمده را رفع کنیم. بهزبان ساده، دستور «Ping» یک بسته را به یک آدرس اینترنتی ارسال میکند و مدت زمان ارسال و دریافت پاسخ آن را به شما اطلاع میدهد. با اجرای این دستور میتوانیم بسیاری از نقاط شبکه خود را آزمایش و مشکلات را شناسایی کنیم.
اما پینگ چیست و چگونه کار میکند؟ در این بلاگ از مجله پارس هاست، علاوهبر پاسخ به این سوال، آموزش گرفتن پینگ در دستگاههای مختلف، بازیهای آنلاین و همچنین در اندروید و آیفون را ارائه میکنیم. همچنین پینگ گرفتن از سرور و سایت را بیان میکنیم و بهطور جامع آنها را بررسی میکنیم. افزونبر اینها، تحلیل و بررسی انواع نتایج حاصل از گرفتن پینگ انلاین را بیان خواهیم کرد. تا انتهای مطلب همراه ما باشید.
در ویدیو زیر بهصورت ساده، نحوه گرفتن پینگ آنلاین را مشاهده میکنید:
پینگ اینترنت چیست و چرا اهمیت دارد؟
پینگ اینترنت در واقع معیاری برای اندازهگیری زمان پاسخ سرور است. به عبارت دیگر، پینگ مدت زمانی را نشان میدهد که دادهای از دستگاه شما به سرور برسد و دوباره پاسخ آن دریافت میشود. هرچه این عدد کمتر باشد، کیفیت اتصال بهتر است.
برای مثال:
- وقتی روی یک لینک کلیک میکنید و صفحه بهسرعت باز میشود، یعنی پینگ پایین دارید.
- اما اگر بعد از کلیک زمان زیادی صرف باز شدن صفحه شود، به این معنی است که پینگ بالا بوده و تاخیر شبکه وجود دارد.
پینگ گرفتن نهتنها در وبگردی، بلکه در بازیهای آنلاین، ویدیو کنفرانسها، تماسهای اینترنتی و حتی مدیریت سرورها اهمیت ویژهای دارد. کاربرانی که در بازارهای مالی فعالیت میکنند یا روی پروژههای حساس کار میکنند، همیشه تلاش میکنند تا پینگ کمتری داشته باشند.
دلایل استفاده از گرفتن پینگ انلاین
پینگ ابزاری ساده اما بسیار کاربردی است. برخی از دلایل اصلی استفاده از پینگ عبارتاند از:
- بررسی اتصال شبکه و اطمینان از اینکه دستگاه شما به اینترنت وصل است.
- عیبیابی تاخیر شبکه و پیدا کردن مشکلات احتمالی در روتر، مودم یا مسیر اینترنت.
- سنجش کیفیت سرورهایی مثل سرور اختصاصی خارج یا سرورهای داخلی برای فهمیدن سرعت و ثبات ارتباط.
- تست در بازیهای آنلاین برای جلوگیری از لگ و تاخیر.
- بررسی وضعیت سایتها یا سرویسهای آنلاین برای اطمینان از اینکه در دسترس هستند.
بههمین دلیل، بسیاری از مدیران شبکه، گیمرها و حتی کاربران عادی بهطور مرتب از دستور پینگ استفاده میکنند.
پینگ چگونه کار میکند؟
واژه «Ping» از یک فناوری صوتی گرفته شدهاست که در آن سیگنالی ارسال و انعکاس آن دریافت میشود. در دنیای کامپیوتر هم همین اتفاق میافتد. وقتی شما دستور پینگ را اجرا میکنید:
- یک بسته داده (Packet) به مقصد مشخص (برای مثال آدرس سایت یا آیپی یک سرور) ارسال میشود.
- سیستم منتظر پاسخ میماند.
- مدتزمان رفت و برگشت بسته در واحد میلیثانیه (ms) محاسبه و به کاربر نمایش داده میشود.
نکته: اگر پاسخ گرفتن پینگ انلاین دریافت شود، یعنی مسیر ارتباطی سالم است؛ اما اگر پاسخی برنگردد، نشاندهنده مشکل در شبکه، مقصد یا دستگاه شماست.
پینگ گرفتن در cmd ویندوز یکی از سادهترین راهها برای بررسی اتصال اینترنت است و دقیقترین اطلاعات درباره زمان تاخیر را به شما میدهد.
آموزش گرفتن پینگ در دستگاههای مختلف
پینگ گرفتن محدود به ویندوز یا گوشی نیست. شما میتوانید در دستگاهها و سیستمعاملهای مختلف این تست را انجام دهید:
- در ویندوز با ابزار CMD
- در لینوکس و مک با Terminal
- در گوشیهای اندروید و آیفون با اپلیکیشنهای مخصوص پینگ
- حتی بهصورت آنلاین با ابزارهای تحت وب برای گرفتن پینگ آنلاین
هر کدام از این روشها مزایا و کاربردهای خاص خود را دارند. برای مثال پینگ آنلاین به شما امکان میدهد بدون نصب نرمافزار، فقط با مرورگر وب زمان پاسخ سرورها را بسنجید. در ادامه این مقاله نحوه پینگ گرفتن انلاین در دستگاههای مهم را آموزش خواهیم داد.
پینگ اینترنت در بازیهای آنلاین
یکی از پرکاربردترین جاهایی که پینگ اهمیت دارد، بازیهای آنلاین است. وقتی شما در یک بازی مثل PUBG یا Call of Duty مشغول هستید، هر میلیثانیه تاخیر میتواند نتیجه مسابقه را تغییر دهد.
- پینگ زیر ۳۰ میلیثانیه = کیفیت عالی و بدون لگ
- پینگ بین ۳۰ تا ۸۰ میلیثانیه = کیفیت خوب
- پینگ بین ۸۰ تا ۱۵۰ میلیثانیه = قابل قبول اما همراه با تاخیر
- پینگ بالای ۱۵۰ میلیثانیه = لگ شدید و تجربه ضعیف
به همین دلیل گیمرها معمولا با خرید سرور مجازی بهمنظور کاهش پینگ و داشتن اتصال پایدار استفاده میکنند.
آموزش نحوه پینگ گرفتن در ویندوزهای ۷، ۸ و ۱۰
پینگ گرفتن در ویندوز یکی از سادهترین راهها برای بررسی اتصال اینترنت است. روش انجام این کار تقریبا در تمام نسخههای ویندوز ۷، ۸ و ۱۰ یکسان است:
- روی صفحه کیبورد خود کلیدهای ترکیبی Windows + R را فشار دهید تا پنجره Run باز شود.
- در کادر باز شده عبارت CMD را تایپ کنید تا برنامه Command Prompt (همان صفحه سیاه ویندوز) اجرا شود
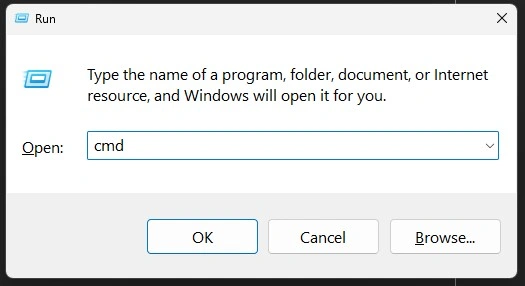
- در پنجره باز شده دستور زیر را وارد کنید:
ping Your_IP_Address
بهجای Your_IP_Address باید آدرس آیپی یا دامنه مورد نظر خود را وارد کنید. سپس نتایج تست پینگ به شما نمایش داده میشود.
این همان نحوه پینگ گرفتن در ویندوز ۱۰ و نسخههای دیگر است. بههمین روش میتوانید پینگ گرفتن در cmd را انجام دهید.
بهطور مثال، اگر دستگاه یا سروری با آیپی پیشفرض ۱۹۲٫۱۶۸٫۱٫۱۰۱ دارید، کافی است دستور زیر را وارد کنید:
ping 192.168.1.101
اگر دستگاه مقصد آیپی متفاوتی دارد، کافی است عدد آیپی را تغییر دهید و دوباره دستور را اجرا کنید.
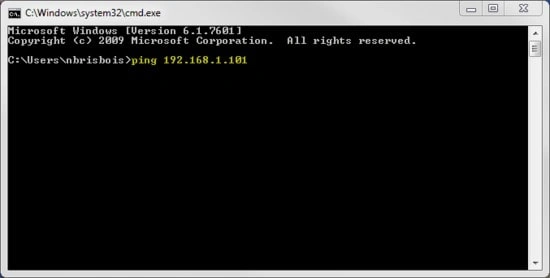
پس از فشردن کلید Enter، ویندوز چهار بار بستههای پینگ را ارسال میکند. در این مرحله دو حالت ممکن است رخ دهد:
- حالت خطا (Failure): پیامهای مختلفی مثل Request Timed Out یا Destination Host Unreachable نمایش داده میشوند که یعنی دستگاه مقصد پاسخی نداده است. در این شرایط بهتر است کابل شبکه، مسیر اتصال یا تنظیمات مودم و روتر را بررسی کنید.
- حالت موفقیت (Success): چهار پاسخ برگشتی با زمان رفت و برگشت (Round Trip) مشخص ظاهر میشود. اگر زمان پاسخها پایین و پایدار باشد، یعنی ارتباط شما با دستگاه یا سرور کاملا سالم است.
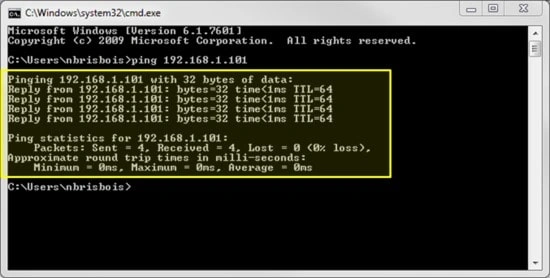
عملگرهای پینگ در ویندوز
دستور پینگ عملگرهای متعددی دارد که نتایج آن را کاربردیتر میکند. از مهمترین آنها میتوانیم موارد زیر را نام ببریم:
-n :تعیین تعداد دفعات پینگ
ping 8.8.8.8 -n 6
-a : نمایش نام DNS آدرس آیپی
ping -a 8.8.8.8
-t : ارسال پینگ بهصورت مداوم
ping 8.8.8.8 -t
تست پینگ اینترنت با سرورهای گوگل برای بررسی اتصال کلی اینترنت:
ping 8.8.8.8
این دستورات به شما کمک میکنند تا بهطور دقیق بفهمید مشکل شبکه یا اینترنت شما از کجاست.
CMD چیست و چرا برای پینگ گرفتن استفاده میشود؟
CMD مخفف Command Prompt است. این ابزار خط فرمان به شما اجازه میدهد دستورات مختلفی را برای مدیریت و عیبیابی ویندوز اجرا کنید.
- با CMD میتوانید سرعت و کیفیت اتصال اینترنت را بررسی کنید.
- از دستور پینگ برای تست اتصال به سرور یا سایتها استفاده کنید.
- حتی مشکلات شبکه و درایورها را عیبیابی کنید.
بنابراین اگر از خود میپرسید چگونه پینگ بگیریم، بهترین پاسخ استفاده از CMD است.
انواع نتایج حاصل از گرفتن پینگ انلاین
وقتی تست پینگ را اجرا میکنید، بسته به وضعیت شبکه ممکن است نتایج متفاوتی دریافت کنید. در جدول زیر رایجترین نتایج نمایش داده شده است:
| نتیجه پینگ | توضیح کوتاه |
| Destination Host Unreachable | مسیر دسترسی به مقصد وجود ندارد یا یکی از روترها راهی پیدا نکرده است. |
| Reply from <Destination IP>: bytes=32 time=53ms TTL=53 | میزبان پاسخ داده است و زمان رفت و برگشت بر حسب میلیثانیه نمایش داده میشود. هرچه کمتر باشد، بهتر است. |
| Request Timeout | پاسخی در زمان مقرر دریافت نشده است. معمولا به دلیل ازدحام یا فیلترینگ شبکه رخ میدهد. |
پیامهای خطای رایج پینگ
هنگام اجرای تست پینگ، ممکن است با خطاهای مختلفی روبهرو شوید:
| پیام خطا | توضیح کوتاه |
| General Failure | مشکل در تنظیمات TCP/IP یا درایورهای شبکه وجود دارد. |
| TTL Expired in Transit | بسته داده از تعداد مجاز پرشهای شبکه عبور کرده و حذف شده است. |
| Request Timed Out | شبکه شلوغ است یا کابلها و پورتها مشکل دارند. |
| Unknown Host | نام دامنه یا آدرس وارد شده اشتباه است و شناسایی نمیشود. |
| Destination Unreachable | هیچ مسیری برای دسترسی به مقصد وجود ندارد. |
کد پینگ برای تست سریع
کاربران حرفهای بهطور معمول برای تست سریع اتصال اینترنت از کدهای کوتاه پینگ استفاده میکنند. برای مثال:
ping google.com
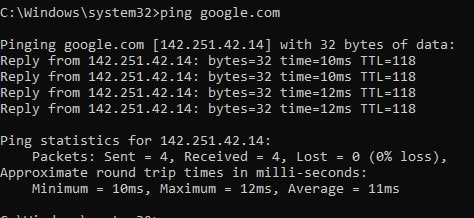
با این دستور بهسرعت میتوانید مطمئن شوید که اتصال اینترنت شما برقرار است یا خیر. همچنین استفاده از آدرسهای آیپی سرورهای معتبر مثل گوگل یا کلودفلر باعث میشود نتیجه دقیقتری بگیرید.
گرفتن تست پینگ با گوشی
یکی از سادهترین روشها برای بررسی کیفیت اینترنت در موبایل، استفاده از اپلیکیشنهای مخصوص پینگ است. یکی از معروفترین برنامهها PingTools است که در گوگلپلی و اپاستور موجود است.
مراحل استفاده از PingTools:
- ابتدا اپلیکیشن را روی گوشی خود نصب کنید.
- از منوی سمت چپ گزینه Ping را انتخاب کنید.
- آدرس دامنه یا آیپی مدنظر را وارد کنید (مثلا google.com).
- منتظر بمانید تا نتایج پینگ ظاهر شوند.
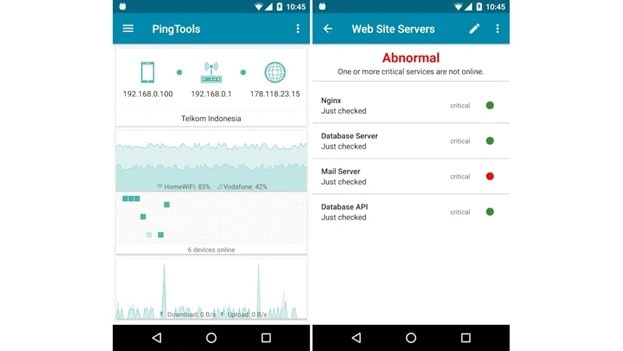
نتایج نمایش دادهشده شامل مواردی مانند Size (حجم بسته)، Time (مدت زمان رفت و برگشت)، TTL (تعداد پرشها یا Hopها)، تعداد بستههای ارسال و دریافتشده و Packet Loss (درصد از دست رفتن بستهها) است.
بررسی نتایج حاصل از پینگ با گوشی
پس از اجرای تست پینگ در گوشی، اپلیکیشن نتایجی را نمایش میدهد که هرکدام نشاندهنده بخشی از کیفیت اتصال هستند:
- Size: حجم بسته داده ارسالشده را نشان میدهد.
- Sequence: شماره بستهای که ارسال شده را مشخص میکند.
- Time: مدتزمان رفتوبرگشت بسته تا مقصد (بر حسب میلیثانیه).
- TTL: تعداد روترها یا دستگاههای میانراهی بین مبدا و مقصد.
- Transmitted: تعداد کل بستههای ارسالشده.
- Received: تعداد بستههای دریافتشده از مقصد.
- Packet Loss: درصد بستههای از دسترفته به همراه میانگین، حداقل و حداکثر زمان پاسخ.
پینگ گرفتن در اندروید
کاربران اندروید علاوهبر استفاده از اپلیکیشنها، میتوانند از ابزار Termux یا اپلیکیشنهای مشابه برای اجرای دستور پینگ استفاده کنند. به این ترتیب مانند ویندوز، دستور زیر را وارد میکنید:
ping -c 4 google.com
در اینجا -c 4 یعنی ۴ بار پینگ ارسال شود.
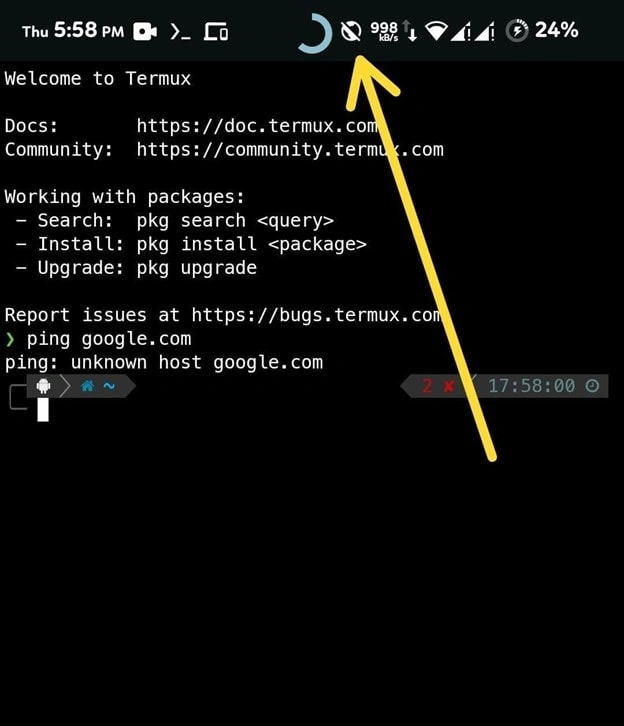
پینگ گرفتن در آیفون
در آیفون و آیپد نیز اپلیکیشنهای مشابهی وجود دارد که به شما امکان تست پینگ میدهند. اپلیکیشنهایی مانند Network Ping Lite یا Pingify از محبوبترین ابزارها هستند. کافی است آیپی یا دامنه را وارد کنید و نتایج پینگ بهصورت لحظهای نمایش داده میشود.
گرفتن پینگ مودم
گاهی اوقات نیاز دارید مطمئن شوید مشکل اینترنت از سمت مودم شماست یا از سمت شبکه و سرور. برای گرفتن پینگ انلاین مودم مراحل زیر را دنبال کنید:
- وارد پنجره CMD در ویندوز شوید.
- آدرس آیپی مودم (معمولا ۱۹۲٫۱۶۸٫۱٫۱) را پینگ کنید:
ping 192.168.0.2
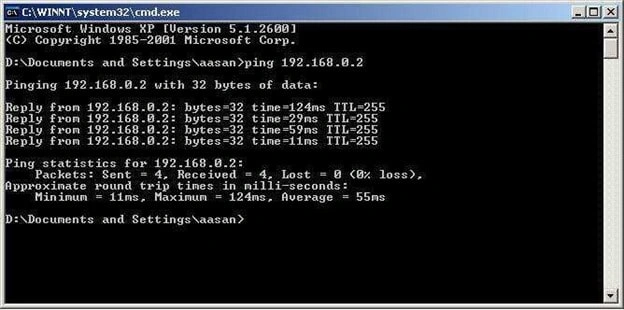
اگر پاسخ دریافت کردید یعنی مودم سالم است. در غیر این صورت باید تنظیمات مودم، کابلها یا آداپتور شبکه بررسی شود.
پینگ گرفتن از سرور و سایت
پینگ گرفتن از سرور یا سایت برای مدیران وبسایتها و صاحبان کسبوکارهای آنلاین اهمیت زیادی دارد. برای مثال وقتی یک سرور اختصاصی یا سرویس هاست جدید خریداری کردهاید، باید با دستور پینگ بررسی کنید که اتصال بین دستگاه شما و سرور پایدار و سریع است یا خیر.
اگر میخواهید پینگ یک سرور (مثلا VPS یا هر هاست دیگری) را چک کنید، ابتدا آدرس آیپی سرور را از داشبورد سرویسدهنده خود پیدا کنید. آدرس آیپیِ VPS اغلب بهصورت یک رشته عددی نمایش داده میشود و چیزی شبیه به ۱۹۲٫۱۶۸٫۱٫۱۰۱ است. از این آدرس برای اجرای دستور پینگ استفاده میکنیم.
مراحل کلی
- آیپی سرور را پیدا کنید: وارد پنل کنترل VPS یا داشبورد سرویسدهنده شوید و IP مربوط به سرورتان را یادداشت کنید.
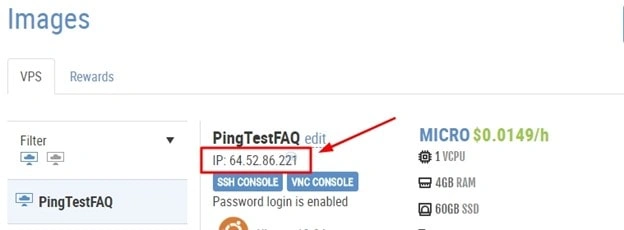
- ترمینال یا محیط خط فرمان را باز کنید: بسته به سیستمعامل از ابزار مناسب استفاده کنید.
- دستور پینگ را اجرا کنید و خروجی را بررسی کنید تا زمان رفتوبرگشت (RTT) و از دسترفت بستهها (Packet Loss) را ببینید.
اجرای پینگ در ویندوز
برای ویندوز از Command Prompt یا PowerShell استفاده کنید:
ping 192.168.1.101
(بهجای ۱۹۲٫۱۶۸٫۱٫۱۰۱ آیپی سرور خود را قرار دهید). ویندوز بهصورت پیشفرض چهار بار بسته ارسال میکند و سپس خلاصهای از نتایج را نمایش میدهد.
اجرای پینگ در لینوکس و مک (Terminal)
در لینوکس یا macOS ترمینال را باز کنید و دستور زیر را وارد کنید:
ping -c 4 192.168.1.101
گزینه -c 4 تعداد بستههای ارسالی را به ۴ محدود میکند. در برخی توزیعها و سیستمها بدون -c پینگ بهصورت پیوسته اجرا میشود و برای توقف باید Ctrl+C بزنید.
ابزارهای ping آنلاین رایگان
در وب ابزارهای آنلاین متعددی برای گرفتن پینگ از سرورها و سایتها وجود دارد که بدون نیاز به نصب نرمافزار و فقط با مرورگر اجرا میشوند. این ابزارها از نقاط مختلف جهان برای شما پینگ میگیرند و اطلاعاتی مانند زمان رفتوبرگشت (RTT)، Packet Loss و مسیرهای میانراهی را نمایش میدهند.
استفاده از آنها برای بررسی سریع در دسترس بودن سرویسها، عیبیابی مسیریابی و مقایسه تاخیر از نقاط جغرافیایی مختلف بسیار کاربردی است. از مهمترین این ابزارها میتوانیم به موارد زیر اشاره کنیم:
- KeyCDN – امکان ارسال پینگ همزمان از چند نقطه و نمایش RTT برای تحلیل تأخیر
- Site24x7 – پینگ از دهها لوکیشن جهانی همراه با نمایش packet loss و RTT
- Uptrends – ابزار پینگ و ترِیسرِوت با نمایش نتایج از چندین نقطه بینالمللی
- Ping.eu – مجموعهای از ابزارهای شبکه شامل پینگ، ترِیسرِوت، DNS lookup و موارد دیگر
- Ping-Test.net – تست پینگ و جیتر برای بررسی کیفیت اتصال اینترنت مخصوص گیمینگ، ویدیوکال و استریم
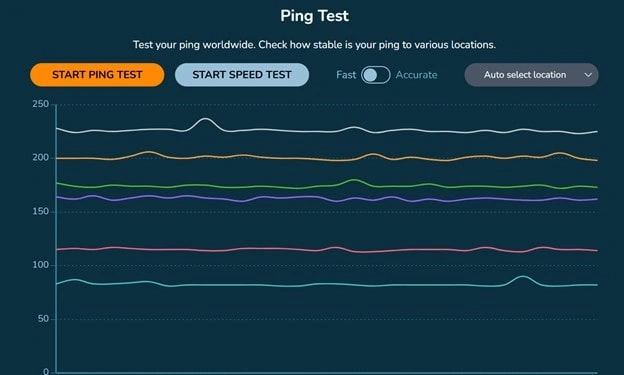
گرفتن پینگ از بازی
گیمرها همیشه بهدنبال پینگ پایین هستند. برای تست پینگ در بازیها میتوانید:
- آدرس سرور بازی را در CMD یا ترمینال پینگ کنید.
- از تنظیمات داخلی بازیهایی مثل PUBG و Call of Duty استفاده کنید.
پینگ پایین (زیر ۳۰ میلیثانیه) تجربه بازی بدون لگ را تضمین میکند. اگر پینگ شما بالاست، استفاده از سرور نزدیک به سرور بازی راهحل بسیار مناسبی است.
گرفتن پینگ آنلاین وبسایت
پینگ آنلاین وبسایت بهمعنای اندازهگیری زمان رفتوبرگشت بستهها (Latency/RTT) از طریق سرویسهای تحت وب است. این روش سریع و کاربردی برای سنجش در دسترسپذیری و تاخیر از نقاط جغرافیایی مختلف است و وقتی صاحب سایت، مدیر شبکه یا گیمر هستید بهسرعت نشان میدهد که آیا سرویستان از بیرون در دسترس و با کیفیت است یا خیر.
روشها و ابزارهای معمول برای پینگ آنلاین بهصورت موارد زیر هستند:
- ابزارهای تحت وبِ پینگ: با باز کردن سایت ابزار و وارد کردن دامنه یا آیپی میتوانید RTT و Packet Loss را از یک یا چند نقطه مشاهده کنید. برای مثال در checkup.tools این کار قابل انجام است.
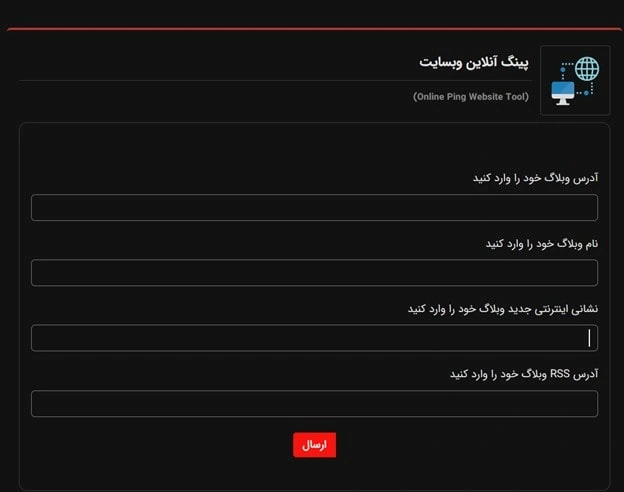
- پینگ همزمان از چند لوکیشن (Multi-location Ping): سرویسهای مانیتورینگ و ابزارهای حرفهای پینگ را از چندین نقطه جهان اجرا میکنند تا اختلاف تاخیر بین مناطق مختلف مشخص شود. این کار با سرویسی مانند keycdn قابل انجام است.
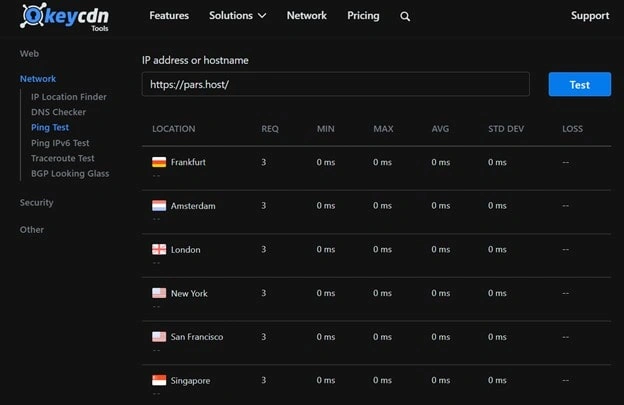
- پینگ و ترِیسرِوت ترکیبی (Ping + Traceroute): علاوهبر زمان پاسخ، مسیر عبوری بستهها (hops) را نیز نشان میدهد تا اگر گلوگاه یا مشکل مسیریابی هست آن را مشخص کنید. این کار هم با سرویسی مانند ping.eu قابل انجام است.
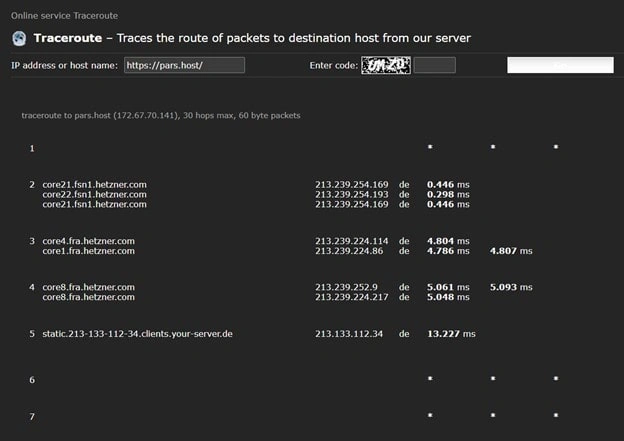
- ابزارهای مانیتورینگ دائمی (Uptime/Monitoring Services): سرویسهایی که دورهای و خودکار سایت شما را پینگ میکنند و در صورت افت سرویس یا افزایش Packet Loss هشدار میدهند.
- API پینگ و خودکارسازی (Ping APIs): برخی ابزارها API ارائه میدهند تا بتوانید پینگ را از داخل اسکریپتها یا داشبوردهای خودتان اجرا و نتایج را ذخیره/تحلیل کنید.
- پینگ مخصوص تحلیل گیمینگ (Ping & Jitter Tests): ابزارهایی که افزونبر پینگ، جیتر (تغییرات تاخیر) و کیفیت اتصال را برای کاربردهای گیمینگ یا ویدیوکنفرانس اندازه میگیرند.
- پینگ از طریق شبکههای CDN/Edge: برخی خدمات CDN امکان تست تاخیر از لبههای مختلف شبکهشان را فراهم میکنند تا ببینید کاربران در مناطق مختلف چه تجربهای خواهند داشت.
- پینگ از سرورهای راه دور یا کلاد (Remote/Cloud Ping): اگر دسترسی SSH به یک سرور دارید، از آن سرور میتوانید بهعنوان نقطه تست پینگ عمل کنید تا وضعیت از منظر شبکه یک دیتاسنتر مشخص شود.
تست سرعت چه مواردی را میسنجد؟
علاوهبر پینگ، تست سرعت اینترنت (Speed Test) شاخصهای دیگری را هم بررسی میکند از جمله موارد زیر:
- Download Speed: سرعت دریافت دادهها
- Upload Speed: سرعت ارسال دادهها
- Latency (پینگ): زمان تاخیر شبکه
بنابراین بهتر است همیشه هم تست پینگ و هم تست سرعت را انجام دهید تا دید کاملتری از کیفیت اینترنت خود داشته باشید.
چه عواملی میتوانند باعث کاهش سرعت و کیفیت اینترنت شوند؟
عوامل متعددی میتوانند باعث افزایش پینگ و کاهش کیفیت ارتباط شوند، از جمل موارد زیر:
- فاصله جغرافیایی شما تا سرور مقصد
- کیفیت زیرساخت و کابلهای شبکه
- شلوغی شبکه و ترافیک اینترنت
- فیلترینگ یا محدودیتهای اعمالشده روی شبکه
- تنظیمات اشتباه DNS
برای عیبیابی کامل بهتر است ابتدا مودم را بررسی کنید، سپس با تستهای مختلف مانند پینگ و تست دی ان اس مشکلات احتمالی را شناسایی کنید.
جمعبندی و نکات پایانی درباره پینگ و تست اتصال اینترنت
در این مقاله آموزش کامل نحوه پینگ گرفتن آنلاین در ویندوز، CMD و گوشی را بررسی کردیم. همچنین یاد گرفتید که چگونه از پینگ برای بررسی وضعیت اینترنت، تست مودم، سرورها و حتی بازیهای آنلاین استفاده کنید. پینگ ابزاری ساده اما بسیار قدرتمند برای عیبیابی شبکه است. اگرچه اجرای آن فقط با یک دستور انجام میشود، اما نتایج پینگ گرفتن انلاین میتواند مشکلات پنهان در شبکه و اینترنت شما را آشکار کند.
بهخاطر داشته باشید:
- اگر پینگ شما بالاست، کیفیت اینترنت کاهش پیدا میکند.
- استفاده از راه اندازی سرور درست، انتخاب سرور نزدیک و در برخی موارد تهیه سرور مجازی میتواند پینگ شما را کاهش دهد.
اگر باز هم در تست پینگ با مشکل روبهرو شدید، میتوانید سوال خود را در بخش دیدگاهها ثبت کنید تا با افتخار به شما پاسخ دهیم. در صورت نیاز به خرید سرور در انواع مختلف میتوانید سرویس خود را با کیفیتی بالا از پارس هاست تهیه کنید. پارس هاست بیش از دو دهه است که خدمات حرفهای هاستینگ و سرور را به کسبوکارهای مختلف و سازمانهای دولتی ارائه میکند. از این رو میتوانید با خیالی آسوده، خدمات مورد نظر خود را با پشتیبانی تخصصی شبانهروزی از ما دریافت کنید.
سوالات متداول
۱. پینگ گرفتن انلاین در ویندوز ۱۰ چگونه انجام میشود؟
کافی است در منوی Run عبارت cmd را تایپ کنید و سپس در Command Prompt دستور ping آدرس سایت را وارد کنید.
۲. تفاوت پینگ پایین و پینگ بالا چیست؟
پینگ پایین بهمعنی سرعت بالاتر و تاخیر کمتر در ارتباط است، اما پینگ بالا باعث کندی، لگ در بازیها و تاخیر در باز شدن صفحات میشود.
۳. آیا میتوانم از گوشی هم پینگ بگیرم؟
بله. در اندروید و آیفون با نصب اپلیکیشنهایی مثل PingTools یا Network Ping Lite میتوانید پینگ بگیرید.
۴. چرا هنگام پینگ گرفتن خطای Request Timed Out دریافت میکنم؟
این خطا اغلب بهدلیل شلوغی شبکه، مشکلات کابل یا فایروال رخ میدهد. در این حالت بهتر است مسیر اتصال و تنظیمات شبکه را بررسی کنید.
۵. چگونه پینگ بازی آنلاین خود را کاهش دهم؟
برای کاهش پینگ بهتر است از اینترنت پایدار استفاده کنید، نزدیکترین سرور بازی را انتخاب کنید یا از خرید سرور مجازی مخصوص گیم استفاده کنید.
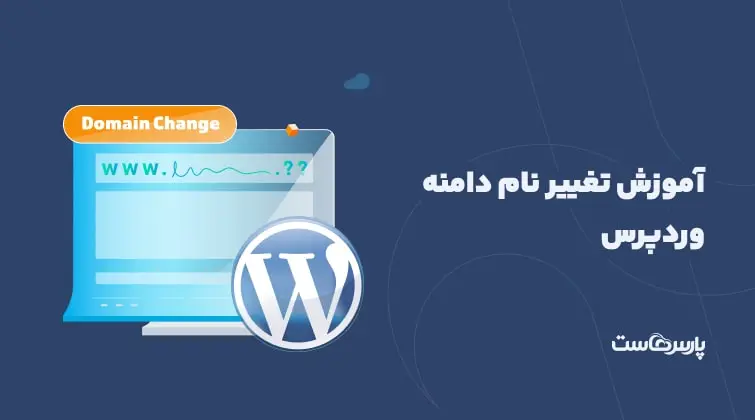

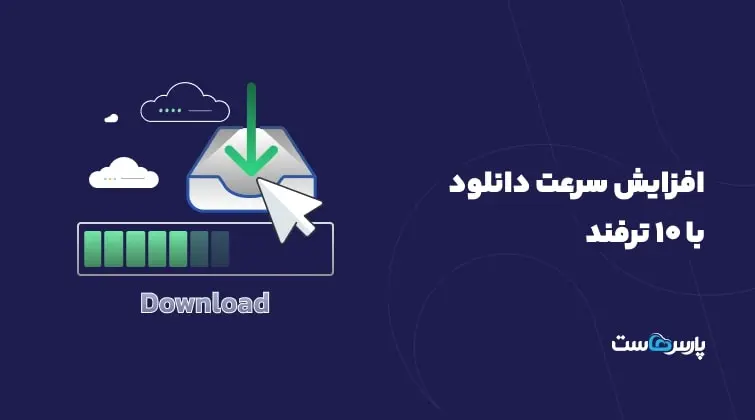


۰