
آموزش گامبهگام انتقال سایت از یک هاست به هاست دیگر
انتقال سایت از یک هاست به هاست دیگر فرایندی است که ممکن است بهدلایل مختلفی مانند بهبود سرعت، افزایش منابع یا تغییر ارائهدهنده خدمات هاستینگ انجام شود. این کار اگرچه در نگاه اول پیچیده بهنظر میرسد، اما با رعایت مراحل صحیح، میتوانید آن را بدون مشکل انجام دهید. در این بلاگ پارس هاست، مراحل گامبهگام […]
آموزش گامبهگام انتقال سایت از یک هاست به هاست دیگر
انتقال سایت از یک هاست به هاست دیگر فرایندی است که ممکن است بهدلایل مختلفی مانند بهبود سرعت، افزایش منابع یا تغییر ارائهدهنده خدمات هاستینگ انجام شود. این کار اگرچه در نگاه اول پیچیده بهنظر میرسد، اما با رعایت مراحل صحیح، میتوانید آن را بدون مشکل انجام دهید. در این بلاگ پارس هاست، مراحل گامبهگام انتقال هاست سی پنل و دایرکت ادمین را بررسی میکنیم و نکاتی را برای جلوگیری از بروز خطاهای رایج در این فرآیند ارائه میدهیم. تا انتها همراه ما باشید.
فرایند انتقال هاست چگونه انجام میشود؟
انتقال سایت از یک هاست به هاست دیگر فرایندی حساس است که برای حفظ عملکرد سایت و جلوگیری از بروز اختلالات باید با دقت انجام شود. این فرایند شامل بکاپ گرفتن از فایلها و دیتابیس هاست قدیمی، آپلود آنها در هاست جدید و تنظیمات لازم برای اطمینان از عملکرد صحیح سایت است.
روشهای مختلفی برای انتقال هاست یا ارتقا به سرویس هاست دیگر وجود دارد که بسته به نوع سایت و نیازهای خاص ممکن است متفاوت باشند. از جمله این روشها میتوانیم به انتقال دستی، استفاده از ابزارهای خودکار (مانند cPanel’s Backup and Restore) یا ابزارهای مهاجرت هاست اختصاصی اشاره کنیم.
پس از تهیه نسخه پشتیبان از تمام دادهها، ازجمله ایمیلها و دیتابیس، باید دیتابیس جدیدی در هاست مقصد ایجاد و اطلاعات خروجیشده در آن درونریزی شود. در نهایت، با تغییر DNS و بررسی صحت عملکرد سایت، انتقال هاست بهطور کامل انجام میشود.
چرا انتقال سایت از یک هاست به هاست دیگر انجام میشود؟
انتقال سایت از یک هاست به هاست دیگر اغلب بهدلایل مختلفی از جمله ارتقا به سرویس باکیفیتتر، بهبود عملکرد، افزایش امنیت، مقیاسپذیری بهتر و کاهش هزینههای نگهداری انجام میشود. تغییر هاست میتواند به شما کمک کند تا از فناوریهای جدید، سختافزارهای قدرتمندتر و منابع بهینهتر بهرهمند شوید. همچنین، در برخی موارد، پایان عمر سرور فعلی یا نیاز به توزیع بار و افزایش دسترسی، مهاجرت سایت را ضروری میکند. البته این فرایند باید با دقت و برنامهریزی انجام شود تا از بروز مشکلاتی مانند از دست رفتن دادهها، افت رتبه در نتایج جستجو و قطعی سایت جلوگیری شود.
انتقال هاست سایت چه مدت زمان میبرد؟
مدت زمان انتقال هاست سایت به عوامل مختلفی از جمله حجم دادهها، نوع سایت، روش انتقال و سرعت سرورها بستگی دارد. در انتقالهای ساده که با افزونههای مهاجرت سایت انجام میشود، فرایند جابجایی هاست اغلب طی چند ساعت تکمیل میشود. اما در روشهای انتقال دستی، بهویژه برای سایتهای بزرگ با دیتابیسهای حجیم، این فرایند ممکن است یک تا چند روز طول بکشد.
همچنین عواملی مانند تنظیمات DNS و پروپاگیشن دامنه نیز میتوانند تاخیراتی ایجاد کنند، بهطوریکه تکمیل مهاجرت در برخی موارد تا یک هفته زمان ببرد. در صورتی که انتقال دامنه نیز همزمان با تغییر هاست انجام شود، ممکن است زمان بیشتری نیاز باشد، زیرا ثبت و بهروزرسانی اطلاعات دامنه در رجیسترارهای مختلف میتواند فرایند جابجایی را طولانیتر کند.
نکات مهم قبل از انتقال سایت از یک هاست به هاست جدید
انتقال سایت از یک هاست به هاست دیگر فرآیندی حساس است که اگر بهدرستی انجام نشود، ممکن است منجر به اختلال در عملکرد سایت، از دست رفتن دادهها یا کاهش سئو شود. برای اطمینان از یک انتقال هاست موفق، باید قبل از شروع، چند نکته کلیدی را در نظر بگیرید. در ادامه به مهمترین این نکات میپردازیم:
۱. انتخاب یک هاستینگ معتبر
قبل از جابجایی میزبانی وب، باید یک شرکت هاستینگ معتبر برای خرید هاست پرسرعت انتخاب کنید که از نظر کیفیت، پشتیبانی، سرعت و امنیت، نیازهای شما را برطرف کند. تحقیق درباره عملکرد و نظرات کاربران میتواند در این تصمیمگیری کمک کند. همچنین مطمئن شوید که هاست جدید منابع سختافزاری و نرمافزاری مناسبی برای اجرای سایت شما دارد.
۲. انتخاب پلن مناسب برای هاست جدید
بسته به نیازهای سایت، باید پلن هاستی را انتخاب کنید که منابع کافی (مانند فضای ذخیرهسازی، پهنای باند و RAM) داشته باشد. اگر سایت شما در حال رشد است، پلنی را انتخاب کنید که در آینده نیز پاسخگوی نیازهای شما باشد تا مجبور به انتقال میزبانی وب مجدد نشوید.
۳. بهروزرسانی سایت قبل از انتقال
قبل از انتقال سایت بهتر است تمامی سیستمها، افزونهها و قالبهای سایت را بهروز کنید. این کار باعث میشود که هنگام انتقال، مشکلات ناسازگاری به حداقل برسد و عملکرد سایت در هاست جدید بهینهتر باشد.
۴. بکاپ گرفتن از سایت
بکاپ گرفتن از هاست قبل از تعویض، برای جلوگیری از از دست رفتن دادههای سایت ضروری است. تهیه نسخه کامل از فایلها، دیتابیس و تنظیمات، امکان بازیابی سریع را در صورت بروز خطا فراهم میکند. استفاده از ابزار خودکار بکاپ گرفتن از هاست پارس هاست که فرایند پشتیبان گیری را بسیار سریع و ساده میکند یا دریافت دستی فایلها از طریق FTP و phpMyAdmin بهترین راهکارها برای این مرحله هستند.
۵. تنظیم صحیح DNS و بررسی دامنه
پس از انتقال فایلها و دادهها به هاست جدید، باید تنظیمات DNS را بهدرستی انجام دهید تا دامنه سایت به هاست جدید متصل شود. فرآیند پروپاگیشن DNS ممکن است بین چند ساعت تا ۴۸ ساعت طول بکشد، بنابراین بهتر است این کار را در ساعاتی انجام دهید که کمترین بازدید را دارید.
۶. بررسی امکان استفاده از دامنه موقت
برخی از شرکتهای هاستینگ امکان استفاده از یک دامنه موقت را فراهم میکنند. با استفاده از دامنه موقت میتوانید عملکرد سایت خود را روی میزبانی وب جدید بررسی کنید و اطمینان حاصل کنید که تمام بخشهای سایت بدون مشکل کار میکنند.
۷. انتخاب روش صحیح برای انتقال سایت
بسته به نوع سایت، روشهای مختلفی برای انتقال هاست وجود دارد. اگر سایت شما وردپرسی است، میتوانید از افزونههایی مانند Duplicator یا All-in-One WP Migration استفاده کنید. برای سایتهای سفارشی، معمولاً انتقال دستی فایلها و پایگاه داده با ابزارهایی مانند FTP و phpMyAdmin بهترین گزینه است.
۸. بررسی عملکرد سایت پس از انتقال
پس از انتقال سایت به هاست جدید، باید عملکرد آن را بررسی کنید. بررسی لینکها، سرعت بارگذاری، صحت پایگاه داده و لاگهای خطا از جمله اقداماتی هستند که باید انجام شوند تا مطمئن شوید همه چیز بهدرستی کار میکند. همچنین پیشنهاد میشود سایت را در ابزارهای تست سرعت مانند Google PageSpeed Insights بررسی کنید تا از عملکرد بهینه آن مطمئن شوید.
با رعایت این نکات، میتوانید انتقال سایت از هاست فعلی به هاست جدید را بدون مشکل و با کمترین اختلال انجام دهید و از بهبود عملکرد و امنیت وبسایت خود در هاست جدید بهرهمند شوید.
آموزش انتقال وردپرس به هاست و دامنه دیگر
عملیات انتقال وردپرس از یک هاست به هاست دیگر به دو صورت انجام میشود:
- روش دستی: انتقال اطلاعات هاست بهصورت مستقیم
- روش پلاگین: استفاده از افزونه Duplicator برای انتقال آسان دادهها
روش دستی
در ادامه روش دستی تغییر میزبانی وب را بهصورت جامع شرح میدهیم.
۱. ورود به پنل مدیریت هاست
برای شروع فرآیند انتقال، ابتدا باید وارد پنل مدیریت هاست خود شوید. اگر از هاست سی پنل استفاده میکنید، میتوانید با استفاده از لینک زیر و جایگزینی دامنه خود، وارد صفحه ورود شوید:
https://YourDomainName:2083/

در صفحه ورود، اطلاعاتی را که از طریق ایمیل دریافت کردهاید، وارد کنید تا به پنل مدیریت هاست خود دسترسی داشته باشید.
۲. ورود به فایل منیجر و فشردهسازی فایلهای سایت
پس از ورود به سی پنل، از بخش Files گزینه File Manager را انتخاب کنید.

در صفحه باز شده، وارد پوشه public_html شوید. سپس تمامی فایلها و پوشههای موجود را انتخاب کرده و گزینه Compress را بزنید.
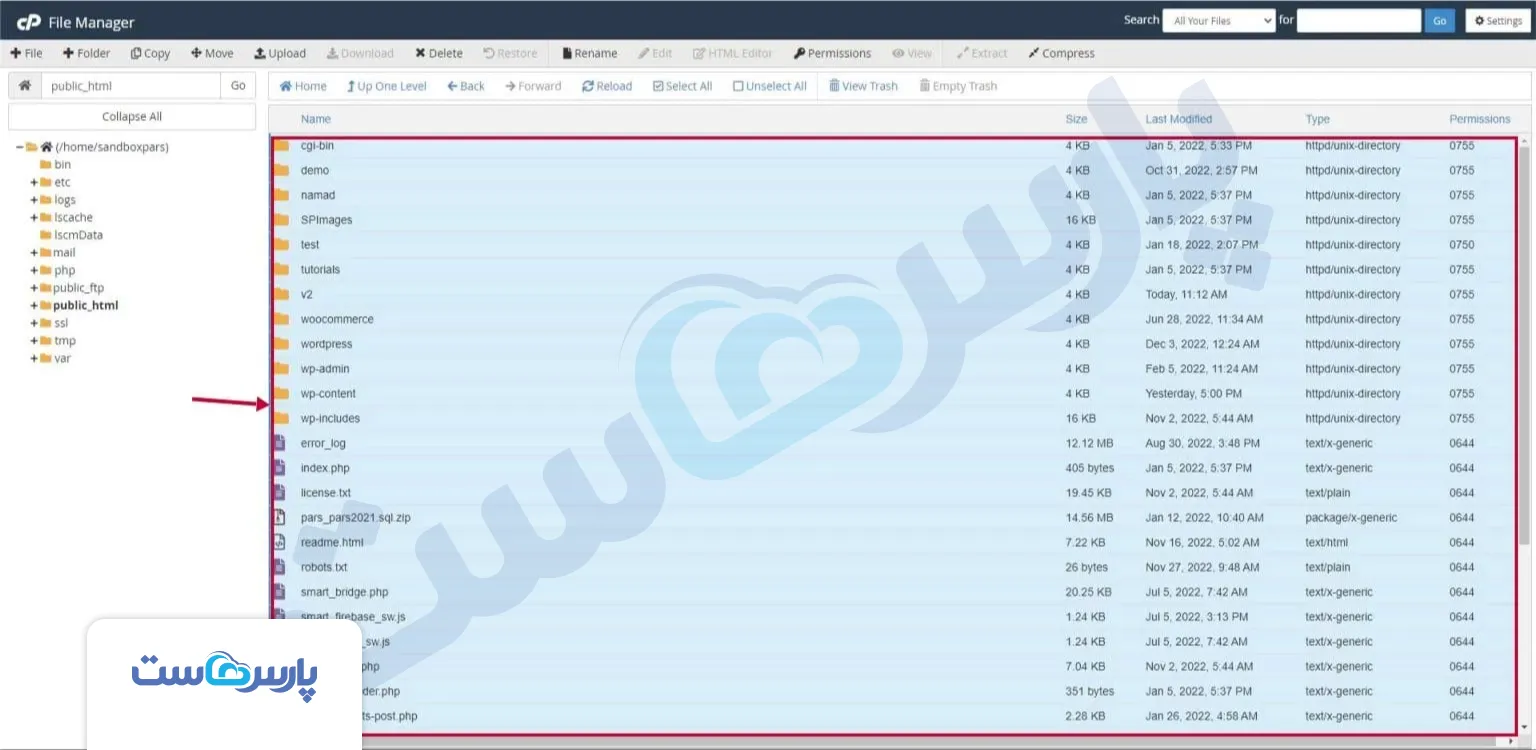
در پنجره باز شده، فرمت فشردهسازی را ZIP انتخاب کرده و محل ذخیرهسازی فایل فشرده را مشخص کنید.
پس از فشردهسازی، فایل زیپ را دانلود کرده و ذخیره کنید.
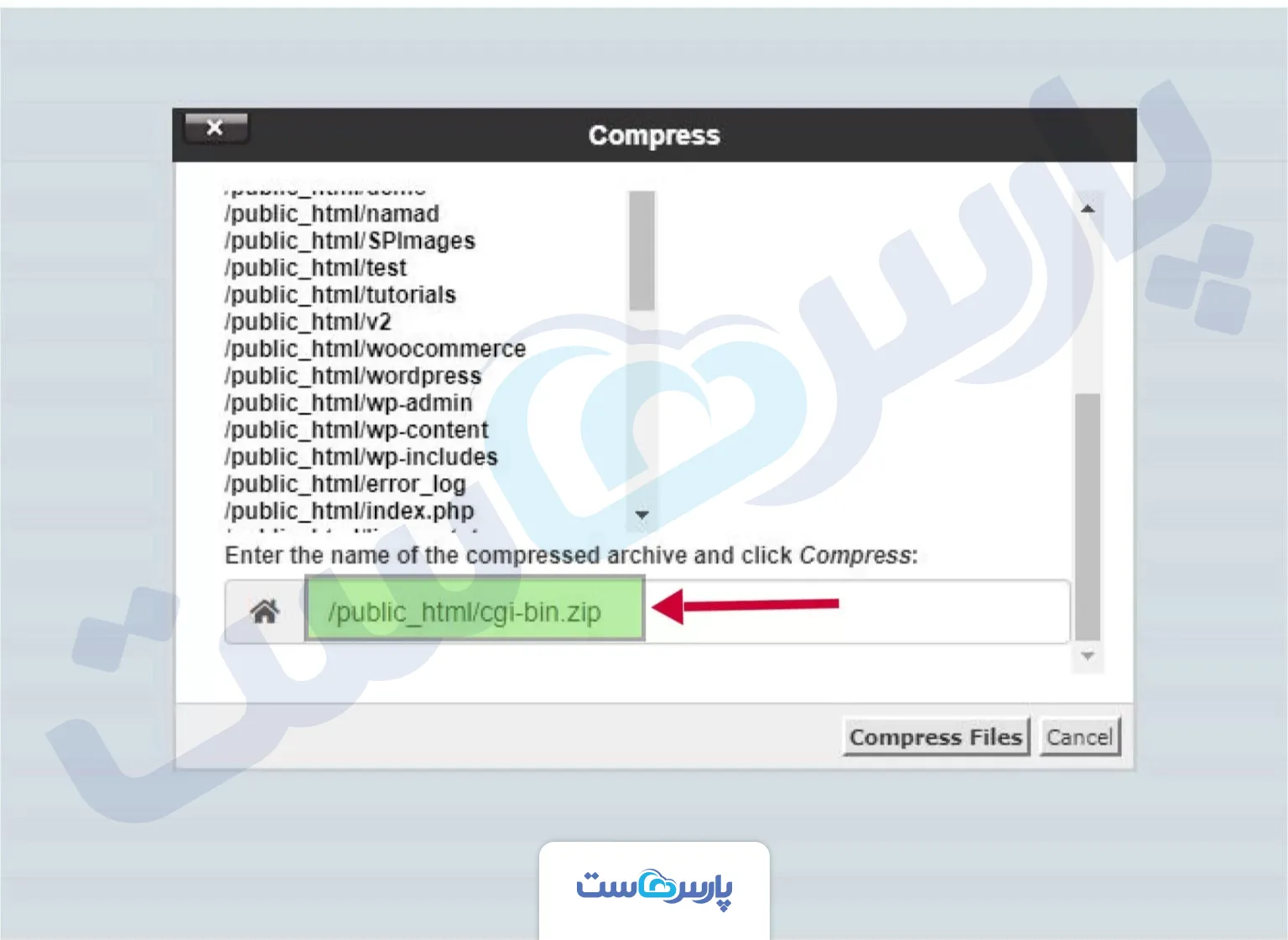
۳. آپلود فایلها در هاست جدید
وارد پنل هاست جدید شده و همانند مراحل قبل، به بخش File Manager بروید. وارد پوشه public_html شوید و روی گزینه Upload کلیک کنید.
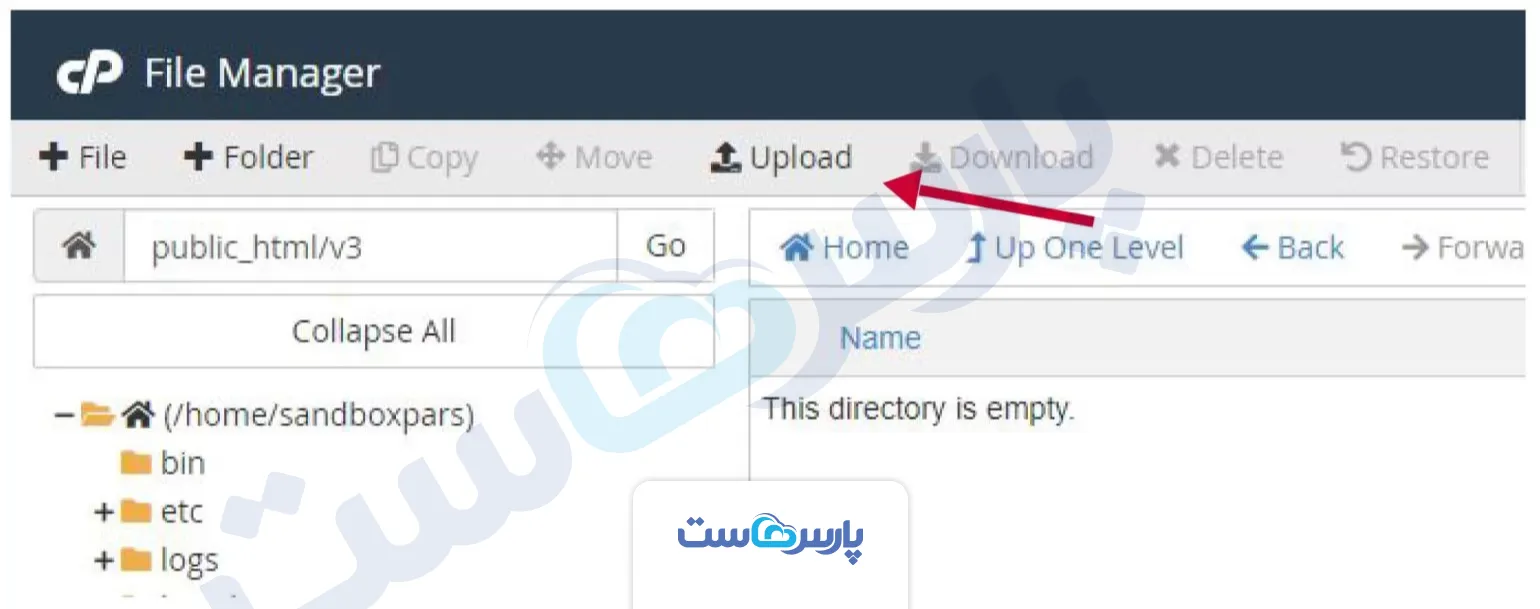
فایل زیپ ذخیرهشده را انتخاب و آپلود کنید.

پس از اتمام آپلود، به صفحه File Manager برگردید.

حالا فایل زیپ را انتخاب کرده و گزینه Extract را بزنید تا محتویات آن استخراج شود.

۴. تهیه خروجی از دیتابیس سایت
به پنل مدیریت هاست قبلی بازگشته و از بخش Databases گزینه phpMyAdmin را انتخاب کنید.

پس از ورود، دیتابیس سایت خود را از لیست سمت چپ انتخاب کنید. سپس به تب Export رفته و گزینه Quick – display only the minimal options را انتخاب کنید. فرمت SQL را انتخاب کرده و روی Go کلیک کنید تا فایل دیتابیس دانلود شود.
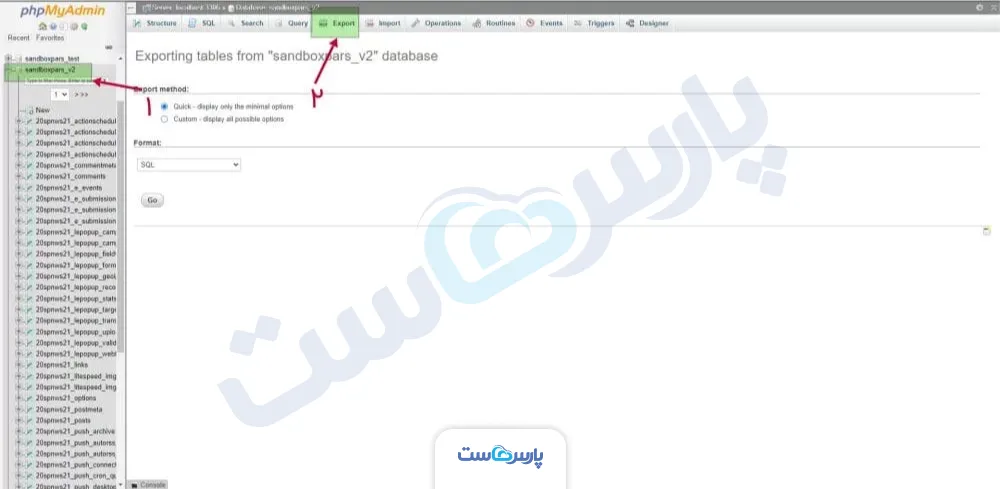
۵. ایجاد دیتابیس جدید در هاست جدید
در هاست جدید، از بخش MySQL Database Wizard برای ایجاد دیتابیس جدید استفاده کنید.


در مراحل مختلف، نام دیتابیس، نام کاربری و رمز عبور را تعیین کنید. میتوانید از Password Generator برای ایجاد رمز عبور قوی استفاده کنید. پس از ایجاد دیتابیس، تمامی مجوزهای دسترسی را از طریق گزینه ALL PRIVILEGES فعال کنید.

در این مرحله بایستی تمام ارتباطات را بین پایگاه داده و یوزر ایجاد شده باز کنیم و این کار را از طریق فعال کردن تیک گزینه ” َALL PRIVILEGES” انجام میشود. و در انتها گزینه “Next Step” را میزنیم. در صورتی که تمام مراحل به درستی انجام شده باشد پیامی مبتنی بر موفقیت آمیز بودن ساخت پایگاه داده و نام کاربری برای شما نمایش داده میشه.

۶. درونریزی دیتابیس در هاست جدید
به بخش phpMyAdmin در هاست جدید وارد شده و دیتابیس ایجادشده را انتخاب کنید.

سپس به تب Import بروید، گزینه Choose file را انتخاب کرده و فایل دیتابیس خروجی را از سیستم خود انتخاب کنید.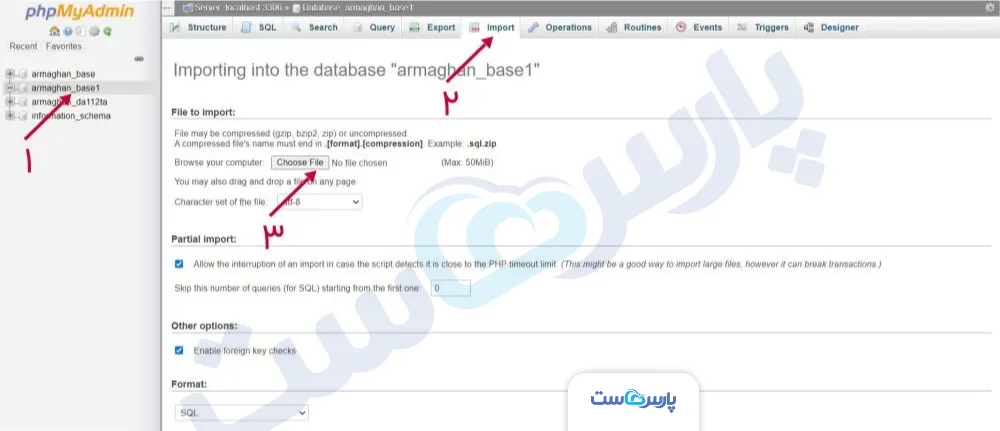
سایر تنظیمات را تغییر ندهید و روی Go کلیک کنید تا فایل دیتابیس در هاست جدید درونریزی شود.


۷. ویرایش فایل wp-config.php
برای برقراری ارتباط بین وردپرس و دیتابیس جدید، به File Manager در هاست جدید بروید.

فایل wp-config.php را در مسیر public_html ویرایش کنید.

مقدارهای زیر را با اطلاعات دیتابیس جدید جایگزین کنید:
- DB_NAME: نام دیتابیس جدید
- DB_USER: نام کاربری دیتابیس جدید
- DB_PASSWORD: رمز عبور جدید دیتابیس

۸. تغییر آدرس دامنه در دیتابیس جدید
به phpMyAdmin وارد شوید.

مقادیر siteurl و home را ویرایش کرده و آدرس دامنه جدید را جایگزین دامنه قدیمی کنید. 
دیتابیس جدید را انتخاب کنید و جدول wp-options را باز کنید.
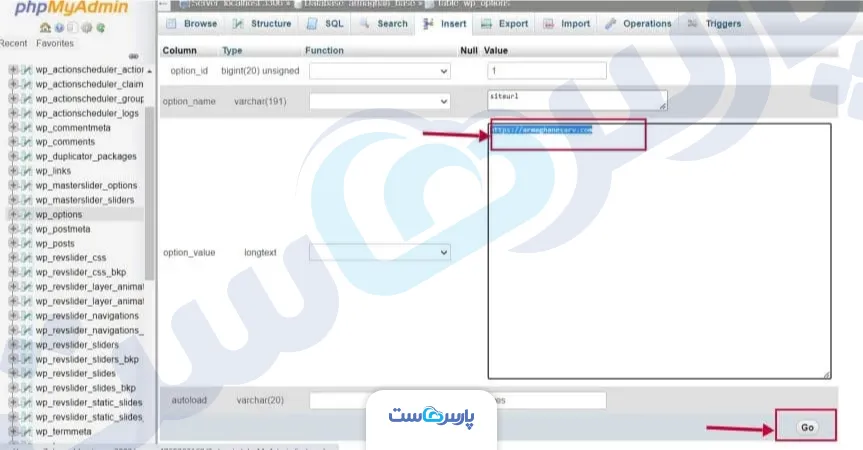
سپس به تب SQL بروید و کد زیر را اجرا کنید تا تمامی لینکهای داخلی نیز تغییر یابند:
UPDATE wp_posts SET post_content = REPLACE (post_content, ‘old-domain.com’, ‘new-domain.com’);
انتقال سایت با استفاده از افزونه
یکی دیگر از روشهای تغییر هاست سایت، استفاده از افزونه است. در ادامه نحوه مهاجرت سایت از یک هاست به هاست جدید را با استفاده از پلاگینهای جت بکاپ (JetBackup) و داپلیکیتور (Duplicator) بهصورت گامبهگام توضیح میدهیم.
انتقال سایت وردپرس به هاست جدید با افزونه JetBackup
برای جابجایی هاست سایت خود با بهرهگیری از پلاگین جت بکاپ، مراحل زیر را دنبال کنید.
۱. ورود به پنل مدیریت هاست
برای جابجایی هاست، ابتدا وارد سی پنل شوید. آدرس ورود بهطور معمول به این شکل است: https://YourDomainName:2083/ سپس نام کاربری و رمز عبور هاست را وارد کرده و وارد پنل مدیریت شوید.
۲. تهیه فولبکاپ از سایت
پس از ورود به سی پنل، به بخش JetBackup بروید. در این قسمت گزینه Full Account Backup را انتخاب کنید. یک لیست از بکاپهای موجود نمایش داده میشود. جدیدترین نسخه را انتخاب کرده و روی گزینه Generate Download کلیک کنید تا فولبکاپ سایت آماده شود.
۳. دانلود فول بکاپ
پس از تکمیل پردازش، فایل فولبکاپ در بخش File Backups قابل دانلود خواهد بود. روی گزینه Download کلیک کنید و فایل را در سیستم خود ذخیره کنید.
۴. ورود به هاست جدید
اکنون برای انتقال سایت وردپرس به هاست دیگر، وارد پنل مدیریت هاست جدید شوید. مشابه مرحله اول، از طریق آدرس ورود سی پنل لاگین کنید.
۵. آپلود فول بکاپ در هاست جدید
پس از ورود، به بخش File Manager بروید و وارد پوشه home شوید. در اینجا فایل فولبکاپ دانلودشده را آپلود کنید.
۶. درخواست ریستور بکاپ
به بخش JetBackup در هاست جدید بروید. گزینه Restore Full Account Backup را انتخاب کرده و فایل بکاپی که آپلود کردهاید را انتخاب کنید. سپس روی Restore کلیک کنید تا فرآیند بازگردانی اطلاعات آغاز شود.
۷. تغییر DNS دامنه
بعد از اتمام بازیابی، برای نهایی شدن انتقال هاست، باید DNSهای دامنه را به هاست جدید تغییر دهید. این تنظیمات را میتوانید در پنل مدیریت دامنه خود انجام دهید.
۸. بررسی عملکرد وبسایت
پس از تغییر DNS، ممکن است چند ساعت طول بکشد تا سایت روی هاست جدید لود شود. در این مدت، کش مرورگر را پاک کرده و سایت را بررسی کنید تا مطمئن شوید همهچیز به درستی منتقل شده است.
با انجام این مراحل، جابجایی هاست شما بدون مشکل انجام میشود و سایت وردپرس روی هاست جدید بهدرستی اجرا خواهد شد.
انتقال وردپرس به هاست دیگر با پلاگین Duplicator
برای جابجایی و انتقال سایت وردپرسی از یک هاست به هاست دیگر با بهرهگیری از افزونه داپلیکیتور، طبق مراحل زیر عمل کنید.
۱. نصب و ایجاد بسته انتقال
وارد پیشخوان وردپرس سایت خود شوید و افزونه Duplicator را نصب و فعال کنید. سپس به بخش Duplicator > Packages بروید و روی Create New کلیک کنید. نامی برای بسته خود انتخاب کرده و گزینه Next را بزنید تا اسکن سایت انجام شود. اگر مشکلی نبود، روی Build کلیک کنید تا فایلهای سایت بستهبندی شوند.
۲. دانلود فایلهای بسته انتقال
پس از اتمام فرایند، دو فایل دریافت میکنید: Installer.php و فایل zip حاوی اطلاعات سایت. هر دو را دانلود کرده و برای جابجایی هاست آماده شوید.
۳. آپلود فایلها در هاست جدید
وارد کنترل پنل هاست جدید شوید و به File Manager بروید. فایل installer.php و فایل zip را در پوشه public_html آپلود کنید. سپس در مرورگر آدرس yourdomain.com/installer.php را باز کنید.
۴. نصب و تنظیمات دیتابیس جدید
در صفحه باز شده، اطلاعات دیتابیس هاست جدید را وارد کنید. اگر دیتابیس جدیدی ایجاد نکردهاید، از phpMyAdmin این کار را انجام دهید. پس از وارد کردن اطلاعات، روی Run Deployment کلیک کنید تا اطلاعات در هاست جدید جایگذاری شود.
۵. تکمیل انتقال و بررسی سایت
پس از نصب، لینک ورود به وردپرس جدید نمایش داده میشود. روی آن کلیک کنید و وارد پیشخوان شوید. در این مرحله، تنظیمات سایت را بررسی کنید تا مطمئن شوید که انتقال سایت وردپرس به هاست دیگر بدون مشکل انجام شده است. در نهایت، افزونه Duplicator را از سایت جدید حذف کنید.
با این روش، جابجایی هاست وردپرس سریع و بدون خطا انجام میشود.
آیا میتوانیم تغییر هاست را بدون اختلال در سایت انجام دهیم؟
برای جلوگیری از قطع دسترسی سایت هنگام تغییر هاست، ابتدا یک نسخهی کامل از فایلها و دیتابیس سایت تهیه کنید. سپس هاست جدید را تنظیم و اطلاعات سایت را در آن بازیابی کنید. قبل از تغییر DNS، سایت را روی هاست جدید بررسی کنید تا از عملکرد صحیح آن مطمئن شوید. برای این کار میتوانید از فایل hosts در سیستم خود استفاده کنید. پس از اطمینان از صحت انتقال، رکوردهای DNS را به هاست جدید تغییر دهید و تا زمان اعمال تغییرات، هاست قبلی را غیرفعال نکنید. این کار از بروز اختلال در دسترسی کاربران جلوگیری میکند.
ارتقا سرویس هاست در پارس هاست؛ سریع و آسان
پارس هاست شرایطی را فراهم کردهاست که بهراحتی و فقط با چند کلیک میتوانید سرویس هاست خود را به پلن بالاتر ارتقا دهید. با بهرهمندی از این ابزار، بدون نیاز به تماس با واحد پشتیبانی، بهآسانی و خیلی سریع ارتقای سرویس هاست را انجام دهید. برای این منظور کافی است مراحل زیر را طی کنید.
۱. در پنل کاربری خود، از قسمت جعبه ابزار، گزینه ارتقا خودکار را انتخاب کنید.

۲. سپس روی دکمه انتقال سرویس کلیک کنید.

۳. در نهایت پلن مورد نظرتان را انتخاب کنید و سرویس هاست خود را ارتقا دهید.

رعایت مراحل و نکات مهم، شرط انتقال صحیح سایت
برای انجام یک انتقال سایت از یک هاست به هاست جدید بدون مشکل، باید تمامی مراحل را با دقت برنامهریزی کنید و انجام دهید. از تهیه نسخه پشتیبان گرفته تا تنظیم درست DNS و بررسی عملکرد سایت در هاست جدید، هر مرحله نقش مهمی در جلوگیری از قطعی سایت دارد. با رعایت این نکات، انتقال هاست بهشکل امن و بدون اختلال انجام میشود و کاربران بدون هیچ مشکلی به سایت شما دسترسی خواهند داشت.
سوالات متداول
۱. چگونه میتوانیم سایت را بدون قطعی به هاست جدید منتقل کنیم؟
با تهیه نسخه پشتیبان، تنظیم صحیح DNS، و تست سایت در هاست جدید قبل از تغییر نهایی، میتوانید از قطعی سایت جلوگیری کنید.
۲. بعد از انتقال سایت، چقدر طول میکشد تا DNS بهروزرسانی شود؟
بهطور معمول بین چند دقیقه تا ۴۸ ساعت طول میکشد، اما با کاهش TTL قبل از انتقال، این زمان کمتر میشود.
۳. آیا هنگام انتقال هاست، دادههای سایت ممکن است از بین برود؟
اگر از دیتابیس و فایلهای سایت نسخه پشتیبان کامل بگیرید، احتمال از بین رفتن دادهها به صفر میرسد.
۴. آیا ایمیلهای متصل به هاست قبلی هم منتقل میشوند؟
در صورت استفاده از ایمیلهای هاست، باید آنها را نیز بکاپ بگیرید و در هاست جدید تنظیم کنید.
۵. چگونه مطمئن شویم سایت بعد از انتقال درست کار میکند؟
قبل از تغییر DNS، سایت را با فایلهای هاست جدید تست کنید و از صحت عملکرد آن مطمئن شوید.
۶. آیا نیاز به تغییر تنظیمات سئو بعد از انتقال سایت داریم؟
در حالت عادی خیر، اما باید لینکها، تغییرات احتمالی در ساختار URL و تنظیمات robots.txt را بررسی کنید.
TommyCag
۲۰۲۵-۰۴-۲۹ ۱۰:۱۴:۰۱
hi

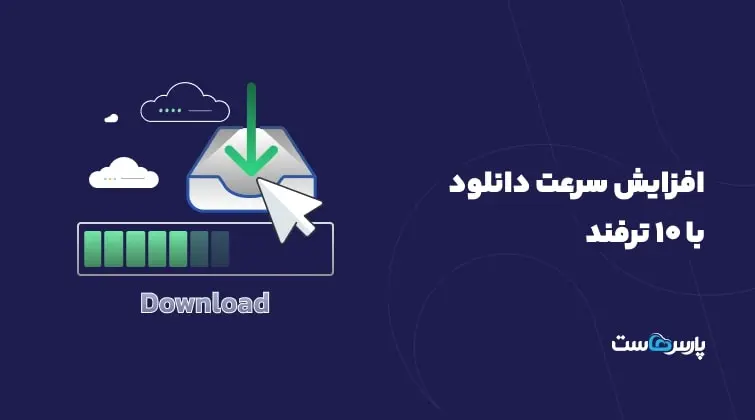


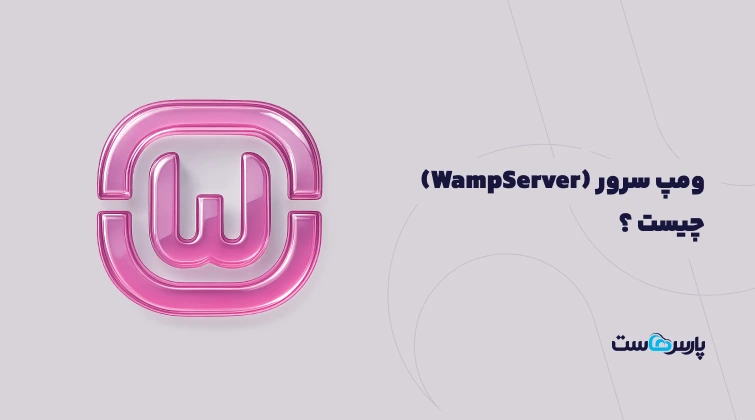
۰