عناوین
برای این که بگوییم Atop چیست؟ باید بگوییم برای بررسی و نظارت Load بر روی سیستم های لینوکسی از Atop استفاده میکنند. ابزار Atop این قابلیت را دارد که همه فعالیت های سرور را به صورت ۲۴ ساعته و شبانه روزی گزارش دهد. حتی اگر فعالیتی در طول این بازه زمانی تمام شده باشد. هرگاه ابزار Atop اجرا میشود، گزارشهایی مانند میزان فعالیت منابع سیستم مانند پردازنده (CPU)، استفاده از حافظه، دیسک (از جمله LVM)، عملیات ورودی و خروجی (I/O) را به صورت پیش فرض در اختیار شما قرار میدهد. علاوه بر این موارد، Atop یکی از بهترین ابزارهای مانیتورینگ منابع سرور و سیستم است که میتواند از وضعیت کاربران و چگونگی تخصیص منابع، گزارش دقیقی را در اختیار مدیر سرور قرار دهد.
Atop یکی از بهترین ابزارهای مانیتورینگ سرور
برای نظارت بر فعالیت سرور، انتخابها و گزینه های زیادی برای مدیران سرورها وجود دارد. اما با توجه به قابلیت هایی که Atop دارد، سبب انتخاب آن به عنوان بهترین ابزار مانیتورینگ شده است. ویژگی های خاص این ابزار شامل موارد زیر میشود:
۱) استفاده از Atop کاملا رایگان است.
۲) ابزار Atop میتواند به صورت لحظهای از مصرف منابع گزارش هایی را در اختیار شما قرار دهد.
۳) این ابزار میتواند منابع مهم و حیاتی مورد نیاز سیستم را شناسایی و به شما معرفی کند.
۴) همه منابع موجود در سرور به وسیله Atop قابل نظارت هستند و در این بین هیچ استثنایی وجود ندارد.
۵) قابلیت دیگر این ابزار، آن است که میتواند به صورت جمعی یا جداگانه میزان مصرف منابع توسط کاربران سیستم را گزارش کند.
۶) به وسیله Atop میتوانید همزمان یا به صورت جداگانه گزارشات عادی و خطاهای سیستم را مشاهده کنید.
۷) علاوه بر این به وسیله این ابزار میتوانید بر میزان فعالیت شبکه در هر عملیاتی نظارت داشته باشید.
۸) ابزار Atop محیط کاربر پسندی را در اختیار مدیران سرور قرار میدهد.
۹) استفاده از این ابزار راحت است و از دو طریق محیط برنامه و یا shell قابل فراخوانی و استفاده میباشد.
چگونگی نصب Atop برای مانیتورینگ سرور
برای نصب ابزار Atop نمیتوان از مخزن رسمی RHEL / CentOS استفاده کرد، زیرا ابزار Atop در این مخزن وجود ندارد. به همین دلیل برای نصب این ابزار باید از مخزن EPEL استفاده کنید. پس از آن که EPEL را نصب و فعالسازی کردید، میتوانید برای نصب Atop بر روی سرور با سیستم عامل CentOS از دستور زیر استفاده کنید:
yum install atop
اگر از سایر توزیع های لینوکسی استفاده میکنید، نصب این ابزار از مخزن توزیع رسمی قابل دسترس است و شما میتوانید از طریق این مخزن، به نصب این ابزار اقدام کنید. برای نصب Atop تنها کافی است در ترمینال آن دستور زیر را وارد کنید:
apt-get update apt-get install atop
بعد از نصب، برای اجرا و راه اندازی atop، میتوانید از دستور نصب atop استفاده کنید.
استفاده از Atop برای مانیتورینگ عملیات سیستم
برای این که بتوانید در لینوکس همه اطلاعات مربوط به هر ابزار مورد استفاده را در اختیار داشته باشید، کافیست دستور man را تایپ کرده و نام ابزار مورد استفاده را در ادامه آن بنویسید. در حقیقت این دستور همه اطلاعات ابزار مورد استفاده را در اختیار کاربر قرار داده و به عنوان راهنمای استفاده از آن ابزار تلقی میشود. پس برای یادگیری استفاده از Atop و کلیت آن، میتوان از دستور زیر استفاده کرد:
man atop
همچنین برای تفکیک گزارش های سیستم میتوان از ترکیب دستور atop و حرف اول منابع سرور استفاده نمود. پس برای دیدن گزارش منابع مختلف میتوان طبق دستورهای زیر عمل کرد:
- توضیحات دستور
- atop -1: در هر ثانیه تمام منابع را برای شما نمایش میدهد.
- atop -a: تمام فعالیتهای در حال انجام را برای شما نمایش میدهد.
- atop -c: این دستور در هر عملیات به شما امکان میدهد راه اندازی را با خط فرمان انجام دهید.
- atop -d: این دستور به شما کمک میکند با اطلاعات دیسک راه اندازی را انجام دهید.
- atop -m: این دستور اطلاعات حافظه را نمایش میدهد.
- atop -n: اطلاعات شبکه را در اختیار شما قرار میدهد.
- atop -s: اطلاعات زمانبندی شده را نمایش میدهد.
- atop -v: این دستور اطلاعات عمومی مانند (e.g., PPID, user, or time) را نمایش میدهد.
- atop -y: دستور بعدی موارد و اطلاعات شخصیسازی شده و اولویتها را در اختیار شما قرار میدهد.
برای نمونه در شکل زیر از حافظه یک سیستم گزارشهایی تهیه شده است. برخی از ویژگی آن شامل موارد زیر میشود:
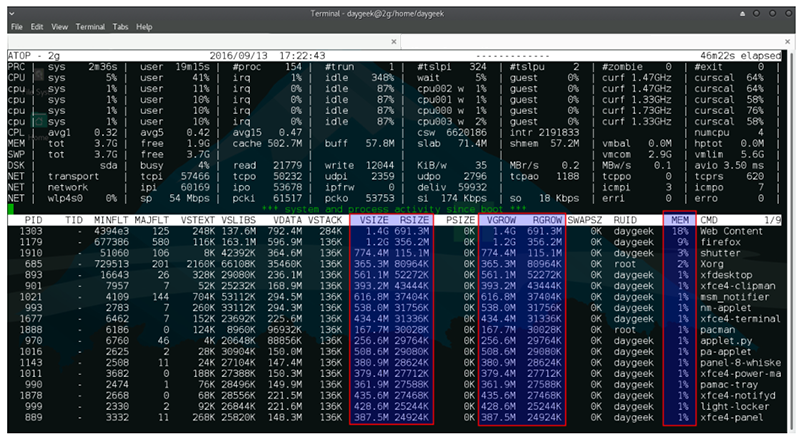
۱) VSIZE: این دستور میزان مصرف virtual memory را در هر عملیات نمایش میدهد.
۲) RSIZE: دستور RSIZE میزان مصرف resident memory در هر عملیات را به شما نشان میدهد.
۳) VGROW: دستور بعدی VGROW است که میزان رشد virtual memory را در آخرین عملیات نشان میدهد.
۴) RGROW: این دستور میزان رشد resident memory را در آخرین عملیات نشان میدهد.
۵) MEM: آخرین دستور MEN است که میزان مصرف actual memory را به صورت درصد بیان میکند.
البته اگر میخواهید گزارشات جامعتر و کاملتری دریافت کنید، میتوانید دستورات بالا را با هم ترکیب نمایید. به عنوان مثال ترکیب آپشن های l -D- میتواند برای بررسی میزان فعالیت و مشغول بودن هارد دیسک بسیار کارآمد باشد.
علاوه بر این، در بالای پنجره atop، بخشی به عنوان مروری بر وضعیت منابع سیستم وجود دارد که اگر میزان درگیری یک منبع بیش از حد معمول باشد، با تغییر رنگ به کاربر هشدار خواهد داد. محدوده هشداری که برای مصرف پردازنده در نظر گرفته شده، ۹۰% است و برای هارد دیسک ۷۰% و برای رم ۹۰% میباشد.
نقش کلید های میانبر در Atop
هنگامی که از atop استفاده میکنید، شما میتوانید با فشردن برخی کلیدهای موجود، گزارشات نمایش داده شده را براساس ترجیح خود مرتب نمایید. تعدادی از این میانبرها عبارتند از:
- a: به شما این امکان را میدهد گزارشات را بر اساس میزان درگیری منابع مرتب کنید.
- c: این کلید به شما امکان میدهد براساس ترجیح پردازنده گزارشات مرتب سازی شوند.
- d: این کلید براساس میزان فعالیت هارد دیسک گزارشات را مرتب میکند.
- m: کلید m گزارشات را براساس میزان فعالیت حافظه مرتب سازی میکند.
- n: این کلید نیز گزارشات و اطلاعات را براساس میزان فعالیت شبکه مرتب میکند.
بررسی میزان مصرف منابع در روزهای قبل با Atop
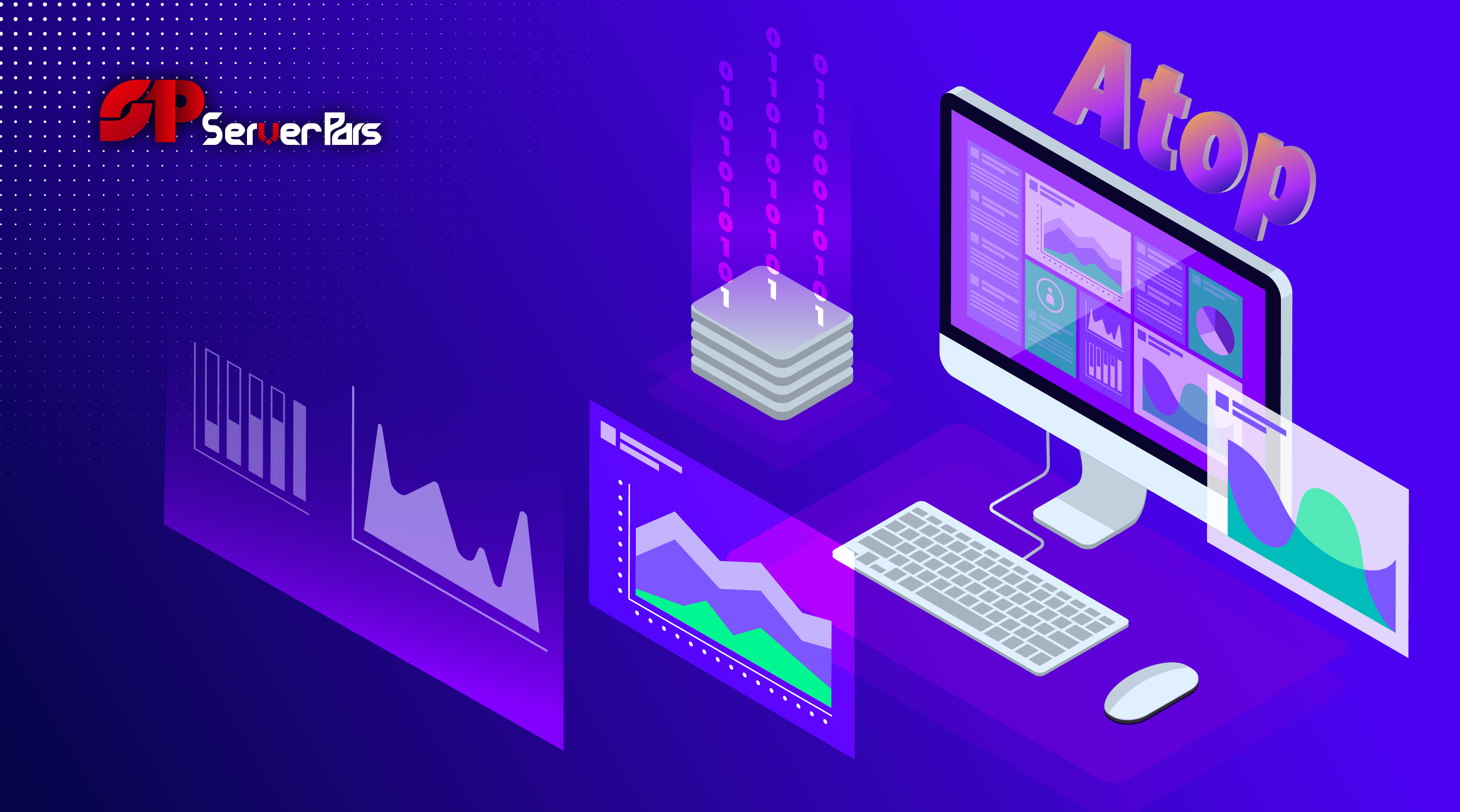
یکی از مهمترین ویژگیهای ابزار Atop این است که میتواند میزان مصرف منابع سرور در روزهای گذشته را ثبت و ذخیره کند. Atop بعد از نصب، به صورت پیش فرض، در مسیر زیر گزارش کاملی از میزان مصرف منابع از زمان آغاز به کار سیستم را ذخیره میکند:
/var/log/atop/
اما باید به این نکته توجه کنید که گزارشات موجود در این مسیر توسط vim قابل بازخوانی نیستند؛ زیرا به صورت فشرده در فرمت باینری قرار گرفتهاند. به همین دلیل میتوانید با استفاده از دستور زیر، به آنها دسترسی داشته باشید:
atop -r log_filename
پس از آن که لاگ گزارشات Atop را بازخوانی کردید، میتوانید با دستورات t و T، بازه نمایش منابع را تغییر دهید. این قابلیت برای زمانی مفید است که بررسی وضعیت سرور با مشکل مواجه شده باشد و شما از آن برای رفع مشکل استفاده نمایید.
سخن آخر
ATOP یکی از بهترین ابزارها برای مانیتورینگ تمام وقت سیستم و منابع سرور است. در این مطلب به معرفی این ابزار پرداختیم. اگر سوال و پرسشی در خصوص نحوه کار با آن دارید، در قسمت کامنت ها مطرح کنید. از این که تا پایان با ما همراه بودید، از شما سپاس گزاریم.
مطالب مرتبط:
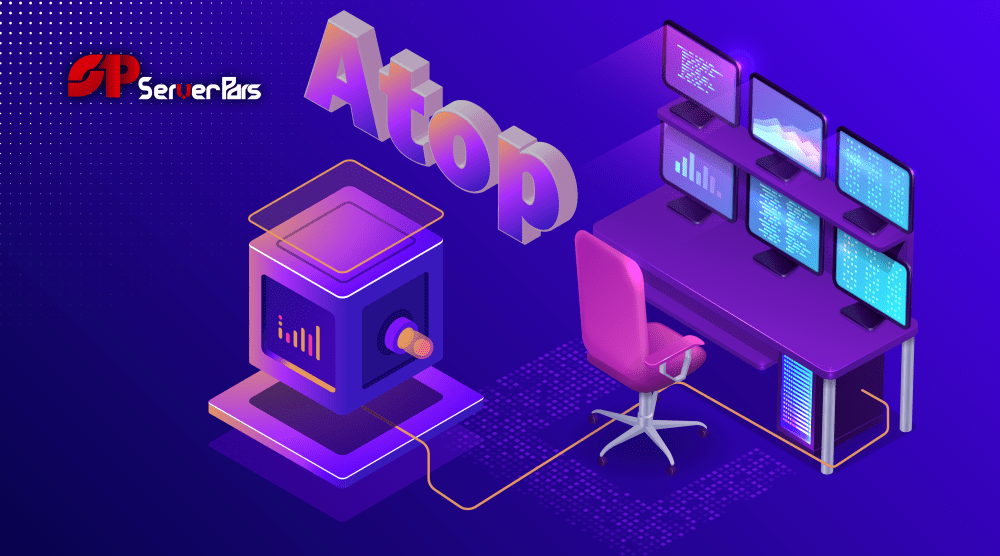
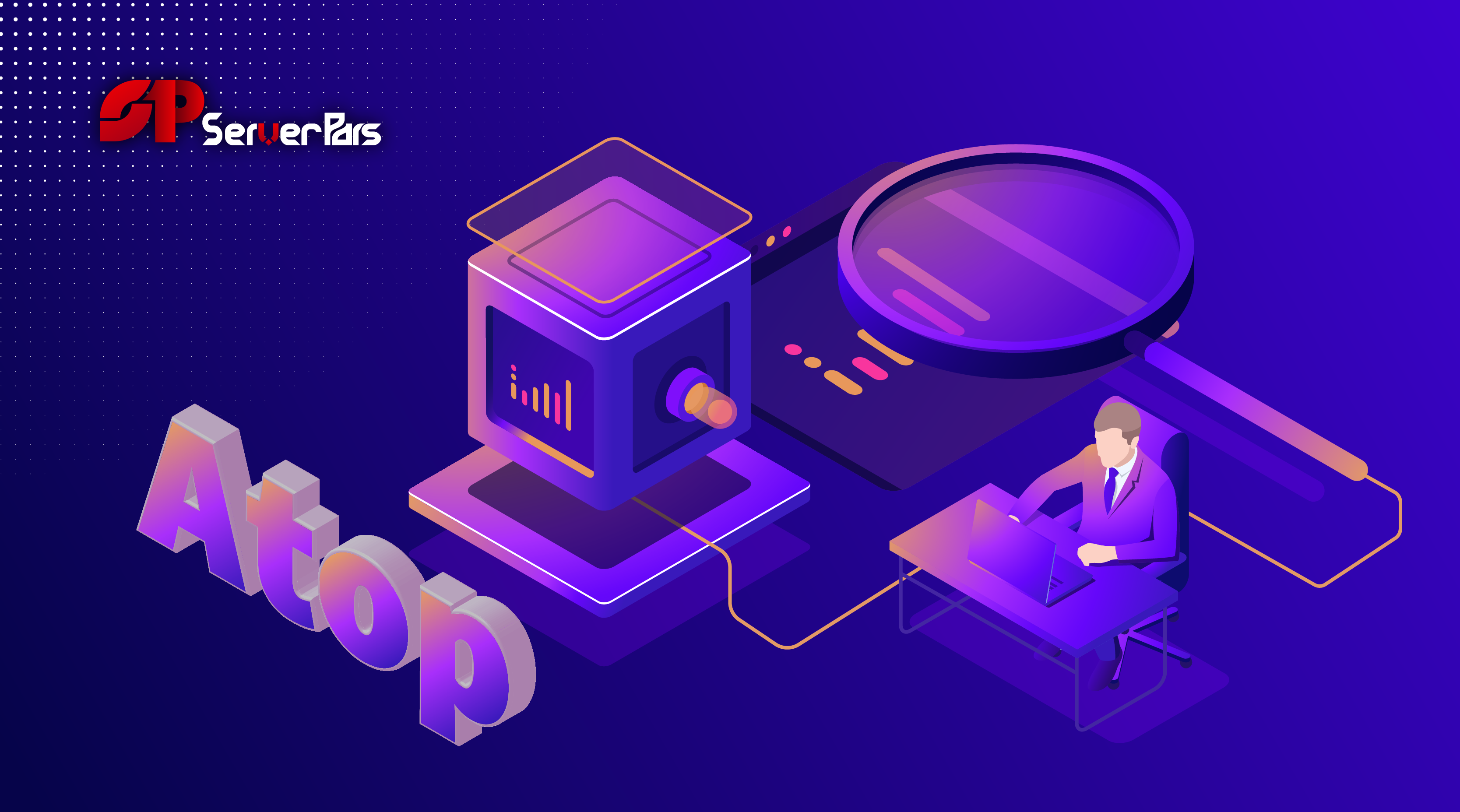















دیدگاهتان را بنویسید